Trebuie să creați un sistem de fișiere înainte de a putea utiliza orice dispozitiv de stocare a datelor conectat la un computer Linux. Aflați cum să utilizați mkfs și alte utilitare pentru a face exact asta pentru tot felul de sisteme de fișiere. Vă arătăm cum.
Cuprins
mkfs creează sisteme de fișiere
Comanda mkfs realizează sisteme de fișiere. Pe alte sisteme de operare, se numește crearea unui sistem de fișiere formatare. Indiferent de numele său, este procesul care pregătește o partiție astfel încât să poată stoca date. Partiția are nevoie de o modalitate de a stoca fișiere, da. Dar, de asemenea, are nevoie de un mecanism pentru a stoca numele și locațiile acelor fișiere, împreună cu metadatele lor, cum ar fi marcajul de timp al creării fișierului, marcajul de timp modificat al fișierului, dimensiunea fișierului și așa mai departe. Odată ce mkfs a construit cadrul necesar pentru manipularea și stocarea metadatelor fișierelor, puteți începe să adăugați fișiere la partiție.
Sintaxa este foarte simplă. Doar spuneți mkfs partiția dispozitivului pe care doriți să fie creat sistemul de fișiere și ce tip de sistem de fișiere doriți. Asta e pe față. În culise, este puțin diferit. De ceva timp, pe majoritatea distribuțiilor Linux, mkfs a fost un învelitoare pentru mke2fs. Comanda mkfs apelează comanda mke2fs și îi transmite opțiunile pe care le-ați specificat. Bietul vechi mke2fs face toată treaba dar nu primește nimic din glorie.
Sintaxa mkfs a fost actualizată, iar vechiul format a fost depreciat. Ambele forme vor funcționa, dar vom folosi stilul modern în acest articol.
Alegerea sistemelor de fișiere
Modul modern de a folosi mkfs este să tastați „mkfs”. și apoi numele sistemului de fișiere pe care doriți să îl creați.
Pentru a vedea sistemele de fișiere pe care le poate crea mkfs, tastați „mkfs” și apoi apăsați tasta Tab de două ori. Nu există spațiu după „mkfs”, doar apăsați Tab de două ori.
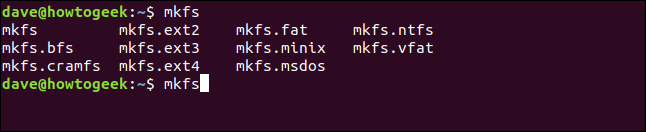
Lista sistemelor de fișiere disponibile este afișată în fereastra terminalului. Captura de ecran este de la Ubuntu 18.04 LTS. Alte distribuții pot oferi mai multe sau mai puține opțiuni. Vom parcurge acestea și le vom descrie pe fiecare pe scurt. După un cuvânt scurt despre jurnal.
Jurnalizarea este un concept important în sistemele de fișiere. Sistemele de fișiere înregistrează scrierile de fișier în așteptare într-un jurnal. Pe măsură ce fiecare fișier este scris, jurnalul este actualizat, iar înregistrările de scriere în așteptare sunt actualizate. Acest lucru permite sistemului de fișiere să repare fișiere sparte, parțial scrise, care au avut loc din cauza unui eveniment catastrofal, cum ar fi o întrerupere a curentului. Unele dintre sistemele de fișiere mai vechi nu acceptă jurnalizarea. Cei care nu scriu pe disc mai rar, deoarece nu au nevoie să actualizeze jurnalul. Acestea pot funcționa mai repede, dar sunt mai predispuse la deteriorare din cauza întreruperii scrierilor în fișiere.
Ext2: Primul sistem de fișiere pentru Linux a fost sistemul de fișiere MINIX. Mai târziu a fost înlocuit cu primul sistem de fișiere scris vreodată special pentru Linux, care a fost Ext. Ext2 a fost Succesorul lui Ext. Ext2 nu este un sistem de fișiere de jurnal.
Ext3: Acesta a fost succesorul Ext2, și poate fi considerat ca Ext2 cu jurnalizare, care vă protejează sistemul de fișiere de coruperea datelor cauzată de blocări și pierderea bruscă de energie.
Ext4: Ext4 este sistemul de fișiere standard pentru mai multe distribuții Linux. Este un sistem de fișiere solid, încercat și de încredere. Are caracteristici care reduce fragmentarea fișierelor și poate fi folosit cu unități, partiții și fișiere mai mari decât Ext3.
BFS: Acesta este Boot File System, care este conceput pentru o singură lucrare și una: pentru a gestiona fișierele din partiția de boot. Este rar să creați manual un sistem de fișiere de boot. Procesul dvs. de instalare Linux va face acest lucru pentru dvs.
FAT: The Tabelul de alocare a fișierelor sistemul de fișiere a fost proiectat pentru dischete de către un consorțiu de oameni grei din industria computerelor. A fost introdus în 1977. Singurul motiv pentru care ați folosi acest sistem de fișiere fără jurnal este compatibilitatea cu sistemele de operare non-Linux.
NTFS: The Noua tehnologie de sistem de fișiere este un sistem de fișiere de jurnalizare Microsoft introdus cu Windows NT. A fost succesorul lui FAT. Singurul motiv pentru care ați folosi acest sistem de fișiere este compatibilitatea cu sistemele de operare non-Linux.
MINIX: Creat inițial de Andrew S. Tanenbaum ca ajutor educațional, MINIX este un sistem de operare „mini-Unix”. În prezent, are scopul de a oferi un sistem de operare cu auto-vindecare și tolerant la erori. Sistemul de fișiere MINIX a fost conceput ca un versiune simplificată a sistemului de fișiere Unix. Poate că dacă dezvoltați încrucișat pe un computer Linux și vizați o platformă MINIX, puteți utiliza acest sistem de fișiere. Sau poate aveți nevoie de compatibilitate cu un computer MINIX din alte motive. Cazurile de utilizare pentru acest sistem de fișiere pe un computer Linux nu îmi apar, dar sunt disponibile.
VFAT: Tabelul de alocare a fișierelor virtuale, a fost introdus cu Windows 95 și a eliminat limita de opt caractere pentru numele fișierelor. Au devenit posibile nume de fișiere de până la 255 de caractere. Singurul motiv pentru care ați folosi acest sistem de fișiere este compatibilitatea cu sistemele de operare non-Linux.
CRAMFS: The Sistem de fișiere ROM comprimat este un sistem de fișiere doar pentru citire, conceput pentru sisteme încorporate și utilizări specializate doar în citire, cum ar fi în procesele de pornire ale computerelor Linux. Este obișnuit să existe un sistem de fișiere mic, tranzitoriu, încărcat mai întâi, astfel încât procesele de bootstrap să poată fi lansate pentru a se pregăti pentru montarea sistemului de boot „adevărat”.
MSDOS: Sistemul de fișiere al Sistemul de operare Microsoft Disk. Lansat în 1981, este un sistem de fișiere elementar care este la fel de simplu. Prima versiune nici nu avea directoare. Ocupă un loc de importanță în istoria computerelor, dar, dincolo de compatibilitatea cu sistemele moștenite, există puține motive pentru a-l folosi astăzi.
O modalitate sigură de a experimenta cu sistemele de fișiere
Crearea unui sistem de fișiere pe o partiție este distructivă pentru orice date care ar putea locui deja pe acea partiție. Utilizarea unui hard disk de rezervă sau chiar a unui computer de rezervă este modalitatea perfectă de a experimenta crearea și utilizarea diferitelor sisteme de fișiere. Dar, desigur, mulți oameni nu au hardware de rezervă în jur, așteaptă să fie experimentați.
Cu toate acestea, putem crea un fișier imagine și putem crea sisteme de fișiere în cadrul acestuia. Odată ce l-am montat, îl putem folosi ca și cum ar fi o partiție obișnuită. Putem explora și experimenta sisteme de fișiere fără a fi nevoie de hardware de rezervă. Vom folosi comanda dd pentru creați fișierul nostru imagine.
Fișierul imagine este creat prin preluarea datelor sursă și plasarea lor într-o imagine. Trebuie să spunem lui dd de unde să-și obțină datele sursă. Vom folosi opțiunea if (fișier de intrare) pentru a spune dd să folosească /dev/zero ca sursă de date de intrare. Acesta va fi un flux de zerouri.
Opțiunea of (fișier de ieșire) ne permite să furnizăm un nume pentru fișierul imagine. Îl vom numi „wdzwdz.img”.
Mărimea fișierului imagine este determinată de dimensiunea și numărul de blocuri pe care le adăugăm. Folosim opțiunea bs (dimensiunea blocului) pentru a solicita o dimensiune a blocului de 1 MB și opțiunea de numărare pentru a solicita 250 de blocuri. Acest lucru ne va oferi un sistem de fișiere de 250 MB. Când lansați această comandă, ajustați numărul de blocuri pentru a se potrivi nevoilor dvs. și capacității de rezervă pe care o aveți pe computerul dvs. Linux.
dd if=/dev/zero of=~/wdzwdz.img bs=1M count=250

Fișierul este creat pentru noi și dd raportează că au fost create 250 de blocuri pentru noi, așa cum a fost solicitat.

Ne putem uita la fișierul nostru imagine cu ls:
ls -hl

Sunt 250 MB conform așteptărilor, ceea ce este încurajator.
Crearea sistemului de fișiere
Să alegem un sistem de fișiere de utilizat. Ne vom întoarce în timp și vom folosi Ext2, care este cea mai veche versiune de Ext pe care o poate crea această implementare a mkfs. Acesta este un sistem de fișiere fără jurnal, așa că nu stocați nimic prețios în el fără a avea copii de siguranță în altă parte. Folosim varianta mkfs.ext2 a comenzii mkfs și îi spunem să folosească fișierul nostru imagine ca țintă.
mkfs.ext2 ~/wdzwdz.img

Sistemul de fișiere este creat și sunt afișate câteva detalii ale sistemului de fișiere.

După cum puteți vedea din textul evidențiat, mke2fs își face apariția.
Acum avem un container pentru sistemul de fișiere – fișierul imagine – care înlocuiește un hard disk în acest scenariu. În interiorul acelui container, am creat un sistem de fișiere. Acum trebuie să montăm sistemul de fișiere astfel încât să-l putem folosi.
Aceasta este o configurație temporară, așa că vom face o punctul de montare în /mnt numit „tocilar”. O vom elimina când vom termina.
sudo mkdir /mnt/geek

Acum putem monta fișierul nostru imagine.
sudo mount ~/wdzwdz.img /mnt/geek

Trebuie să schimbăm proprietatea fișierului a punctului de montare astfel încât să avem acces de citire și scriere la acesta.
sudo chown dave:users /mnt/geek/

Și acum ar trebui să putem folosi noul nostru sistem de fișiere. Să ne schimbăm în sistemul de fișiere și să copiem câteva fișiere în el.
cd /mnt/geek
cp ~/Documents/Code/*.? .

Acest lucru va copia toate fișierele cu o extensie de o singură literă din directorul ~/Documents/Code în noul nostru sistem de fișiere. Să verificăm dacă au fost copiate.
ls

Fișierele au fost copiate, astfel încât sistemul nostru de fișiere a fost creat, montat și utilizat. Sau așa credem noi. Să verificăm din nou. Din directorul nostru principal, vom demonta sistemul de fișiere. Rețineți că există doar un „n” în umount.
sudo umount /mnt/geek

Acum, dacă revenim la /mnt/geek și verificăm dacă există fișiere, nu ar trebui să găsim niciunul, deoarece acestea sunt în interiorul fișierului nostru imagine și acesta a fost demontat.
cd /mnt/geek
ls

Explorări suplimentare
Acum am rezolvat procesul, încercarea unui alt sistem de fișiere ar trebui să fie ușoară. Vom folosi sistemul de fișiere MINIX de data aceasta. În directorul nostru principal, putem crea un nou sistem de fișiere în interiorul fișierului nostru imagine existent.
Ai grija! Dacă există fișiere importante în sistemul de fișiere în interiorul fișierului imagine, montați fișierul imagine și recuperați-le înainte de a crea un nou sistem de fișiere.
mkfs.minix ~/wdzwdz.image

Fără nici un indiciu de a vă întreba „dacă sunteți sigur”, noul sistem de fișiere este creat peste cel vechi. Putem monta fișierul nostru imagine cu exact aceeași comandă ca înainte:
sudo mount ~/wdzwdz.img /mnt/geek

Să ne schimbăm în noul sistem de fișiere la /mnt/geek și să vedem dacă putem crea un fișier.
touch geek.txt

ls -ahl geek.txt

Și, la fel de simplu și la fel de repede, am creat un nou sistem de fișiere, l-am montat și îl putem folosi.
Îndepărtarea punctului de montare
Când ați terminat, putem elimina punctul de montare „geek”. Pentru a face asta vom folosi rmdir:
cd /mnt
sudo rmdir geek

Jonglez cu focul
Cu Linux, ca și în majoritatea lucrurilor, înveți făcând. Problema cu unele comenzi este că sunt potențial distructive. Dilema este cum să exersați utilizarea lor fără a vă pune în pericol sistemul sau datele?
Acum aveți o metodă simplă de a crea și de a încerca sisteme de fișiere cu mkfs, care vă lasă computerul neatins.

