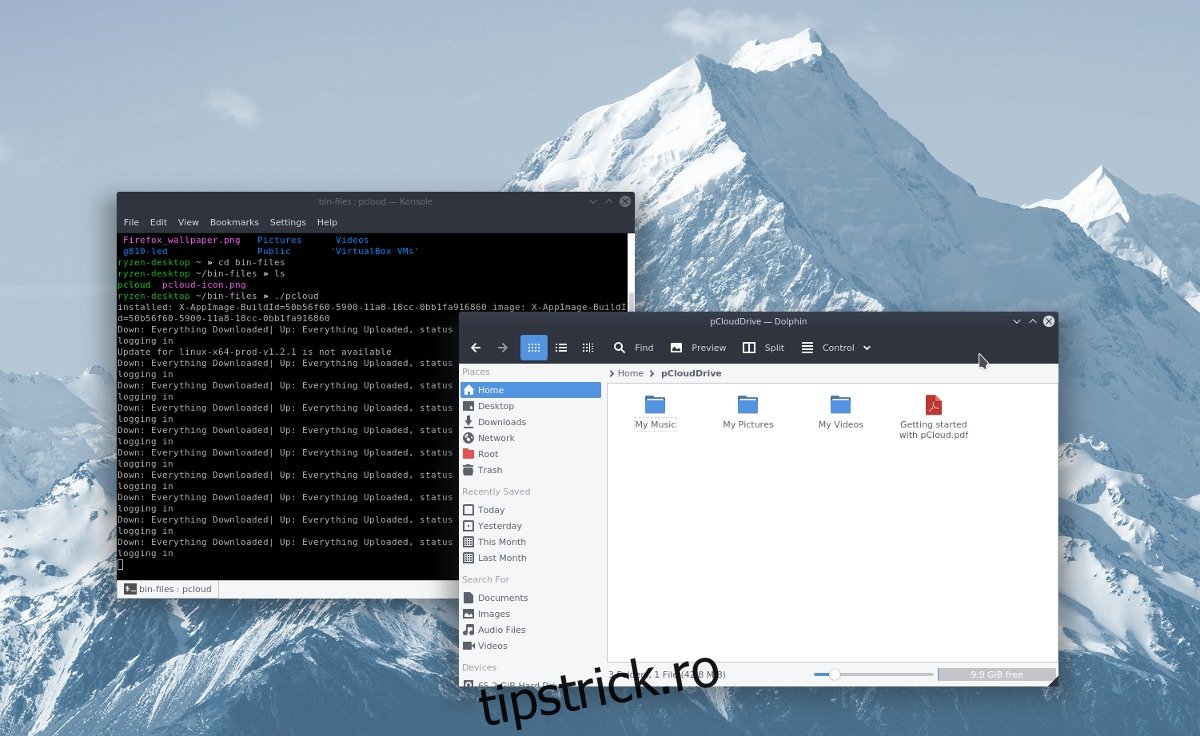Vă prețuiți confidențialitatea, dar aveți nevoie să vă introduceți datele în cloud? Verificați pCloud! pCloud drive este un serviciu de stocare în cloud asemănător Dropbox pentru Linux (și alte sisteme de operare) care pune confidențialitatea pe primul loc și are o tehnologie de criptare impresionantă, ceea ce este binevenit comunității Linux.
pCloud nu este la fel de cunoscut ca multe alte servicii și, în consecință, nu mulți utilizatori Linux știu cum să-l pună în funcțiune. De aceea, în acest ghid, vom analiza cum să vă accesați unitatea pCloud pe Linux.
Notă: pentru a utiliza pCloud, trebuie să puteți rula fișiere BIN cu contul dvs. de utilizator.
Cuprins
Instalați pCloud
Obținerea aplicației pCloud drive pe Linux este puțin diferită de alți furnizori de stocare în cloud. În loc să obțineți un pachet Debian, un fișier RPM Redhat sau o arhivă Tarball, vi se oferă un singur fișier binar. Acest lucru este bun pentru că permite tuturor distribuțiilor Linux să-l folosească, deși înseamnă că nimic nu este instalat de fapt. În schimb, pCloud rulează doar ca fișier fără a fi instalat.
Pentru a obține pCloud, mai întâi trebuie să creați un cont de utilizator. Mergeți pe site-ul web și înscrieți-vă. Rețineți că pCloud are atât spațiu de stocare premium, cât și gratuit. Dacă doriți mai mult spațiu de stocare, actualizați contul la una dintre opțiunile premium. În caz contrar, creați-vă contul gratuit și revendicați 10 GB gratuit.
Când contul dvs. este activat, găsiți butonul de descărcare și faceți clic pe el. Căutați sigla Ubuntu și faceți clic pe el. Acest lucru vă va duce la pagina de descărcare Linux. Selectați fie pe 32 de biți, fie pe 64 de biți, apoi descărcați fișierul. Apoi, deschideți o fereastră de terminal și utilizați-o pentru a obține configurarea pCloud.
După cum am menționat anterior, pCloud este un fișier binar (alias BIN). Pe Linux, fișierele BIN acționează similar cu fișierele EXE de pe Windows. Pentru a lansa aceste fișiere, mai întâi trebuie să actualizați permisiunile. Utilizați comanda chmod din terminal pentru a permite fișierului pCloud BIN să ruleze ca program.
cd ~/Downloads chmod +x pcloud
Cu fișierul pCloud BIN setat la permisiunile corespunzătoare, acesta va rula. Cu toate acestea, rularea acestui fișier în directorul ~/Downloads este o idee foarte proastă, deoarece utilizatorii șterg adesea fișiere de aici fără să se gândească. În schimb, utilizați comanda mkdir pentru a crea un folder special pentru pCloud.
mkdir -p ~/bin-files/
Mutați binarul pCloud din folderul ~/Descărcări în noul director de fișiere bin din Acasă.
mv pcloud ~/bin-files/
De aici, este sigur să lansați aplicația pCloud printr-un terminal, în scopuri de configurare. Lansați aplicația cu următoarea comandă:
cd ~/bin-files/ ./pcloud
Înainte de a începe pCloud, vi se va solicita să vă conectați la contul dvs. Introduceți detaliile de conectare sau faceți clic pe butonul „Continuați cu Facebook” pentru a accesa aplicația. Cu o conectare cu succes, aplicația pCloud va porni, va crea un nou folder pCloud în ~/ și îl va deschide în managerul de fișiere implicit.
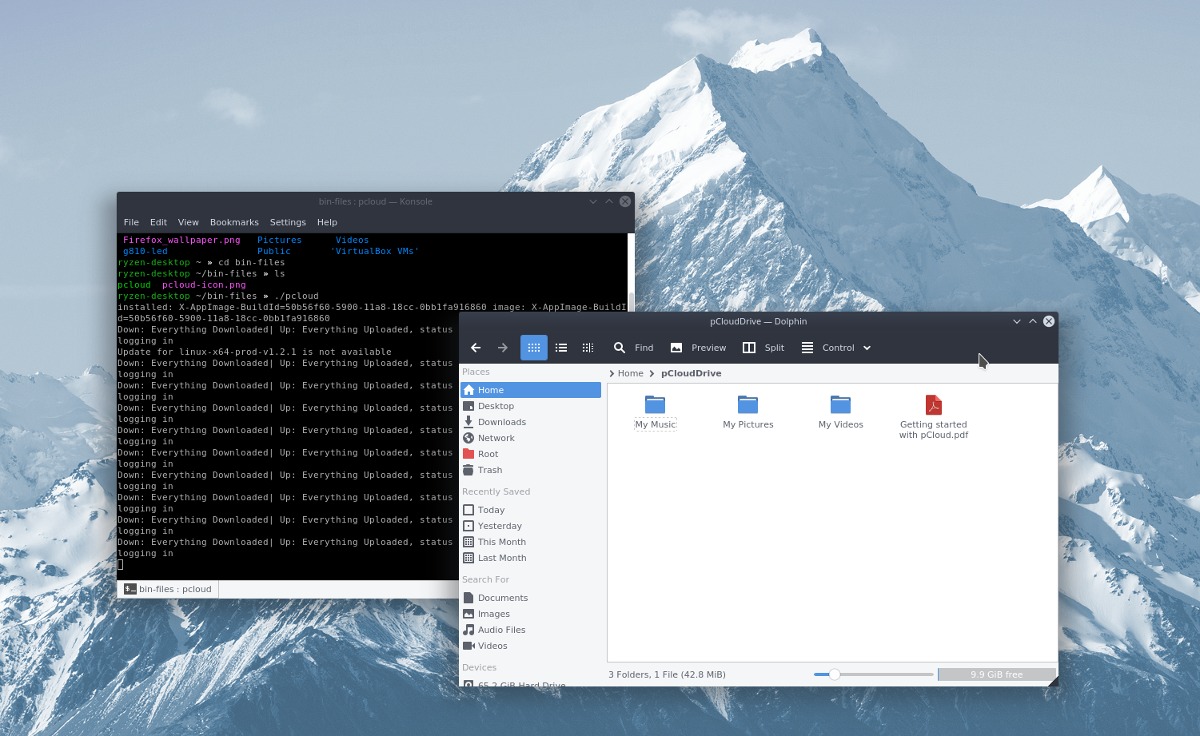
Putem confirma că aplicația funcționează, dar nu este gata de utilizare, deoarece trebuie să creăm o nouă comandă rapidă pe desktop.
Pentru a crea o nouă comandă rapidă pe desktop pentru pCloud, mai întâi trebuie să închideți aplicația. Închideți rapid pCloud făcând clic pe „ieșire” pe pictogramă pentru a-l închide. Apoi reveniți la fereastra terminalului și utilizați comanda tactilă pentru a crea un nou fișier de scurtătură pCloud.
touch ~/Desktop/pcloud.desktop
Utilizarea atingerii creează o comandă rapidă goală. Apoi, este timpul să editați comanda rapidă cu Nano.
Notă: atunci când rulați pCloud, acesta poate crea propria sa comandă rapidă. Cu toate acestea, această comandă rapidă nu funcționează întotdeauna, așa că vă recomandăm să vă faceți propria dvs.
nano ~/Desktop/pcloud.desktop
În editorul de text Nano, inserați următorul cod. Asigurați-vă că schimbați „nume de utilizator” cu numele de utilizator al computerului dvs.
[Desktop Entry]
Tip=Aplicație
Nume=pCloud
Exec=/home/nume utilizator/bin-files/pcloud
Pictogramă=/home/nume utilizator/bin-files/pcloud-icon.png
Terminal=fals
Categorii=Rețea;Sistem;
StartupNotify=fals
Salvați editorul apăsând combinația de tastatură Ctrl + O și ieșiți cu Ctrl + X. Apoi, utilizați instrumentul de descărcare wget pentru a obține pictograma pentru comanda rapidă.
cd ~/bin-files/ wget https://i.imgur.com/8Ti5LJg.png -O pcloud-icon.png
Cu fișierul pictogramă descărcat, actualizați permisiunile comenzii rapide.
sudo chmod +x ~/Desktop/pcloud.desktop
După rularea chmod, pCloud va rula direct de pe desktop. Rulați-l făcând dublu clic pe comandă rapidă.
Instalați comanda rapidă
Comanda rapidă pentru desktop pCloud este gata și funcționează, dar nu apare în meniul de lansare a aplicației. Pentru a rezolva această problemă, trebuie să copiați manual comanda rapidă în /usr/share/applications. În terminal, rulați următoarea comandă pentru a copia comanda rapidă pCloud din ~/Desktop în directorul aplicației.
sudo cp ~/Desktop/pcloud.desktop /usr/share/applications/
Dacă comanda cp are succes, pCloud ar trebui să apară în meniul aplicației dvs. ca orice altă aplicație.
Folosind pCloud Drive
Utilizarea pCloud pe Linux funcționează la fel ca alte instrumente de sincronizare a stocării în cloud (Dropbox etc.) pe Linux. Pentru a încărca fișiere în contul dvs., deschideți managerul de fișiere. Selectați folderul „pCloud” și deschideți-l. În acest folder, plasați orice documente, fișiere imagine, fișiere audio, fișiere video în interior. Pe măsură ce plasați fișierele în acest director, aplicația pCloud care rulează în fundal le va încărca automat în contul dvs. online.
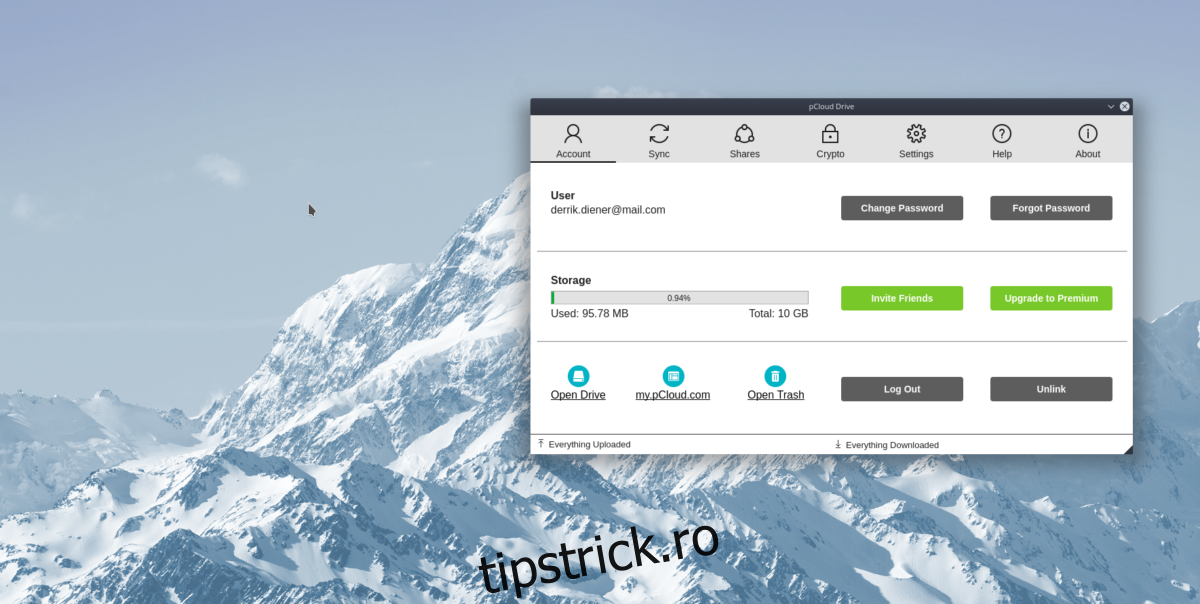
Trebuie să ștergeți un fișier? Ștergeți-l din folderul ~/pCloud și se va desincroniza din cloud.