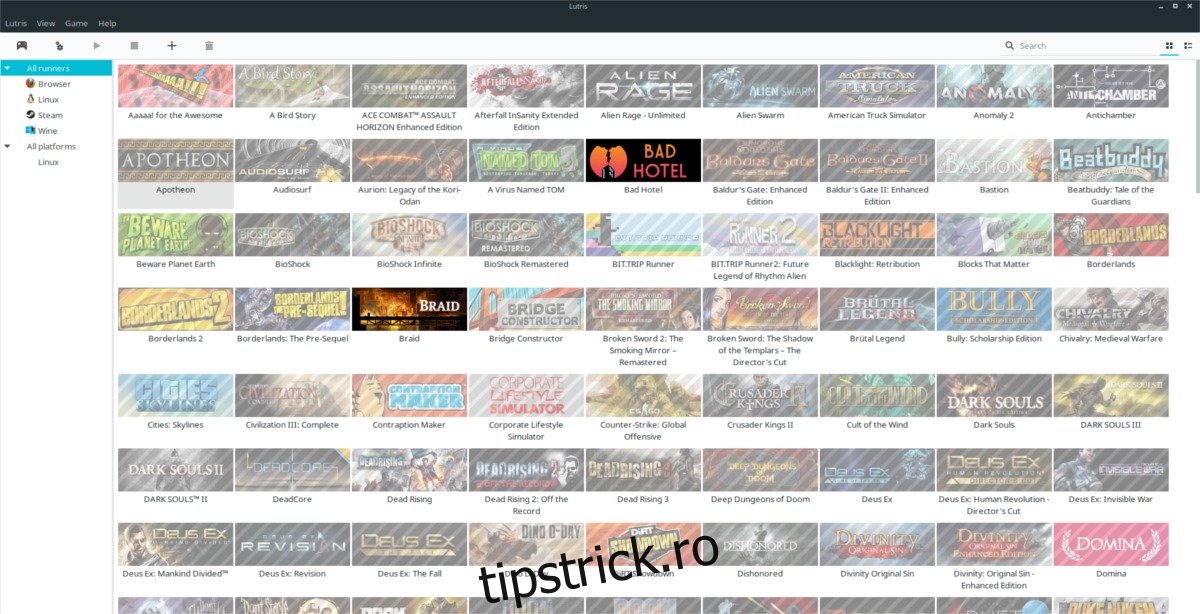Ai prea multe jocuri video instalate pe computerul tău Linux? Vă este dificil să organizați jocurile video și să le urmăriți pe toate din cauza modalităților diferite de instalare? Ați vrea să le puteți pune pe toate într-un singur loc? Cu Lutris, poți!
Vă prezentăm Lutris, o platformă deschisă de jocuri și un organizator de jocuri care face urmărirea jocurilor video mult mai ușoară. Se ocupă de tot felul de jocuri video, inclusiv lucruri precum emulatoare, jocuri video cu browser web, Steam (atât Linux, cât și Wine) și chiar achiziții făcute pe site-ul Lutris.net!
Cuprins
Ubuntu
Aplicația Lutris are un depozit de software terță parte configurat pentru utilizatorii Ubuntu. Din păcate, nu este un PPA, așa că adăugarea acestuia este puțin mai complexă. Începeți procesul detectând versiunea dvs. de Ubuntu.
ver=$(lsb_release -sr); if [ $ver != "18.04" -a $ver != "17.10" -a $ver != "17.04" -a $ver != "16.04" ]; then ver=18.04; fi
Apoi, adăugați depozitul în fișierul dvs. /etc/apt/sources.list.
echo "deb https://download.opensuse.org/repositories/home:/strycore/xUbuntu_$ver/ ./" | sudo tee /etc/apt/sources.list.d/lutris.list
Descărcați cheia de lansare GPG a depozitului. Nu sări peste această parte pentru că, fără cheie, Lutris nu va funcționa!
wget -q https://download.opensuse.org/repositories/home:/strycore/xUbuntu_$ver/Release.key -O- | sudo apt-key add -
Rulați actualizarea apt și reîmprospătați sursele software Ubuntu.
sudo apt update
În cele din urmă, instalați aplicația Lutris pe computerul dumneavoastră Ubuntu Linux.
sudo apt install lutris
Debian
La fel ca în Ubuntu, va trebui să adăugați o sursă de software terță parte la Debian înainte ca Lutris să se instaleze. Deschideți un terminal și utilizați următoarea comandă pentru a adăuga sursa software-ului în folderul dvs. /etc/apt/sources.list.d/.
Notă: de acum, Lutris acceptă oficial doar Debian 9 Stable. Faceți upgrade la Stable dacă utilizați Old Stable înainte de a încerca să îl instalați.
echo "deb https://download.opensuse.org/repositories/home:/strycore/Debian_9.0/ ./" | sudo tee /etc/apt/sources.list.d/lutris.list
Obțineți cheia de eliberare pentru a finaliza procesul de pre-configurare.
wget -q https://download.opensuse.org/repositories/home:/strycore/Debian_9.0/Release.key -O- | sudo apt-key add -
În cele din urmă, actualizați Debian și utilizați comanda de instalare pentru ca Lutris să funcționeze.
sudo apt-get update sudo apt-get install lutris
Arch Linux
Arch Linux are Lutris disponibil datorită AUR. Pentru a-l instala, executați comenzile de mai jos.
Notă: poate fi necesar să instalați dependențele manual. Gaseste-i Aici.
sudo pacman -S base-devel git git clone https://aur.archlinux.org/lutris.git cd lutris makepkg -si
Fedora
Lutris funcționează pe Fedora datorită OBS. Pentru a instala, deschideți un terminal și descărcați pachetul RPM compatibil. Apoi, instalați-l folosind managerul de pachete DNF.
wget https://download.opensuse.org/repositories/home:/strycore/Fedora_28/noarch/lutris-0.4.18.1-4.1.noarch.rpm sudo dnf install lutris-0.4.18.1-4.1.noarch.rpm -y
OpenSUSE
OBS are aplicația de organizare a jocurilor Lutris disponibilă pentru toate tipurile diferite de versiuni ale OpenSUSE. Pentru a-l instala, accesează pagina oficială de descărcareselectați sigla OpenSUSE, faceți clic pe versiunea dvs. și apoi selectați butonul „Instalare cu un clic”.
Instalare Linux generică
Aveți nevoie de Lutris, dar pe o distribuție Linux care nu are suport direct de la dezvoltator? Nicio problemă, există o versiune de sine stătătoare a aplicației care poate rula pe aproape fiecare distribuție Linux de acolo. Pentru a-l descărca, deschideți un terminal și utilizați instrumentul wget pentru a-l descărca. Apoi extrageți-l folosind comanda tar.
wget https://lutris.net/releases/lutris_0.4.18.tar.xz tar -xf lutris_0.4.18.tar.xz
CD în folderul Lutris și actualizați permisiunile tuturor fișierelor.
cd lutris_0.4.18 sudo chmod +x *
Asigurați-vă că Python este instalat pe computerul dvs. Linux cu următoarea comandă:
python --version
Rularea acelei comenzi ar trebui să returneze un număr de versiune Python. Dacă nu se întâmplă nimic, va trebui să instalați Python înainte de a continua.
În cele din urmă, instalați Lutris cu:
python setup.py
Organizați jocuri video cu Lutris
Înainte de a importa jocurile offline Linux, este o idee bună să vă conectați contul Lutris la aplicație. Acest lucru vă va permite să importați și să descărcați automat orice jocuri Linux achiziționate de pe Lutris.net.
Pentru a vă conecta contul, faceți clic pe butonul „Lutris”, apoi selectați „Conectați”. Introduceți detaliile contului dvs. Lutris și conectați-vă. La scurt timp după, achizițiile dvs. ar trebui să apară.
Notă: Lutris nu va funcționa corect decât dacă creați un cont gratuit de utilizat.
Adăugați jocuri Steam
Pentru a adăuga un joc Steam, va trebui să vă sincronizați profilul Steam. Conectați-vă la lutris.net și accesați profilul dvs. de utilizator Aici.
Derulați în jos și căutați butonul „conectare prin Steam”. Selectează-l și conectează-ți contul Steam la Lutris. Cu contul dvs. Steam conectat, reveniți la Steam și instalați câteva jocuri.
Acum că aveți câteva jocuri instalate pe computerul dvs. Linux, reveniți la aplicația Lutris și faceți clic pe „Lutris” și selectați „Import”.
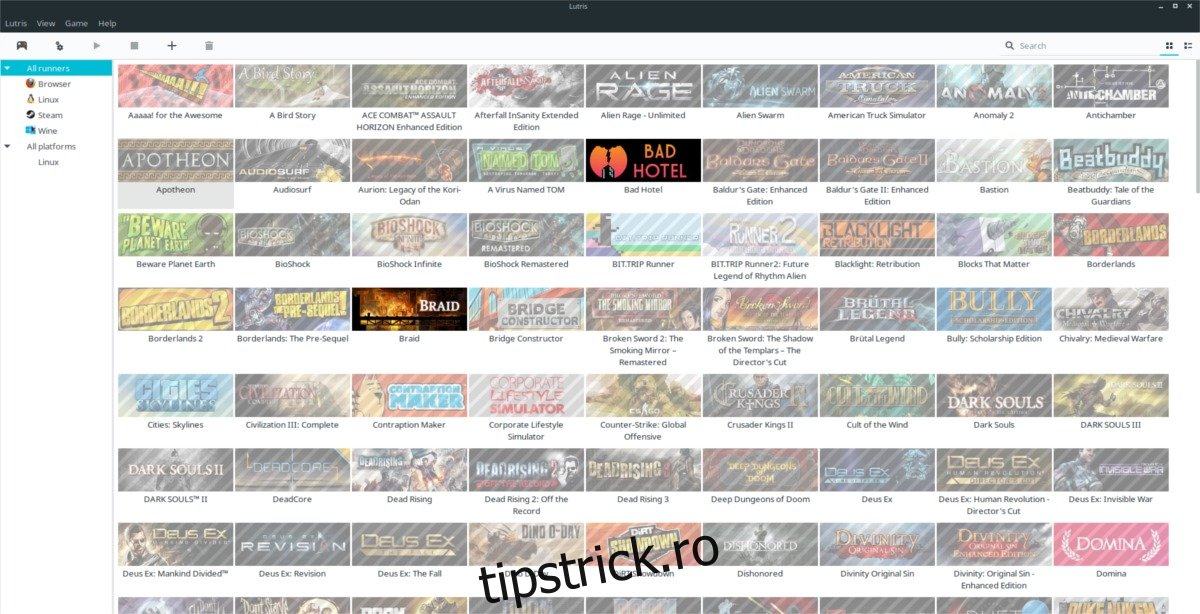
În meniul de import, găsiți „Steam pentru Linux”, faceți clic pe glisorul de lângă acesta în poziția „pornit” și faceți clic pe butonul „sincronizare” pentru a importa totul. Făcând clic pe sincronizare în aplicație, va detecta automat orice jocuri steam din sistem și va descărca întreaga bibliotecă steam.
Notă: pentru a sincroniza jocurile non-Linux Steam, instalați aplicația Steam cu Wine, mergeți la import și faceți clic pe sincronizare lângă „Steam (vin)”.
Adăugați jocuri locale
Lucrul minunat despre Lutris este că permite utilizatorilor să importe și să gestioneze jocuri video de pe tot felul de platforme, și nu doar pe cele achiziționate de pe site-ul lor. Pentru a importa un joc Linux non-Lutris, faceți clic pe meniul „Lutris” și căutați butonul „import jocuri”.
În meniul „import jocuri”, există mai multe opțiuni. Lutris poate importa prin multe locuri. Pentru a importa jocuri native Linux pe care le-ați instalat manual pe computerul dvs. Linux, faceți clic pe glisorul de lângă „jocuri desktop”.
Cu opțiunea „jocuri de birou” activată în Lutris, importul poate începe.
Faceți clic pe meniul „Joc”, apoi „adăugați” pentru a deschide meniul „Adăugați un joc nou”.
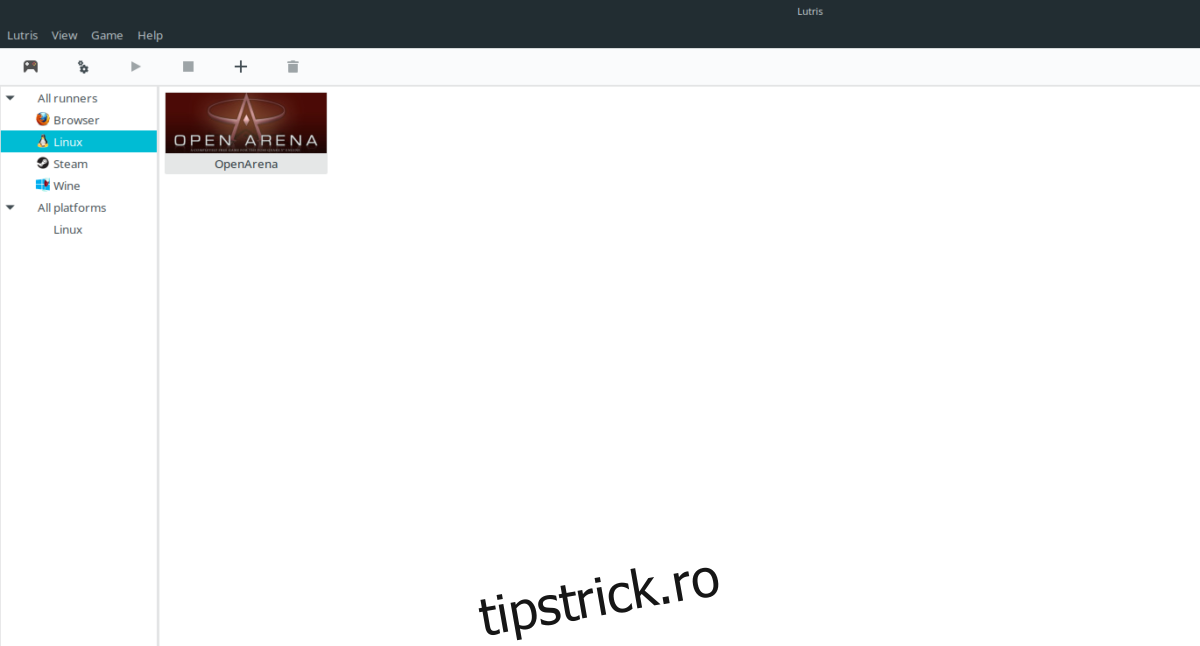
În „Adăugați un nou meniu de joc” completați numele jocului și unde este instalat pe computerul dvs. Linux.