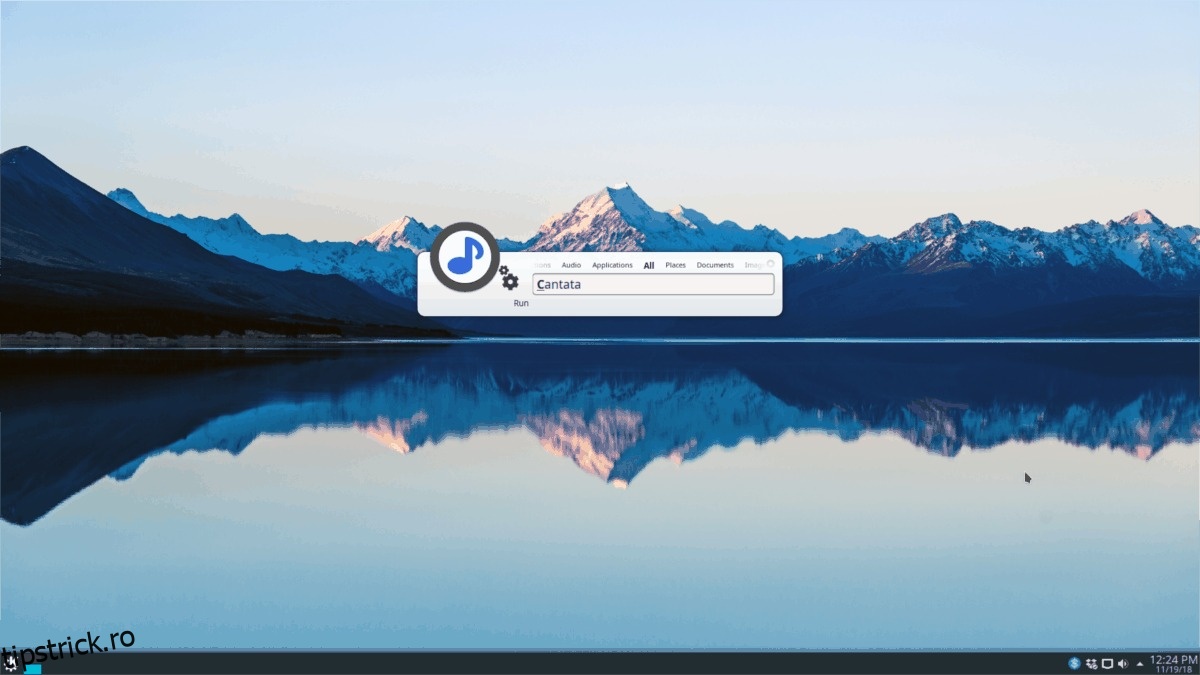Cauți o modalitate inteligentă de a lansa rapid aplicații și de a găsi fișiere desktop-ul tău Linux? Vedeți Synapse! Este un instrument excelent de lansare în context pentru Linux, care poate găsi în mod inteligent lucrurile pe care le doriți în timp ce scrieți.
În acest ghid, vom discuta despre cum să configurați și să folosiți Synapse. Vă vom arăta cum să instalați aplicația, să căutați cu ea și chiar să activați pluginurile!
Cuprins
Instalați Synapse
Lansatorul de căutare Synapse există în comunitatea Linux de ceva timp, așa că instalarea lui pe cele mai populare distribuții nu este o sarcină grea. Pentru a porni lansatorul în distribuția dorită, lansați un terminal și urmați instrucțiunile specifice sistemului de operare pe care îl utilizați.
Notă: pentru a utiliza Synapse trebuie să aveți Ubuntu, Debian, Arch Linux, Fedora, OpenSUSE sau abilitatea de a compila codul sursă de la zero.
Ubuntu
Multe variante Ubuntu folosesc Synapse ca lansator de aplicații. Totuși, dacă utilizați Ubuntu și nu îl aveți deja în funcțiune, poate fi instalat rapid cu următoarea comandă Apt.
sudo apt install syapse
Debian
Aveți nevoie de Synapse pentru Debian Linux? Lansați o fereastră de terminal și utilizați următoarea comandă Apt-get. Rețineți totuși că această versiune de Synapse este puțin depășită (așa cum este comun cu majoritatea software-ului de pe Debian). Având pachete învechite nu ar trebui să vă afecteze, deoarece instrumentul Synapse este lent pentru a adăuga funcții noi.
Notă: trebuie să aveți cea mai recentă versiune de Synapse pentru computerul dumneavoastră Debian Linux? Urmați ghidul nostru și aflați cum să instalați software-ul mai nou pe Debian!
sudo apt-get install synapse
Arch Linux
Synapse este disponibil pe Arch Linux prin intermediul depozitului de software comunitar. Pentru a-l instala, asigurați-vă că aveți „Comunitate” activat și introduceți următoarea comandă Pacman într-o fereastră de terminal.
sudo pacman -S synapse
Fedora
Synapse este disponibil pe toate versiunile moderne de Fedora Linux și poate fi instalat rapid introducând comanda Dnf de mai jos.
sudo dnf install synapse
OpenSUSE
OpenSUSE are suport pentru lansatorul Synapse în sursele sale primare de software. În prezent, există un pachet disponibil pentru toate versiunile moderne ale sistemului de operare. Pentru a-l instala, utilizați Zypper.
sudo zypper install Synapse
Linux generic
Folosiți o distribuție Linux care nu acceptă Synapse? Dacă da, va trebui să construiți codul din sursă. Pentru a compila programul, deschideți o fereastră de terminal și urmați instrucțiunile pas cu pas de mai jos.
Codul sursă pentru Synapse este situat pe pagina oficială a dezvoltatorului Launchpad.
Pasul 1: Instalați instrumentul de descărcare wget pe computerul dvs. Linux. Apoi, utilizați-l pentru a descărca cel mai recent cod sursă Synapse.
wget https://launchpad.net/synapse-project/0.3/0.2.99.4/+download/synapse-0.2.99.4.tar.xz
Pasul 2: Extrageți codul sursă al programului Synapse într-un folder folosind comanda tar.
sudo tar xvf synapse-0.2.99.4.tar.xz
Pasul 3: Mutați sesiunea de terminal din folderul principal în noul folder synapse-0.2.99.4 cu comanda CD.
cd synapse-0.2.99.4/
Pasul 4: Rulați scriptul de configurare. Vă va ajuta să vă dați seama ce dependențe trebuie să instalați pentru a construi cu succes programul.
./configure
Pasul 5: Rulați comanda make și compilați codul.
make
Pasul 6: Instalați Synapse pe computerul dvs. Linux cu make install.
sudo make install
Rulați la pornire
Synapse este instalat pe computerul dvs. Linux. Cu toate acestea, nu este la îndemână dacă trebuie să-l deschideți manual de fiecare dată când porniți computerul. În schimb, este mult mai inteligent să-l ai mereu rulând în fundal, în așteptare.
Pentru a activa Synapse să ruleze la pornire, urmați instrucțiunile pas cu pas de mai jos.
Pasul 1: Lansați Synapse.
Pasul 2: Faceți clic dreapta pe pictograma Synapse din bara de sistem.
Pasul 3: Selectați „preferințe” în meniul din bara de sistem.
Pasul 4: Faceți clic pe fila „General”, căutați „Pornire la conectare” și bifați caseta de lângă aceasta.
Pasul 5: faceți clic pe „Închidere”.
După bifarea casetei de pornire, Synapse ar trebui să se lanseze întotdeauna de îndată ce computerul dvs. Linux pornește.
Utilizați Synapse
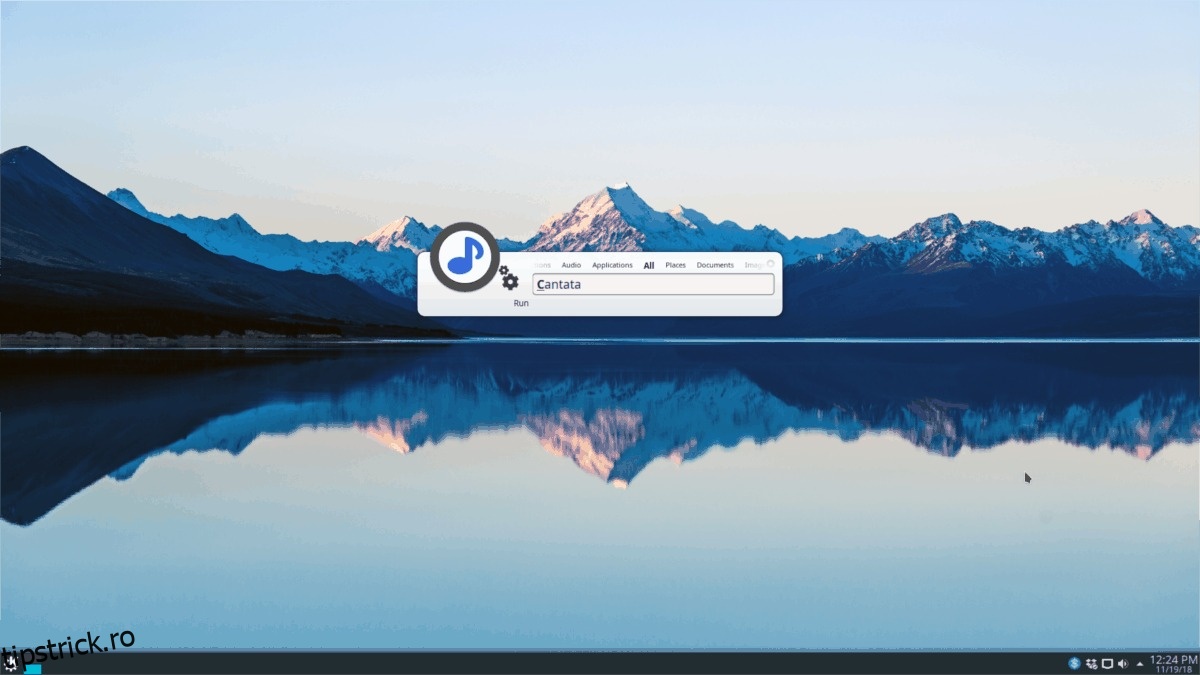
Synapse funcționează căutând pe computer lucruri pe care le puteți dori, pe baza conținutului interogării dvs. de căutare. Pentru a efectua o căutare, apăsați Ctrl + Spațiu de pe tastatură. Apoi, începeți să tastați. Pe măsură ce tastați, Synapse va începe să sugereze lucruri în rezultatele căutării. Când vedeți rezultatul căutării pe care îl căutați, lansați-l apăsând Enter de pe tastatură.
Schimbați comanda rapidă de activare
Comanda rapidă de activare implicită pentru Synapse este Ctrl + Spațiu. Funcționează pentru majoritatea oamenilor, dar nu pentru toți. Dacă vi se pare enervantă comanda rapidă implicită, luați în considerare să o schimbați cu altceva!
Pentru a schimba comanda rapidă de activare implicită pentru lansator, faceți clic dreapta pe pictograma Synapse din bara de sistem, selectați „Preferințe” și găsiți secțiunea „Shortcut” din zona de setări.
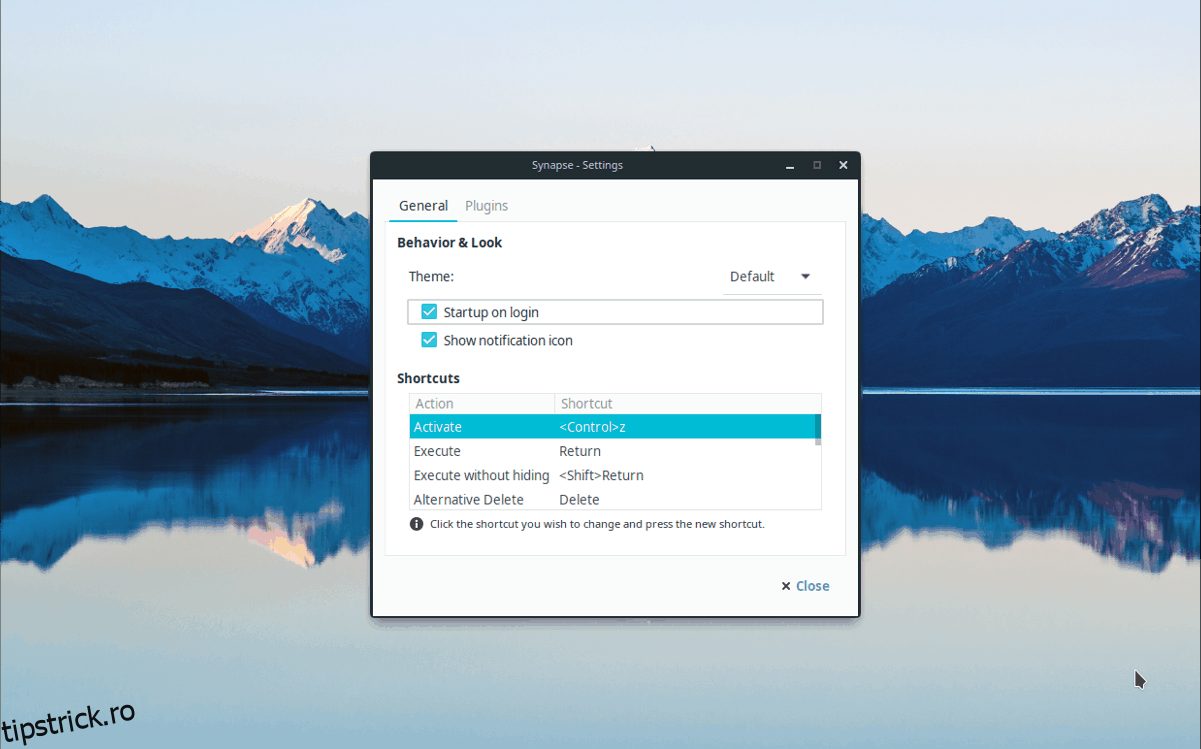
Sub „Shortcuts”, găsiți „Activate” și faceți dublu clic pe „
Schimbă tema
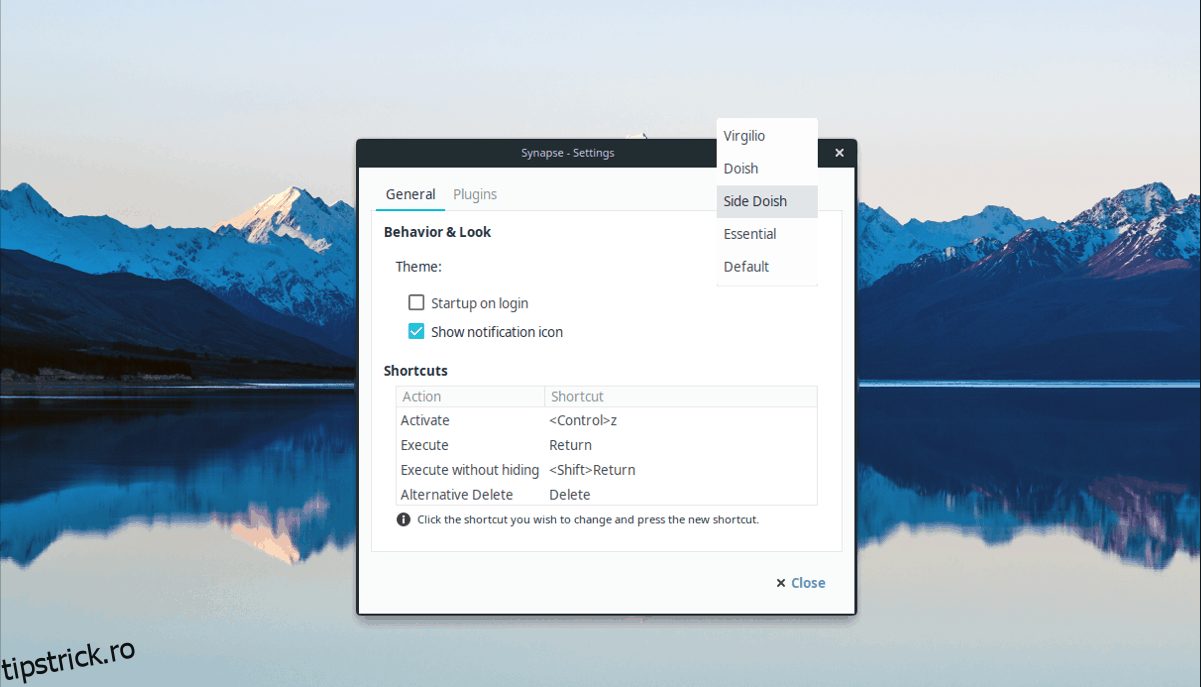
Nu vă place aspectul implicit al Synapse? Schimbați-l făcând clic pe meniul derulant de lângă „Teme” din zona Preferințe. După selectarea unei noi teme, Synapse se va schimba instantaneu la ea!
Activați/dezactivați funcțiile
Synapse vine cu o mulțime de funcții interesante (aka plugin-uri) în mod implicit, care vă îmbunătățesc experiența de căutare. Cu toate acestea, nu toate aceste plugin-uri sunt activate implicit. Dacă doriți să verificați pluginurile pentru Synapse, faceți clic dreapta pe pictograma din bara de sistem, selectați „Preferințe”, apoi faceți clic pe fila „Plugin”.
Zona „Plugin” a Synapse are o listă de diferite plugin-uri (atât activate, cât și dezactivate) de explorat.
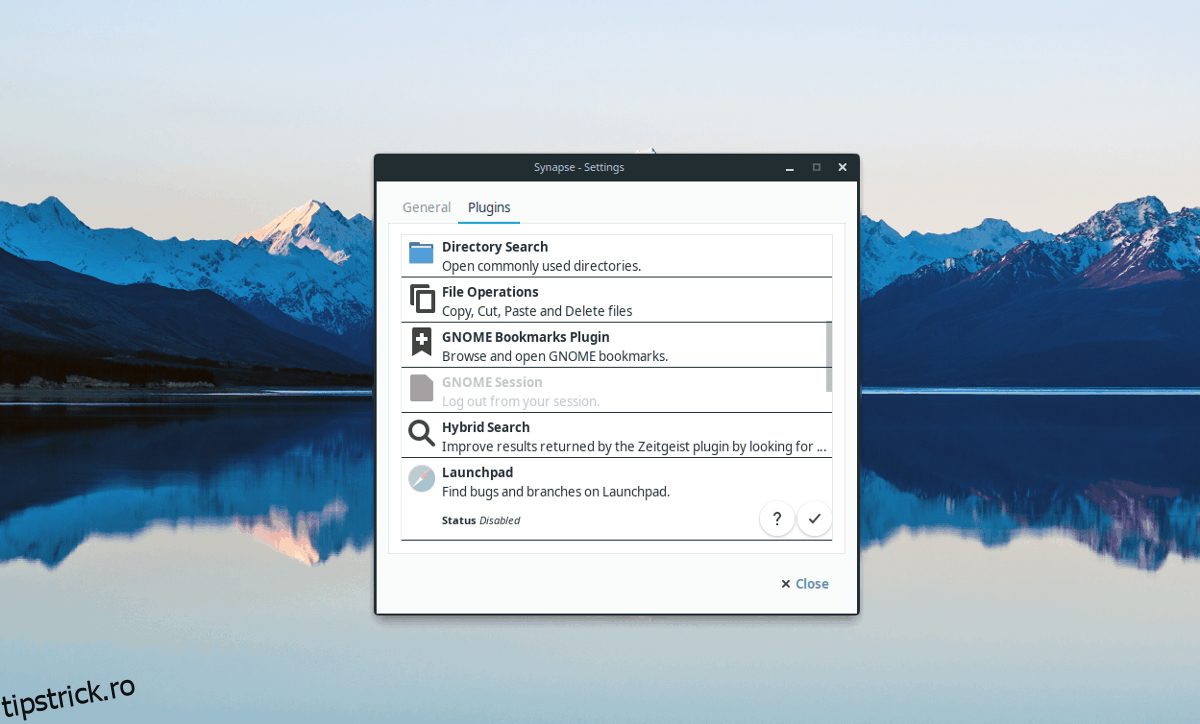
Pentru a activa o funcție, faceți clic pe un plugin gri și apoi selectați simbolul de bifă. Pentru a dezactiva o funcție, faceți clic pe „X”.