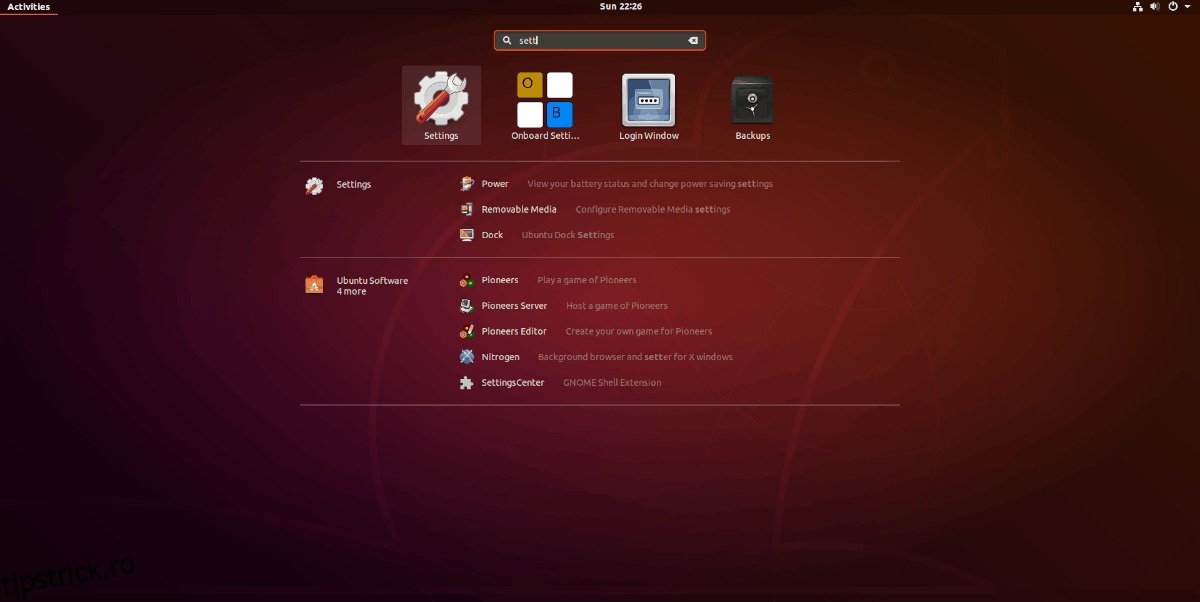Rulați Linux și sunteți bolnav de serverele de nume DNS sub normal pe care ți le oferă furnizorul de servicii de internet local? Doriți să accelerați lucrurile adăugând Google DNS, OpenDNS sau altele, dar nu sunteți sigur cum să o faceți? Noi putem ajuta! Urmați împreună cu acest ghid, aflați cum puteți modifica setările DNS pe Linux.
Cuprins
Ce serviciu DNS terță parte ar trebui să folosesc?
Există mulți furnizori DNS terți diferiți. Mulți oameni tind să meargă cu Serviciul DNS public Google, deoarece are viteze vertiginoase de căutare. De asemenea este si Serviciul DNS CloudFlare care pretinde că vă respectă intimitatea și OpenDNSun favorit în spațiul întreprinderilor.
Nu doriți să utilizați aceste trei servicii? Consultați lista excelentă de alternative a lui DuckDuckGo!
Schimbați setările DNS în Gnome Shell
Pentru a modifica setările Domain Name Server în mediul desktop Gnome Shell, va trebui să lucrați în aplicația de setări Gnome, deoarece, în versiunile recente, Gnome a schimbat modul de funcționare a applet-ului de rețea de pe panou.
Pentru a accesa zona de setări, deschideți modul Prezentare generală a aplicației apăsând tasta Windows de pe tastatură. De acolo, scrieți în „Setări”. Deschideți aplicația care este etichetată „Setări”.
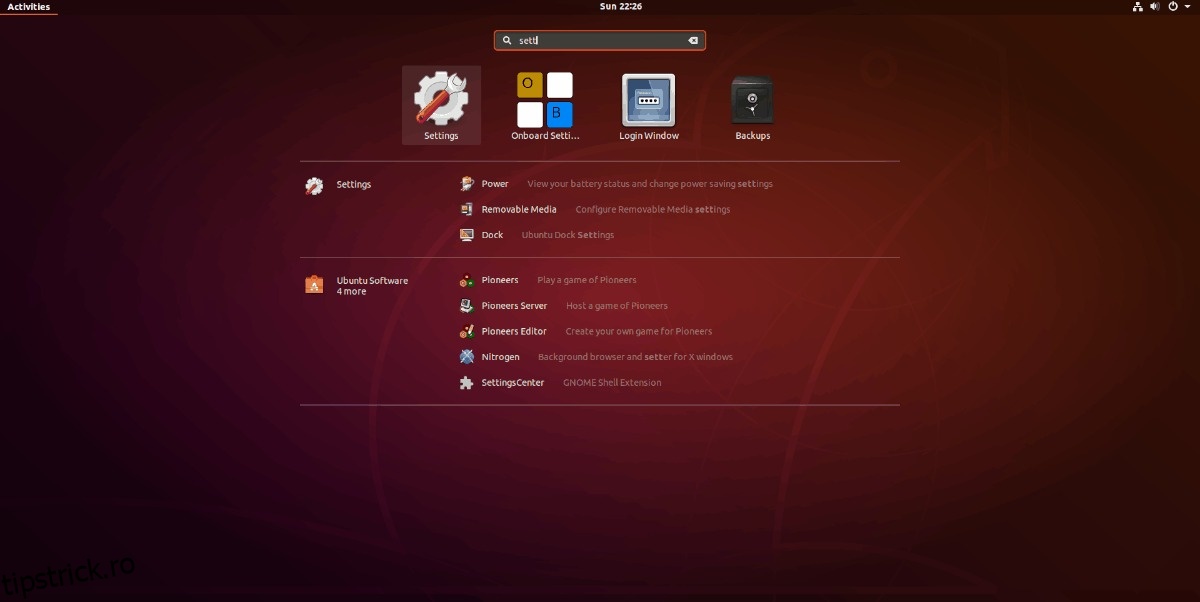
Setările Gnome au destul de multe opțiuni și setări. Pe bara laterală plină cu setări, găsiți opțiunea „Rețea” și selectați-o cu mouse-ul.
În „Rețea”, veți vedea adaptoarele de rețea, opțiunile de setare a proxy-ului de rețea etc. Căutați conexiunea implicită pe care o utilizați pentru a accesa internetul și rețeaua locală. Apoi, faceți clic pe pictograma roată de lângă ea.
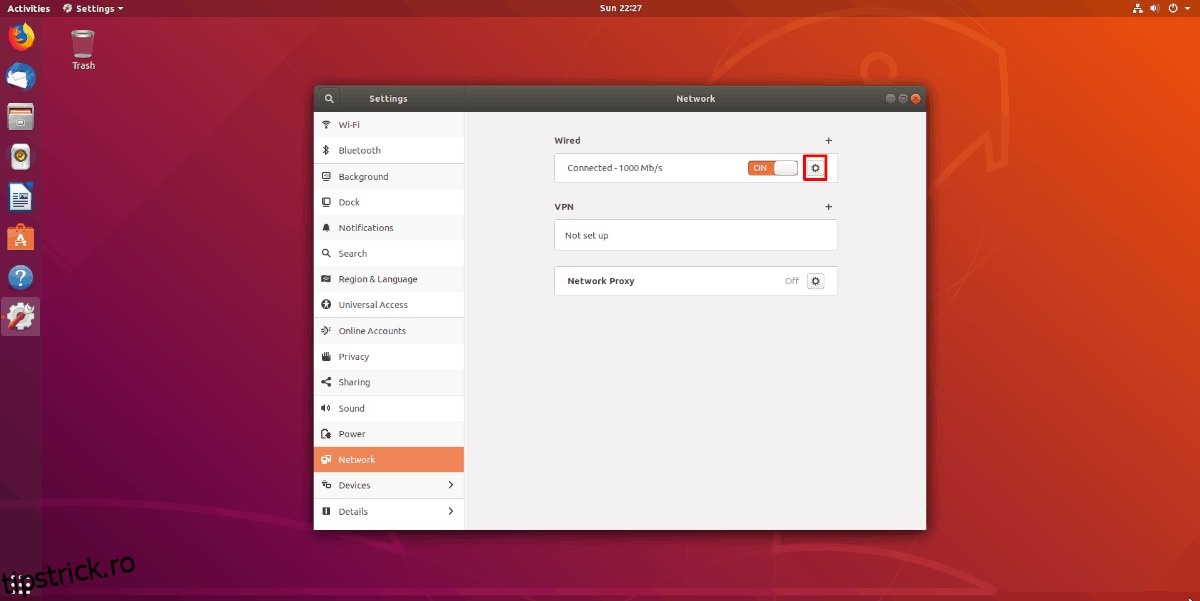
Selectarea pictogramei roată vă va afișa toate setările importante care se referă la conexiunea dvs. implicită la internet. În această zonă, vom putea modifica modul în care desktopul Gnome și Managerul de rețea vă configurează conexiunea DNS.
În mod implicit, Gnome va folosi setările DNS pe care le oferă routerul dvs. Pentru a modifica aceste setări, faceți clic pe fila IPv4. Apoi, accesați caseta „DNS” și dezactivați glisorul „Automat”.
Notă: dacă trebuie să adăugați setări IPv6 DNS, faceți clic pe fila IPv6 și repetați procesul descris pentru IPv4 în Gnome Shell.
Odată ce opțiunea automată este dezactivată pentru conexiune, veți putea seta setările DNS la orice doriți. În casetă, nu ezitați să completați orice setări DNS terță parte doriți.
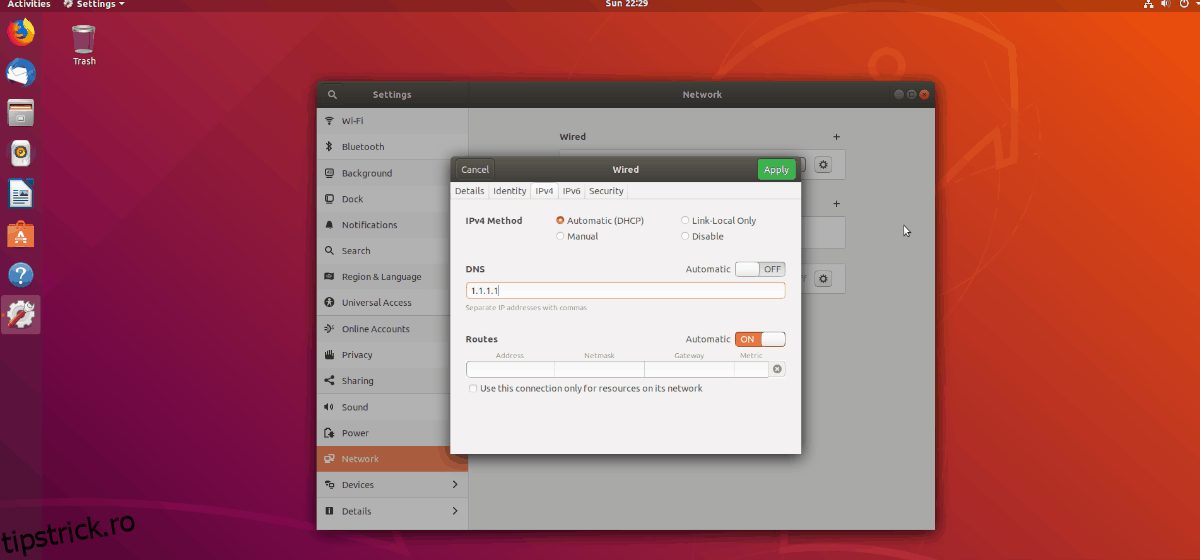
Când ați terminat de adăugat detaliile serverului DNS în caseta de conectare, faceți clic pe „Aplicați” și reporniți computerul. La reconectare, computerul va folosi noile setări DNS!
Schimbați setările DNS în alte medii desktop GTK
Modificarea setărilor DNS pe mediile desktop Linux precum Mate, XFCE și altele sunt destul de similare, deoarece toate folosesc același applet de conexiune la rețea. Accesați desktop și faceți clic pe pictograma de rețea din panou pentru a vă dezvălui meniul de conexiuni. Apoi, faceți clic pe opțiunea „Editați conexiunile”.
Făcând clic pe „Editați conexiuni”, se va deschide editorul de conexiuni Network Manager. În această fereastră, veți vedea conexiunea implicită la rețea.
Evidențiați conexiunea de rețea implicită la care doriți să adăugați și setările DNS personalizate. Apoi, faceți clic pe pictograma roată din zona din stânga jos a ecranului pentru a edita parametrii acestei conexiuni.
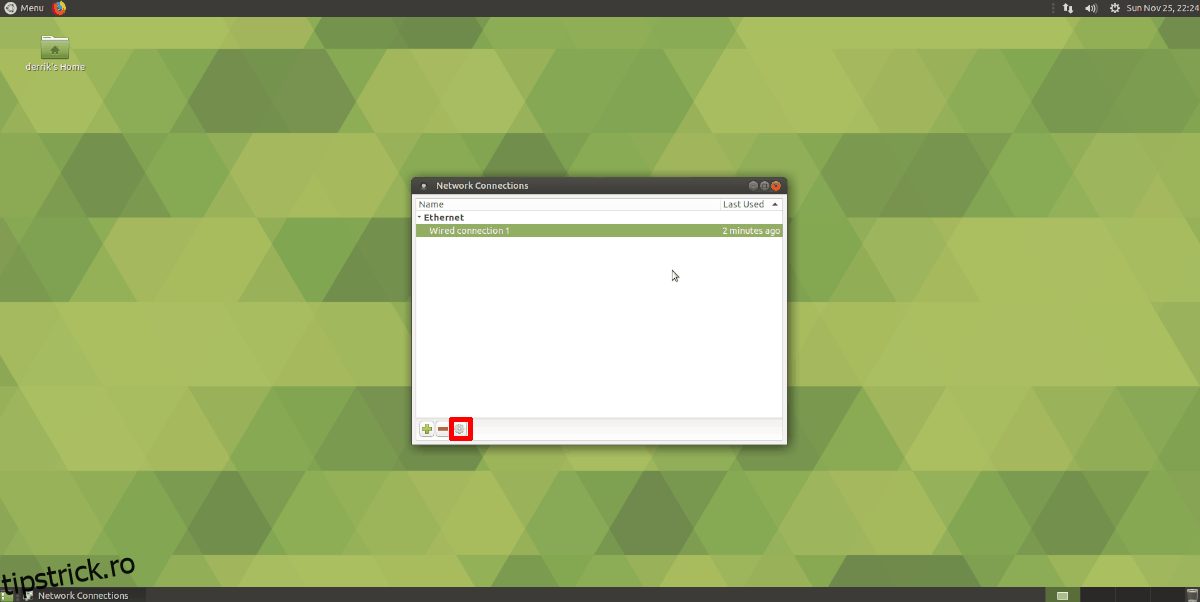
După ce ați selectat pictograma roată, veți vedea o fereastră care spune „Editarea conexiunii X”. Căutați prin această fereastră fila „Setări IPv4” și selectați-o.
Notă: dacă aveți setări DNS IPv6 de adăugat, faceți clic pe fila „Setări IPv6” și introduceți setările în caseta „Servere DNS suplimentare”.
Găsiți caseta „Servere DNS suplimentare”, faceți clic pe ea și adăugați adresele IP DNS dorite. Faceți clic pe butonul „Salvare” când ați terminat.
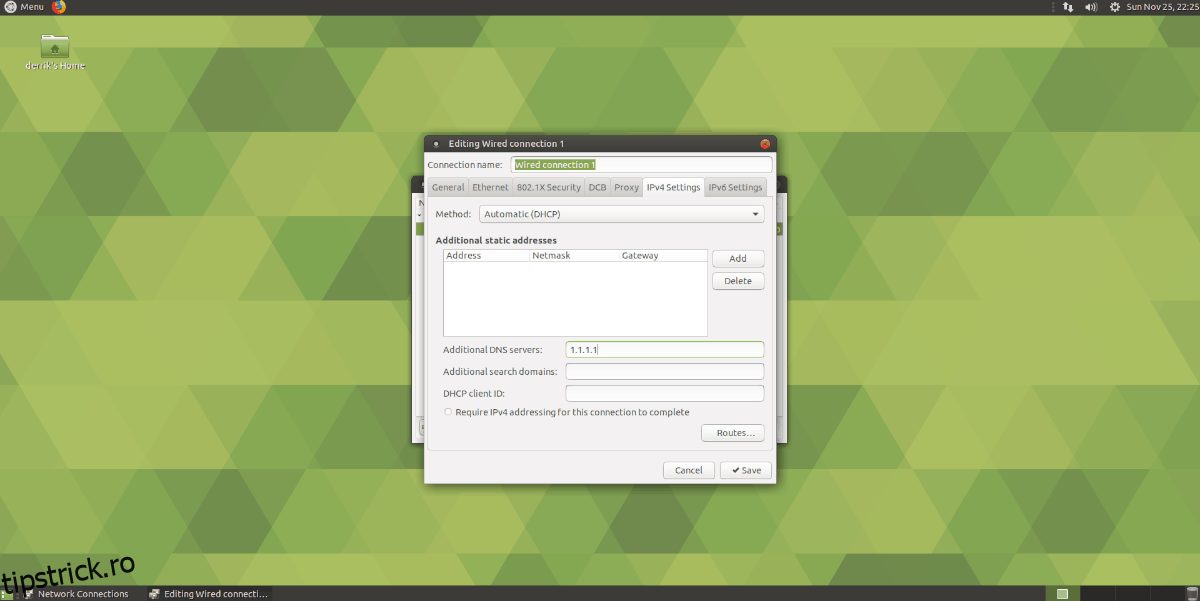
Reporniți computerul Linux. Când revine online, ar trebui să folosească noile servere de nume de domeniu pe care le-ați aplicat în Network Manager.
Schimbați setările DNS pe KDE Plasma 5
KDE Plasma 5 este foarte diferit de orice alt mediu desktop de pe Linux (în afară de LXQt), așa că vom analiza separat modul de modificare a setărilor DNS din acest mediu desktop. Pentru a începe, faceți clic pe pictograma Ethernet (sau pictograma WiFi dacă utilizați o conexiune wireless) din panou, apoi selectați pictograma roată pentru a fi adusă în zona de setări de rețea KDE.
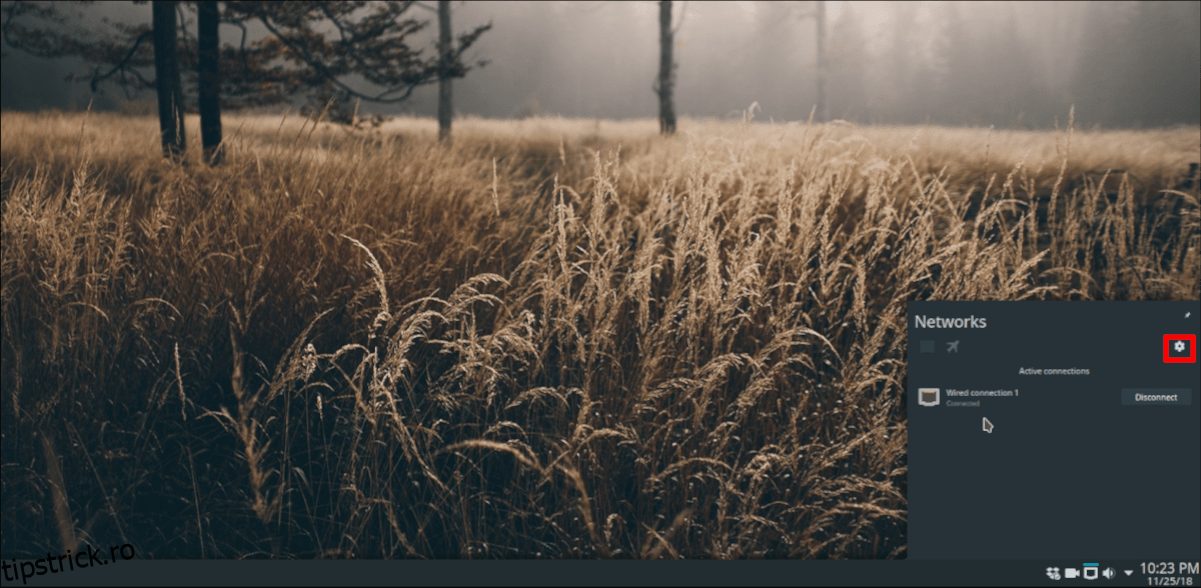
Selectați conexiunea de rețea pe care o utilizați pentru a accesa internetul din stânga. Apoi, găsiți fila „IPv4” și faceți clic pe ea.
În secțiunea IPv4, găsiți caseta de metodă și schimbați-o în „Numai adrese automate”. Apoi, introduceți informațiile de conexiune DNS în casetă, separând mai multe adrese IP cu virgule.
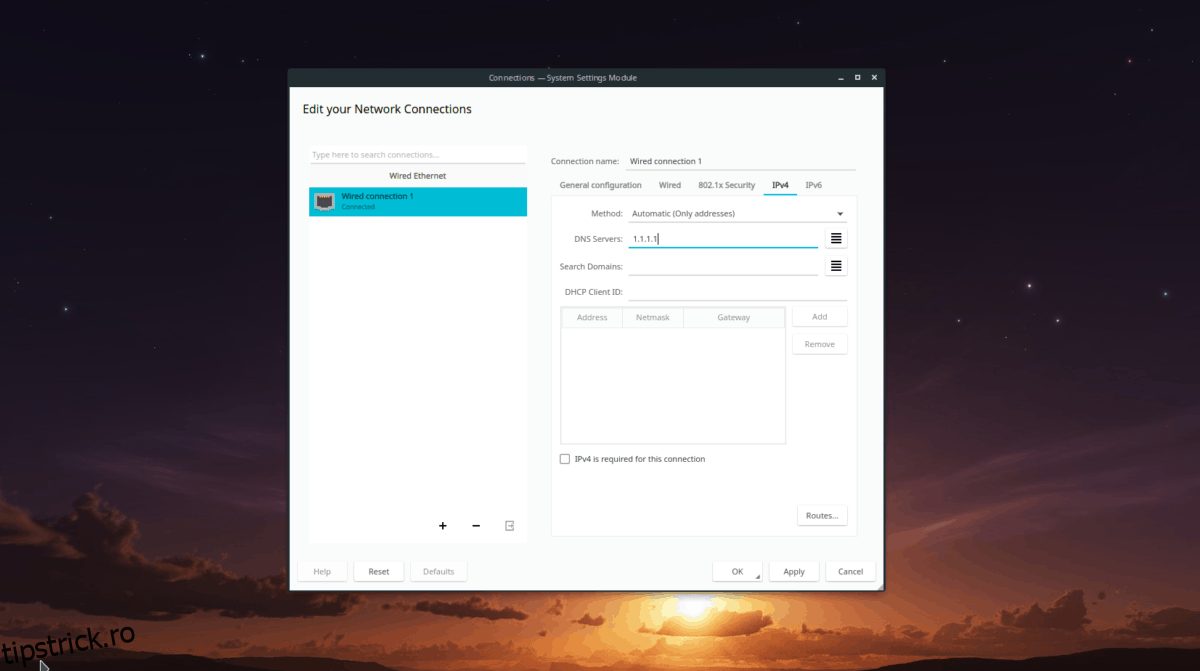
Notă: aveți setări DNS IPv6 de aplicat pe desktop-ul KDE Plasma? Faceți clic pe fila „IPv6” din zona de conexiuni KDE. Completați informațiile dvs. în caseta „Alte servere DNS”.
Când ați terminat de aplicat setările, faceți clic pe „Aplicați” pentru a le salva în sistem. Reporniți computerul și reconectați-vă pentru a finaliza procesul. La conectare, KDE ar trebui să folosească noile setări ale serverului DNS.