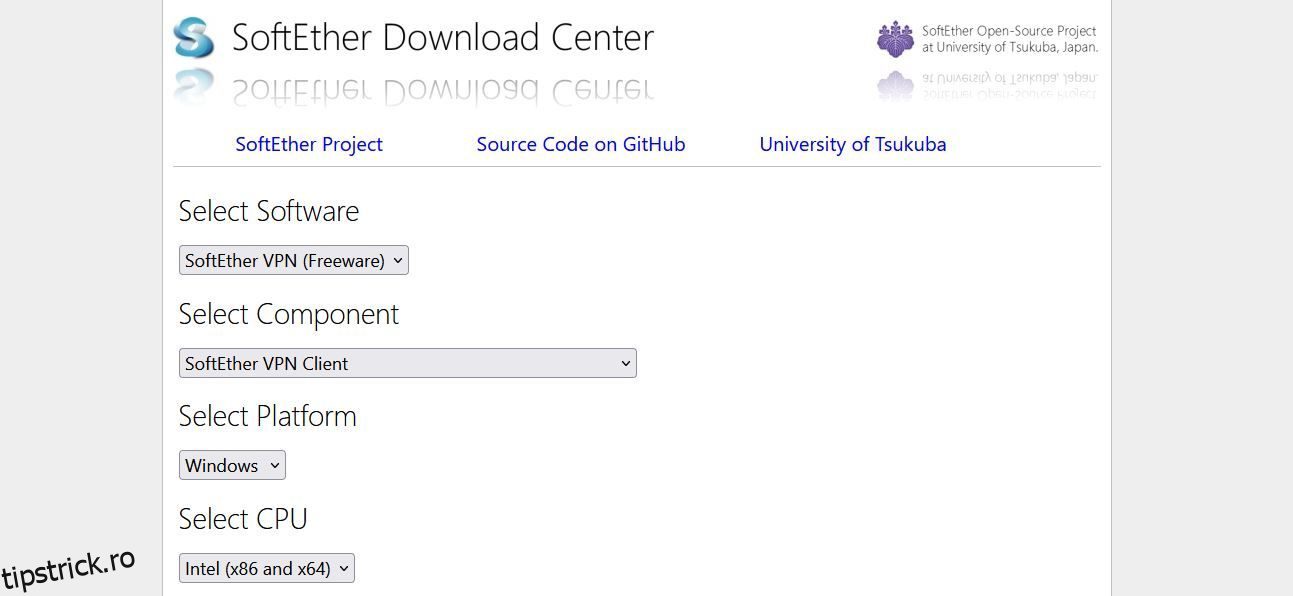Când vine vorba de rețele private virtuale (VPN), nu toate protocoalele sunt create egale. În timp ce OpenVPN și Wireguard sunt protocoale VPN incredibil de populare, popularitatea lor a dus la o creștere a protocolului blocat de unele rețele.
Cu SoftEther VPN, tunelul criptat este direcționat prin portul HTTPS (443), deghizând efectiv VPN-ul ca o conexiune SSL.
Iată cum să configurați un SoftEther VPN printr-un client de conexiune HTTPS pe Windows și Linux.
Cuprins
Cum funcționează un VPN SoftEther?
SoftEther, care înseamnă „Software Ethernet”, este un software VPN cu sursă deschisă, multi-protocol. Este lăudat pentru flexibilitatea sa, permițând o serie de protocoale VPN, inclusiv VPN-ul din ce în ce mai popular prin HTTPS.
Metodele de blocare VPN blochează în primul rând porturile VPN utilizate în mod obișnuit sau protocoalele în sine. VPN prin HTTPS utilizează protocoalele de criptare SSL/TLS. Aceasta înseamnă că conexiunea VPN este camuflata ca trafic HTTP standard. Acest lucru îi permite să treacă prin majoritatea firewall-urilor și proxy-urilor web fără a fi detectat.
Un VPN SoftEther necesită atât un client, cât și un server. Acest articol tratează instalarea și configurarea unui client SoftEther. Pentru ghidul de configurare a serverului, aruncați o privire la cum să configurați serverul SoftEther VPN. Veți avea nevoie de numele de gazdă sau adresa IP a serverului dvs. SoftEther pentru a finaliza configurarea clientului SoftEther în secțiunea următoare, așa că faceți acest lucru.
Înainte de a ne aprofunda în procedurile de instalare, este important să rețineți că numai clienții Windows și Linux SoftEther acceptă VPN prin HTTPS. În plus, atât pentru Windows, cât și pentru Linux, asigurați-vă că aveți numele de gazdă sau adresa IP a serverului SoftEther și numele de utilizator și parola.
Instalarea clientului SoftEther pe Windows
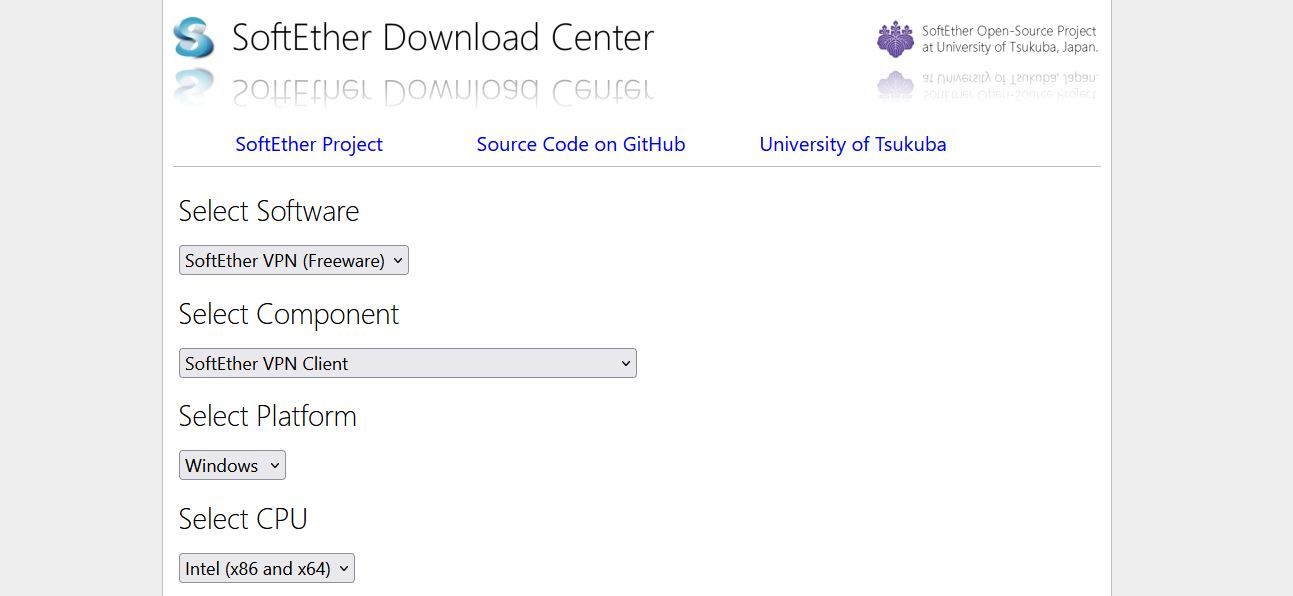
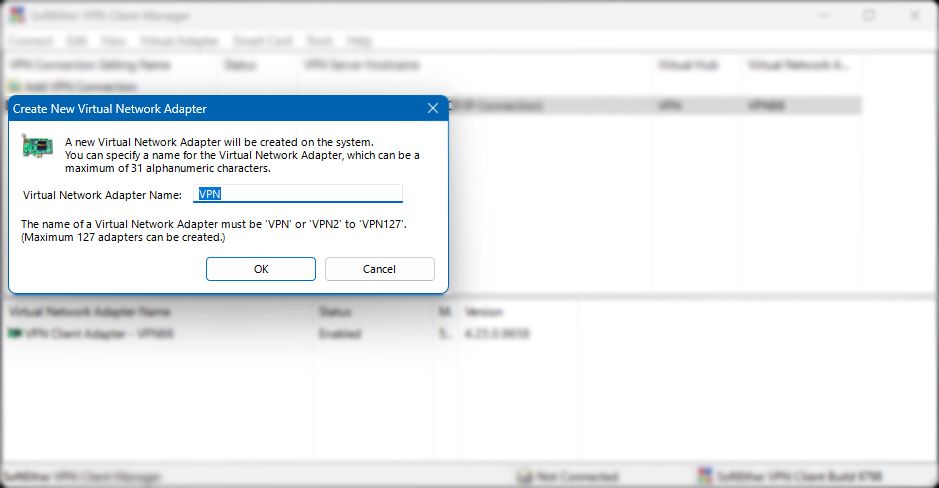
- Setarea numelui: dați un nume clientului VPN.
- Nume gazdă: numele gazdă sau adresa IP a serverului dumneavoastră VPN SoftEther.
- Număr port: 443
- Tip proxy: Pentru majoritatea, alegerea „Conexiune TCP/IP directă” va fi cea mai bună. Dacă conexiunea dvs. se află în spatele unui proxy web sau SOCKS, alegeți opțiunea corespunzătoare.
- Adaptor client virtual de utilizat: alegeți adaptorul de rețea virtual pe care l-ați creat la pasul anterior.
- Setări de autentificare utilizator: Selectați Autentificare standard prin parolă. Introduceți numele de utilizator și parola VPN.
- Faceți clic pe „OK” pentru a continua.
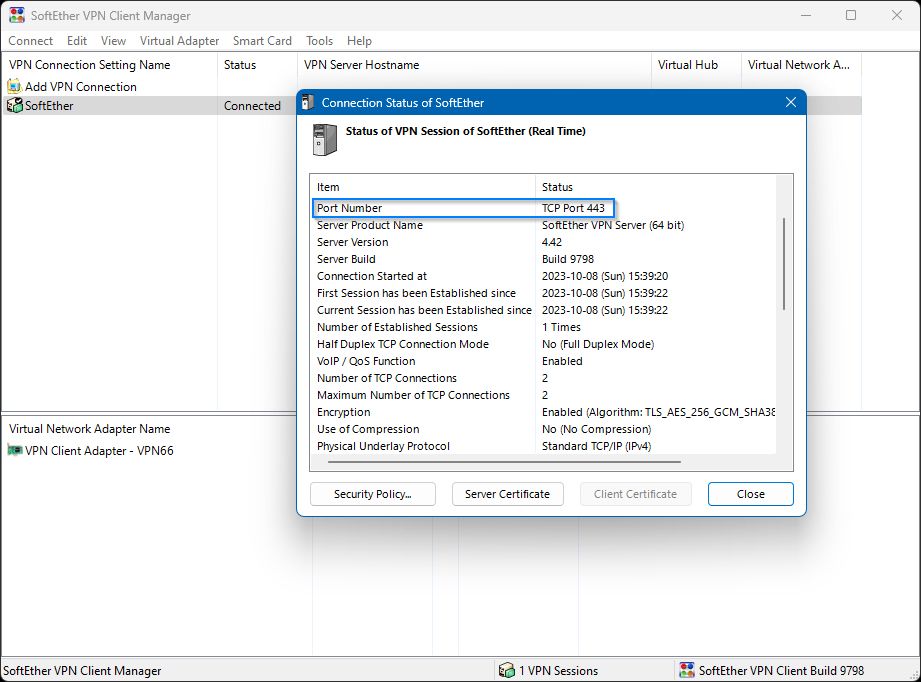
Acum, dacă doriți să specificați propriile servere DNS, trebuie să editați setările adaptorului de rețea virtuală în Windows.
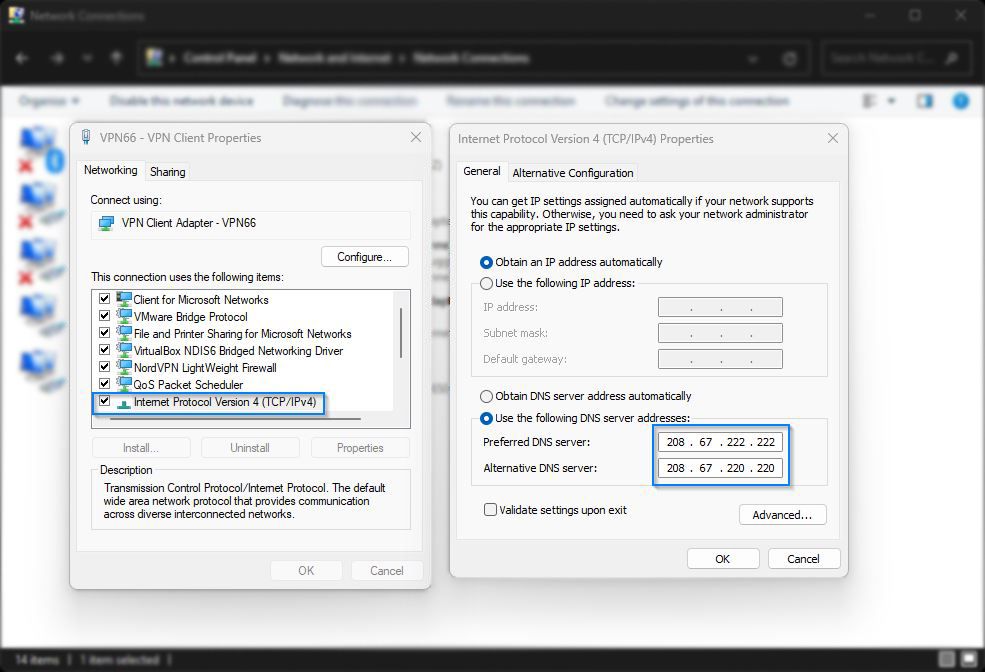
Pentru a testa dacă VPN-ul s-a conectat cu succes, puteți vizita Care este IP-ul meu și verificați adresa IP afișată. Dacă se potrivește cu adresa IP a serverului VPN SoftEther, atunci clientul este configurat corect.
Instalarea clientului SoftEther pe Linux
Pentru a instala clientul SoftEther pe Linux, trebuie să deschideți un terminal și să fiți conectat ca root. Instrucțiunile pentru această instalare sunt date pentru Debian/Ubuntu. Pentru alte distribuții de Linux, vă rugăm să vă ajustați comenzile în consecință. Deoarece procesul de instalare Linux este oarecum mai lung decât versiunea Windows, l-am împărțit în bucăți mici.
1. Actualizați-vă arhivele și dependențele de software
Înainte de a începe instalarea clientului, actualizați mai întâi depozitele de software utilizând următoarea comandă.
apt-get update -y
Apoi, instalați dependențele necesare pentru clientul VPN.
apt-get install build-essential gnupg2 gcc make -y
2. Descărcați și instalați clientul SoftEther pentru Linux
Pentru a face acest lucru, instalați browserul bazat pe terminal Lynx și deschideți pagina de descărcare SoftEther.
apt-get install lynx -y
lynx http:
Derulați în partea de jos a paginii pentru a selecta cea mai recentă versiune sau beta. Selectați Linux, apoi SoftEther_VPN_Client.
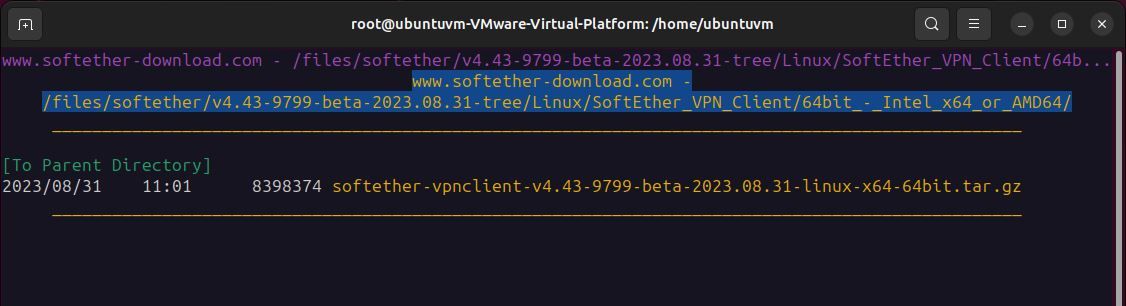
Selectați arhitectura sistemului, selectați fișierul softether-vpnclient-x și apăsați „d” pentru a descărca. În cele din urmă, selectați Salvare pe disc.
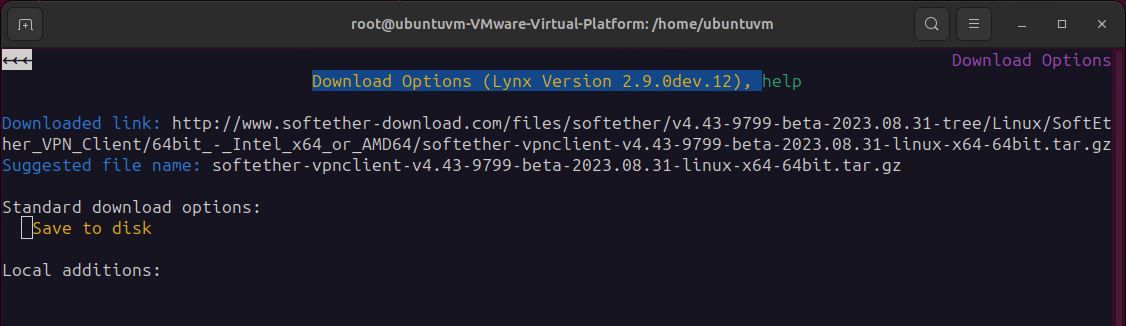
Apăsați q pentru a părăsi browserul Lynx.
Extrageți arhiva. Rețineți că numele fișierului dvs. poate fi diferit dacă ați descărcat o versiune mai nouă.
tar -xvzf softether-vpnclient (press tab to complete)
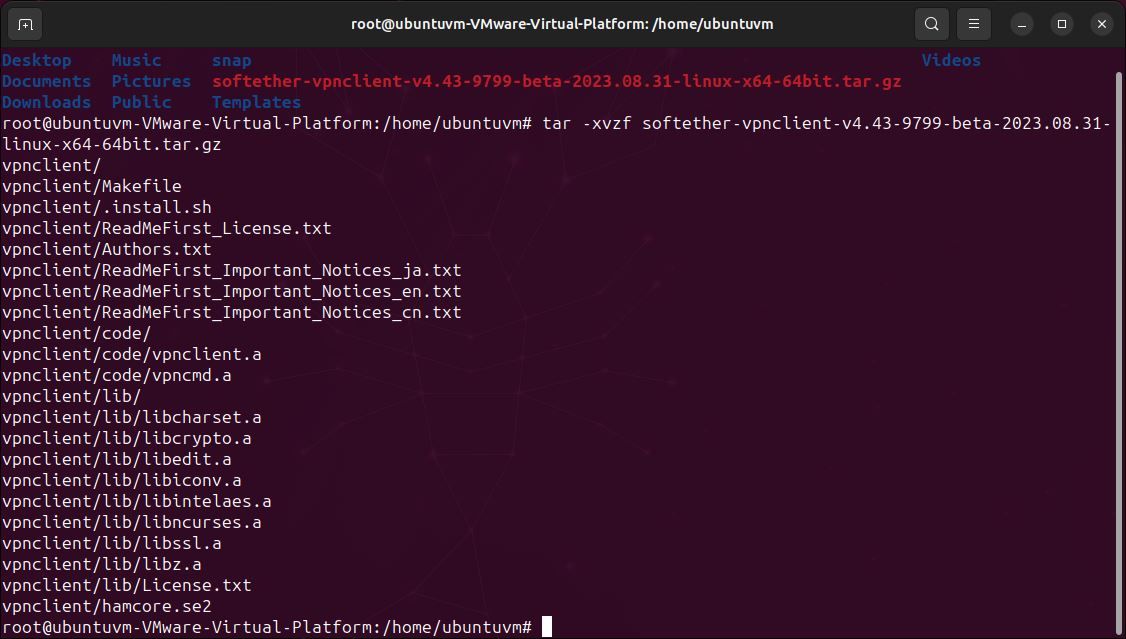
Navigați la directorul client VPN nou creat:
cd ./vpnclient
Lansați comanda make pentru a compila software-ul și acceptați acordul de licență.
make
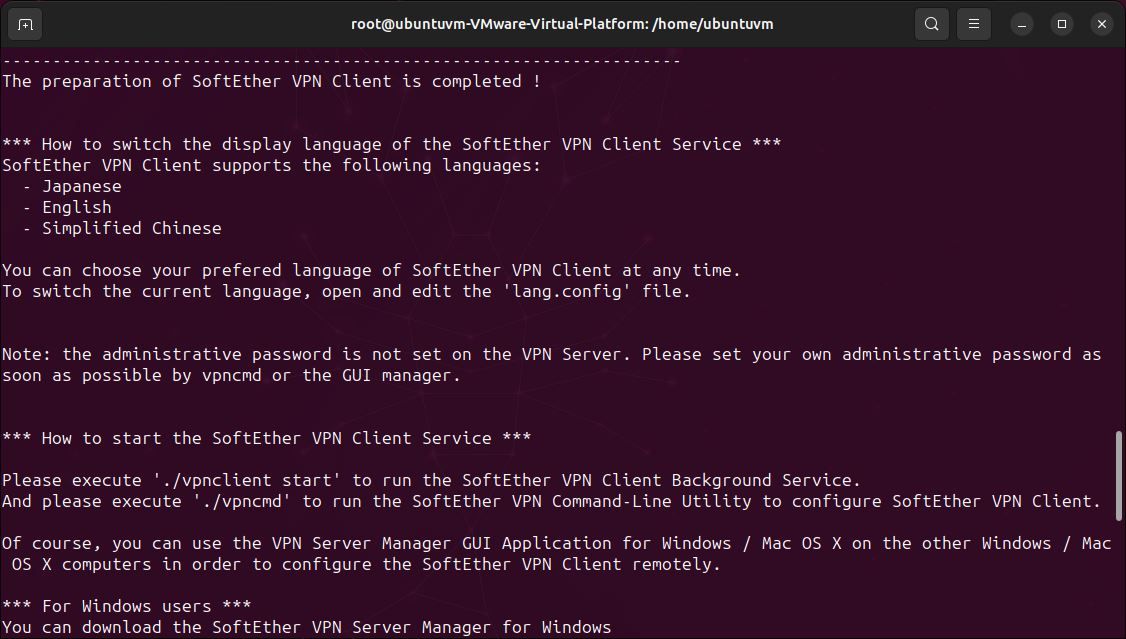
Acum rulați clientul VPN.
./vpnclient start
Înainte de a începe configurarea, testați compatibilitatea sistemului dumneavoastră cu clientul. Selectați Opțiunea 3 (Utilizarea instrumentelor VPN).
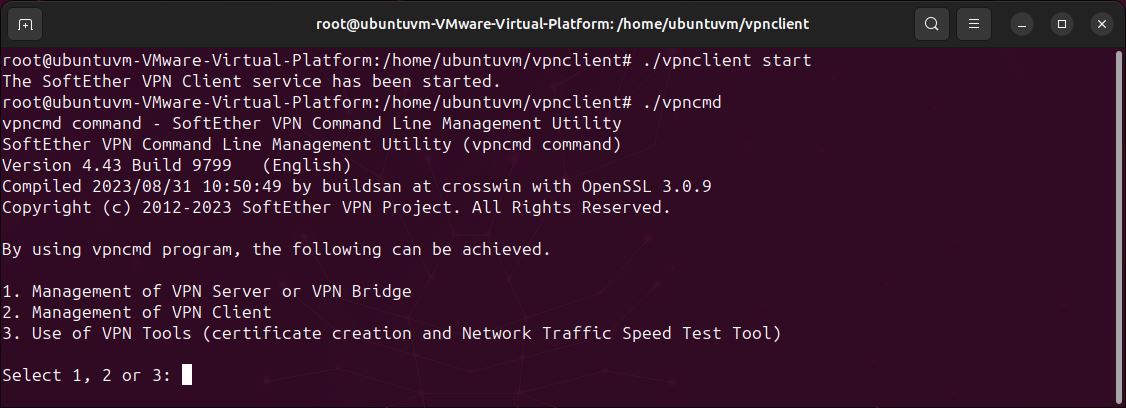
Apoi, lansați următoarea comandă:
check
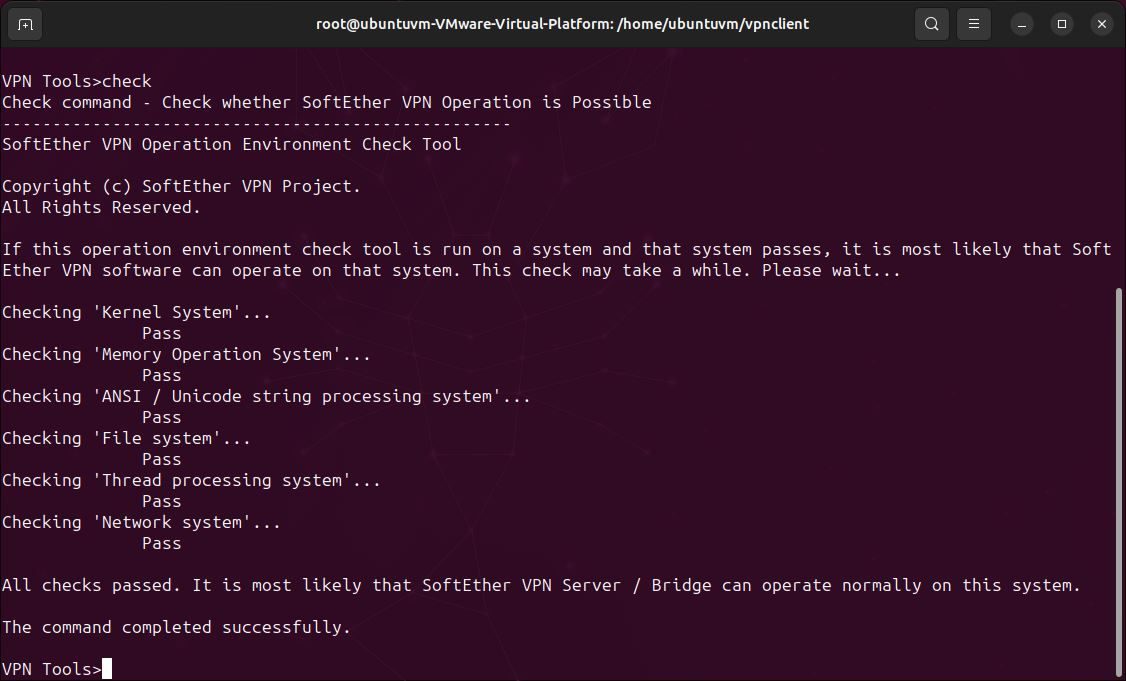
Dacă toate testele trec fără erori, puteți trece la configurare. Ieșiți din vpncmd tastând exit.
3. Configurați clientul VPN
Pentru a începe configurarea, rulați din nou vpncmd și selectați Opțiunea 2 (Gestionarea clientului VPN). Apăsați Enter pentru a accepta localhost ca client.
./vpncmd
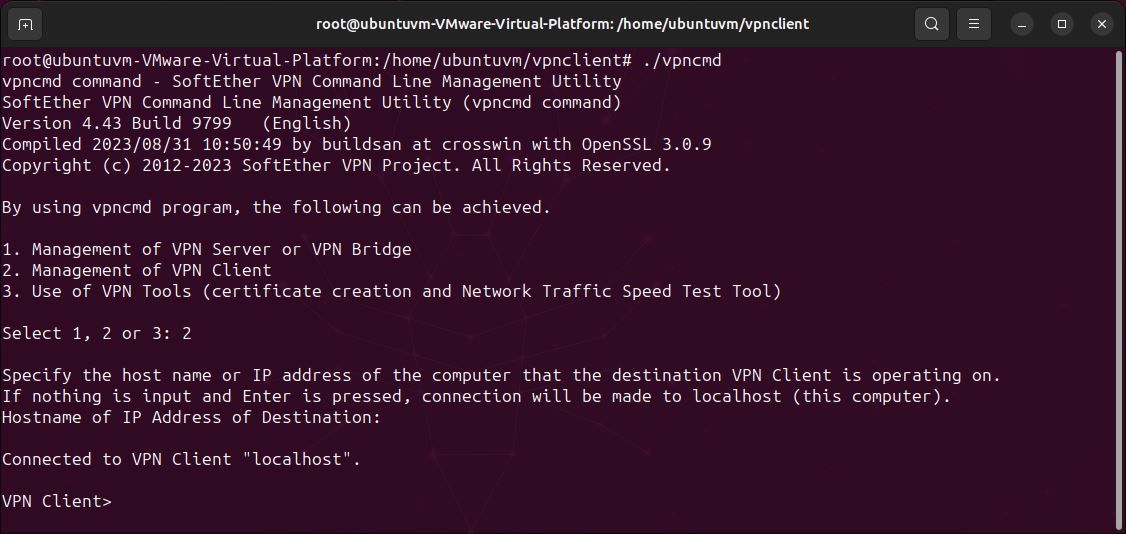
Creați o nouă interfață virtuală pentru a vă conecta la serverul VPN. Puteți folosi orice nume doriți.
NicCreate <name of interface>
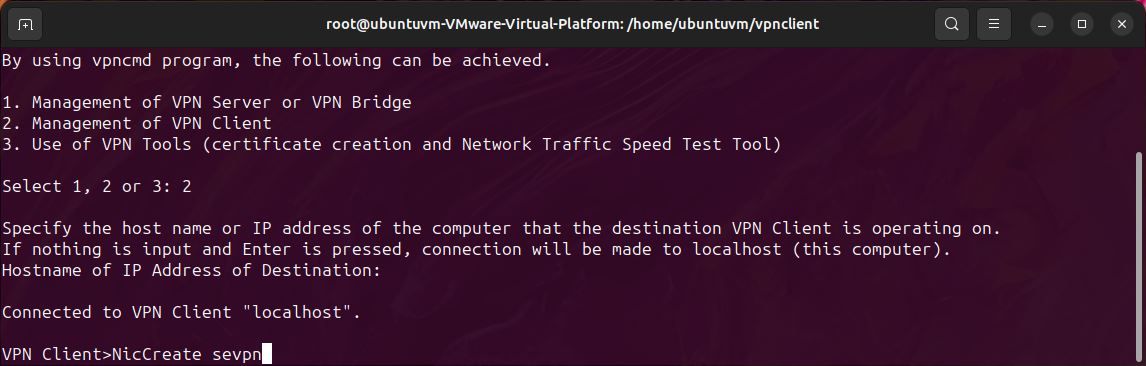
Creați un cont de client nou și dați-i un nume. Veți avea nevoie de numele de utilizator SoftEther și de numele hub-ului pentru acest pas.
AccountCreate <name of account> /server:<IP of VPN server>:443 /HUB:<name of vpn hub> /USERNAME:<vpn username> /NICNAME:<name of virtual network interface>
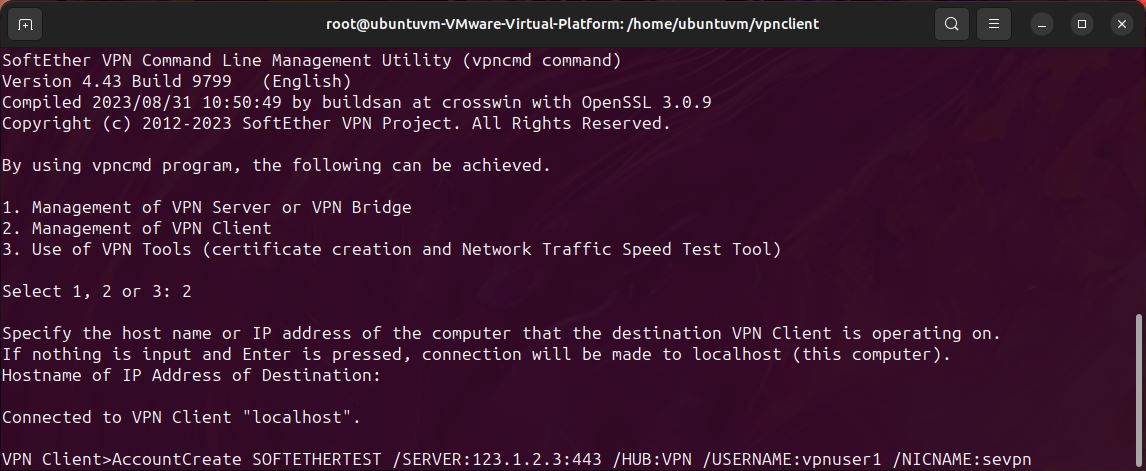
Setați parola și modul de autentificare pentru contul nou creat.
AccountPasswordSet <name of account> /PASSWORD:<your vpn password> /TYPE:standard
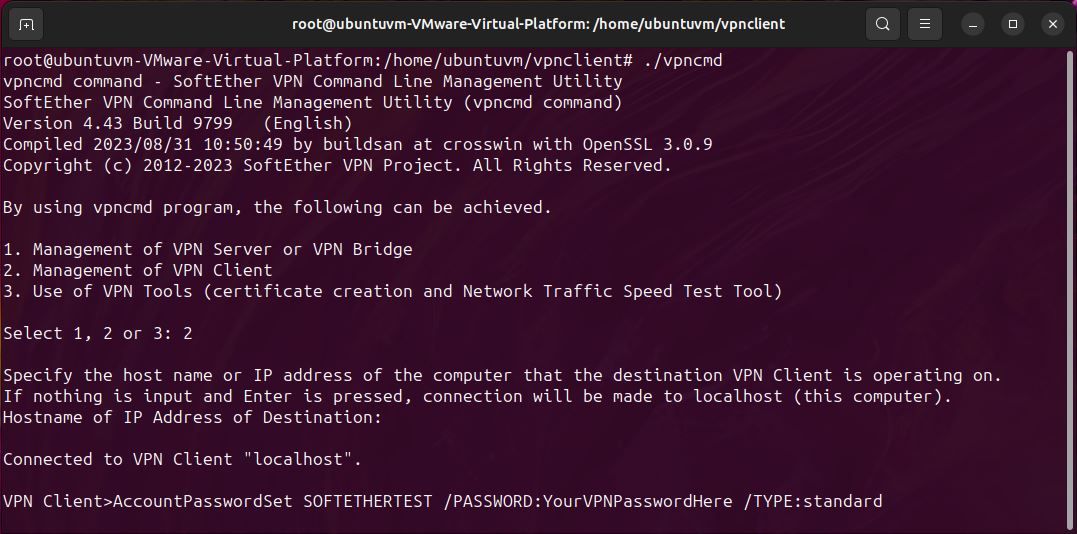
Verificați starea contului nou creat cu comanda:
AccountList
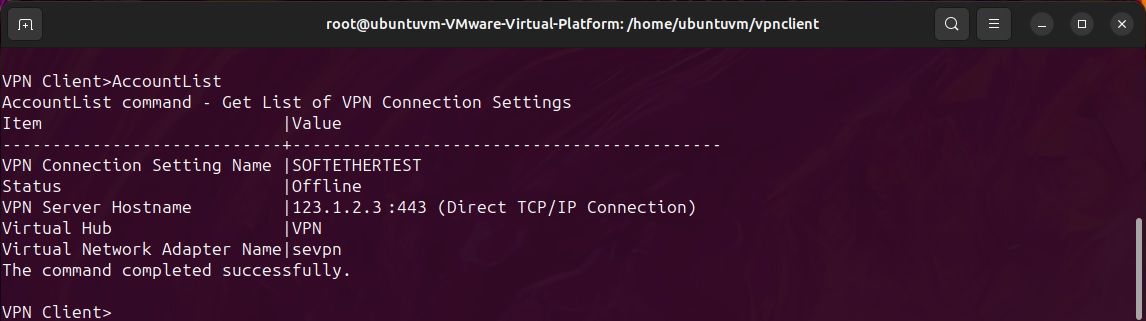
4. Activați redirecționarea IP
Contul este acum gata să facă o conexiune la serverul SoftEther VPN, dar mai întâi va trebui să vă asigurați că redirecționarea IP este activată.
cat /proc/sys/net/ipv4/ip_forward
Aceasta va returna o valoare de 1 sau 0. Dacă valoarea este 0, atunci redirecționarea IP nu este activată. Pentru a-l activa, editați fișierul sysctl.conf folosind următoarea comandă:
nano /etc/sysctl.conf
Găsiți linia „net.ipv4.ip_forward=1” și decomentați-o. Acum salvați fișierul (ctrl-o, ctrl-x).
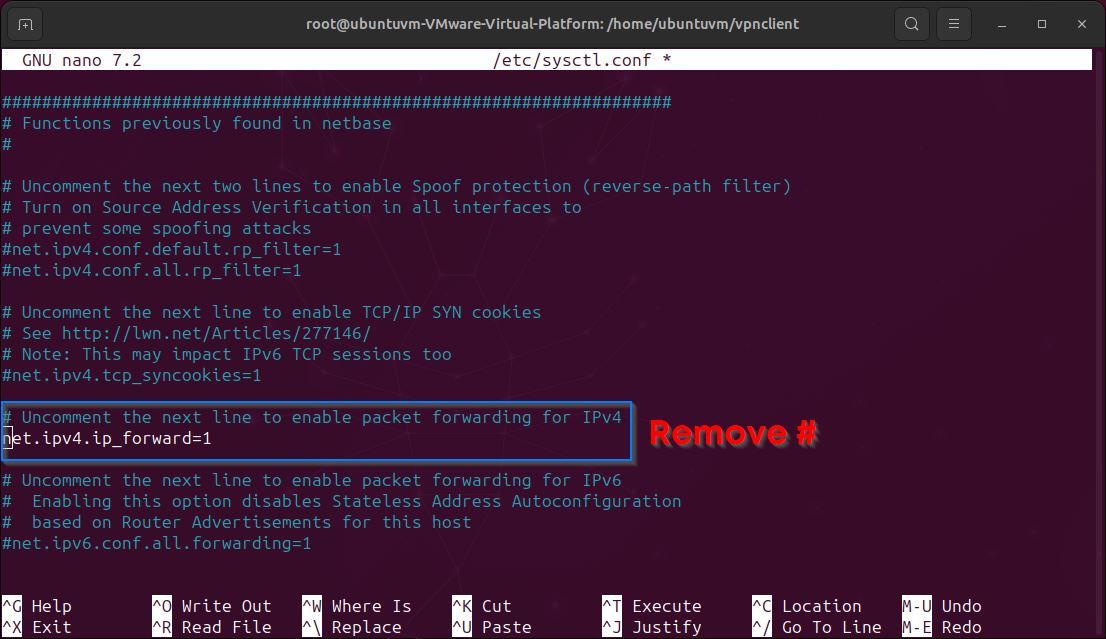
5. Faceți prima conexiune VPN SoftEther
Contul dvs. este acum gata să se conecteze la serverul VPN. Pentru a face acest lucru, lansați această comandă:
AccountConnect <name of account>

În acest moment, puteți confirma că contul s-a conectat cu succes lansând comanda AccountList:
AccountList
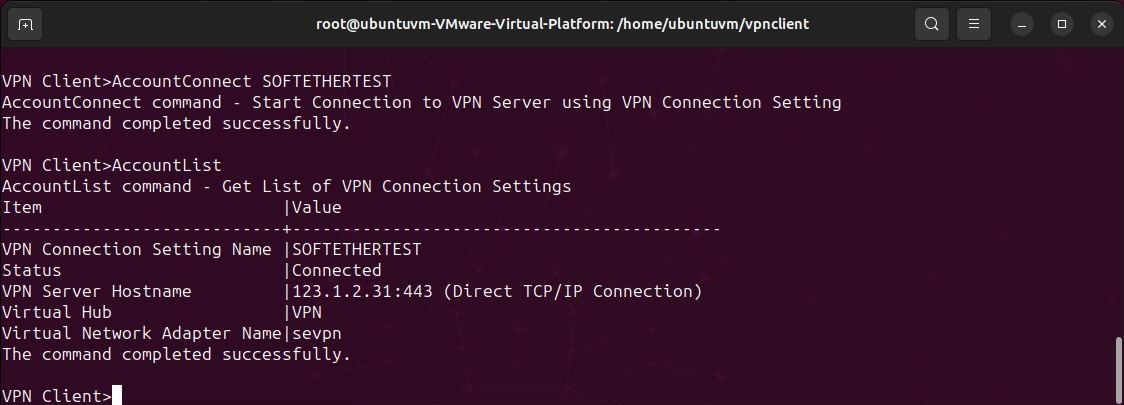
Solicitați o adresă IP de la serverul VPN prin DHCP. Puneți prefixul „vpn_” înaintea numelui interfeței virtuale. De exemplu: „vpn_sevpn”
dhclient <virtual adapter name>
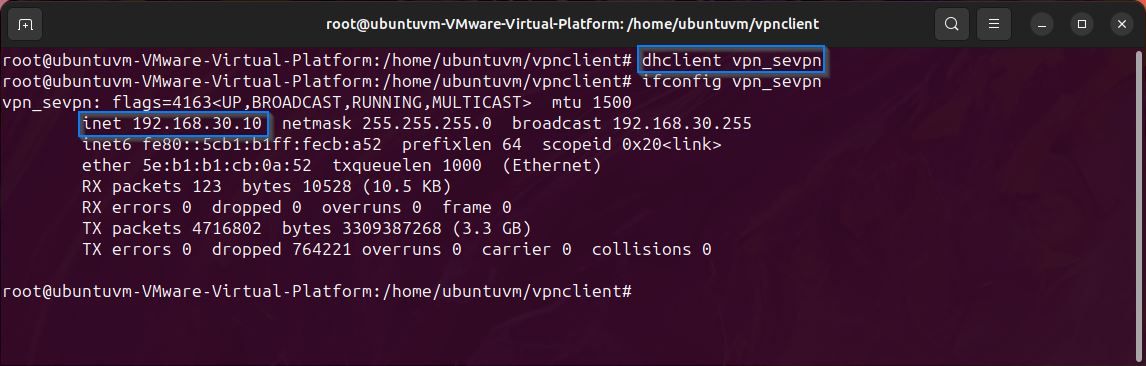
Va trebui să vedeți adresa IP atribuită de serverul VPN. Rețineți această adresă, deoarece este importantă pentru următorul pas.
Aici, puteți vedea numele interfeței dvs. virtuale și adresa IP care a fost atribuită. În imaginea de mai sus, este evidențiată cu albastru.
iconfig <name of interface>
6. Configurați rutarea statică
Acum, trebuie să specificați rutele statice, astfel încât tot traficul să fie direcționat prin VPN, mai degrabă decât prin gateway-ul de rețea implicit. Pentru a vizualiza tabelul de rutare curent, lansați comanda netstat:
netstat -rn
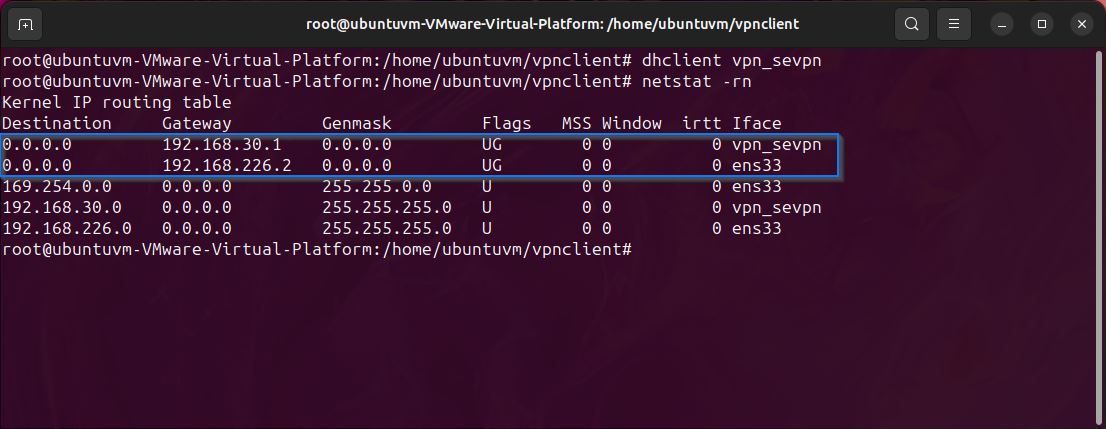
În imaginea de mai sus, puteți vedea adresa IP alocată de serverul VPN (vpn_sevpn) și puteți vedea gateway-ul implicit (ens33). Tabelul dvs. de rutare va arăta diferit față de exemplul oferit, deoarece fiecare rețea diferă. IP-ul implicit al gateway-ului va fi diferit de adresa IP DHCP pe care ați obținut-o de la serverul VPN de la pasul anterior.
Odată ce aveți IP-ul gateway-ului implicit, adăugați o nouă rută la adresa IP a serverului VPN prin gateway-ul implicit. Vă rugăm să rețineți că IP-ul serverului dumneavoastră VPN este IP-ul serverului dumneavoastră VPN SoftEther și NU IP-ul emis de server prin DHCP.
ip route add <your VPN server IP>/32 via <your default gateway>
Ștergeți vechiul traseu implicit.
ip route del default via <your default gateway IP>
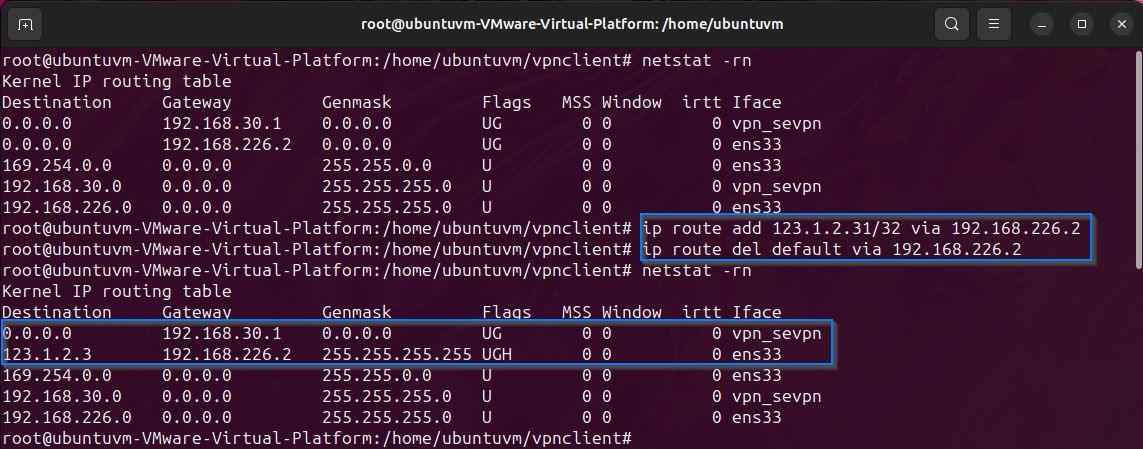
După efectuarea acestor modificări de rută, tabelul de rutare va arăta ca tabelul din imaginea de mai sus. Observați că gateway-ul implicit s-a schimbat acum la adresa IP emisă prin DHCP de la serverul VPN.
Acum, testați-vă conexiunea făcând ping la un IP extern, cum ar fi serverul DNS Google:
ping -c4 8.8.8.8
În cele din urmă, verificați că conexiunea dvs. client SoftEther funcționează corect verificând adresa IP publică:
wget -qO- http:
Dacă adresa IP returnată este aceeași cu IP-ul serverului VPN, totul funcționează corect.
7. Deconectarea VPN-ului
Pentru a vă deconecta de la VPN, trebuie să porniți din nou scriptul de configurare a clientului VPN folosind următoarea comandă:
./vpncmd
Acum lansați comanda AccountDisconnect:
AccountDisconnect <name of account>

Acum ieșiți din configurația clientului și eliberați contractul de închiriere DHCP din interfața de rețea virtuală:
dhclient -r <name of virtual interface>

Apoi, opriți clientul VPN:
./vpnclient stop
Acum, editați tabelul de rutare eliminând ruta către serverul VPN:
ip route del <your VPN server IP>/32
În cele din urmă, adăugați o rută implicită prin gateway-ul local al rețelei:
ip route add default via <your local gateway>
Acum conexiunea dvs. la rețea ar trebui restabilită.
Utilizați VPN SoftEther pentru a vă proteja confidențialitatea online
Configurarea cu succes a unui client SoftEther și stabilirea unei conexiuni la serverul său VPN vă îmbunătățește securitatea online. VPN SoftEther rămâne discret, sfidând chiar și cele mai riguroase încercări de detectare și blocare VPN.