Windows 10 înregistrează tot ce faci. Puteți vizualiza o listă cu fiecare acțiune care a fost înregistrată în Vizualizatorul de evenimente. Fiecare eveniment are propriul său ID și puteți urmări diversele evenimente creând jurnalele personalizate în Vizualizatorul de evenimente. Jurnalele vă oferă informații despre anumite evenimente pe care le puteți lua și le puteți folosi pentru a afla alte lucruri, cum ar fi cât timp funcționează sistemul dumneavoastră. Acest lucru va necesita, desigur, să filtrați diferitele ID-uri de eveniment pentru pornirea, repornirea și oprirea sistemului. O modalitate mai simplă de a vizualiza timpul de funcționare a Windows 10 este să utilizați o aplicație numită TurnedOnTimesView.
Timp de funcționare Windows 10
Descarca și rulați TurnedOnTimesView. Aplicația are coloane care listează data și ora la care sistemul dvs. a pornit și oprit, cauza închiderii, codul de închidere și alte lucruri.

Puteți parcurge lista și alege orice interval pentru a vedea cât timp a rulat Windows 10 pentru acel interval anume. Ar trebui să știți că, în mod implicit, aplicația consideră Sleep ca un eveniment de închidere. Dacă nu doriți ca Sleep să fie tratat ca un eveniment de închidere, accesați Opțiuni> Opțiuni avansate și dezactivați opțiunea Considerați evenimentele Sleep/Reluare ca dezactivare/activare. Veți descoperi că acest lucru va curăța în mare măsură jurnalele de sistem pe care le vedeți.

În cazul în care sistemul dvs. a fost oprit din cauza unei erori de sistem de operare sau a ceva similar, veți vedea motivul în coloana Motivul închiderii.
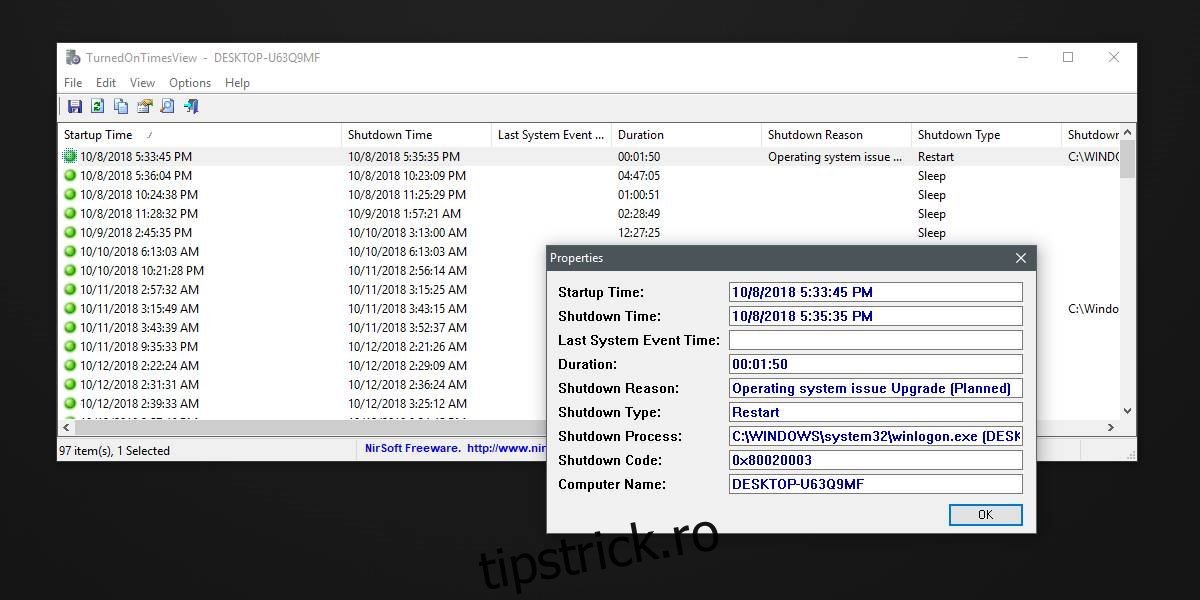
Acesta este un mod destul de grozav de a spune când sistemul dvs. a fost oprit de Windows 10 pentru a instala actualizări. Este, de asemenea, o modalitate destul de bună de a-ți da seama care sunt orele tale de activitate. De obicei, Windows 10 face o treabă bună în a afla când nu folosiți computerul, totuși, dacă primiți adesea o solicitare care vă cere să instalați actualizări sau să vă reporniți sistemul în timp ce lucrați, trebuie să spuneți Windows 10 când aveți orele active. ești tu însuți în loc să-l lași să ghicească și această aplicație este un instrument util care te ajută să faci exact asta.
TurnedOnTimesView vă permite să verificați când utilizați sistemul și când îl puneți în stare de repaus, astfel încât să îl puteți utiliza pentru a afla cel mai bun moment pentru a instala actualizările. Dacă modul în care aplicația afișează informațiile nu funcționează pentru dvs., puteți oricând să le copiați și să le lipiți într-o aplicație pentru foi de calcul la alegere. Există, de asemenea, o opțiune de a exporta totul într-un fișier HTML.
TurnedOnTimesView utilizează informații pe care Windows 10 le înregistrează deja. Nu rulează niciun script special pentru a urmări activitatea sistemului dumneavoastră.

