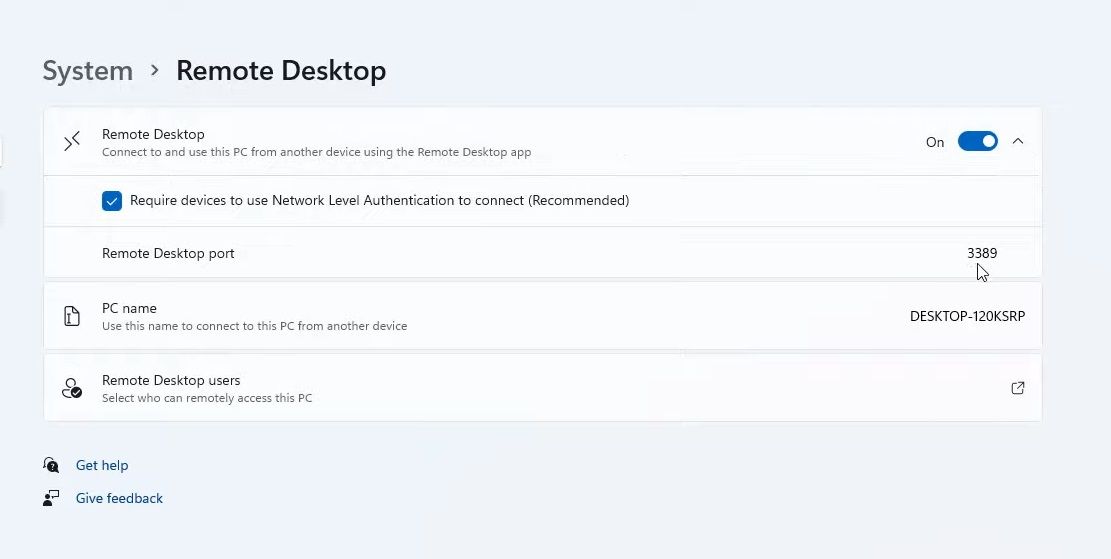Remote Desktop Connection este aplicația încorporată din Windows 11 pentru conectarea la computere de la distanță. Îl puteți folosi pentru a accesa de la distanță un alt computer, ceea ce este util pentru utilizare personală sau legată de asistență. În edițiile Windows 11 Professional și Enterprise, puteți activa, de asemenea, Remote Desktop pentru a configura un computer gazdă pentru calculul de la distanță.
Pentru a vă conecta la un computer la distanță, va trebui să deschideți instrumentul Conexiune la desktop la distanță. După ce ați terminat, puteți introduce datele de conectare pentru computerul de la distanță pentru a se conecta la acesta prin fereastra Conexiune la desktop la distanță. Ca atare, haideți să explorăm cum să activați instrumentul Remote Desktop Connection pe Windows 11
Cuprins
Cum să activați conexiunea la desktop la distanță pe Windows 11
Dacă doriți ca computerul dvs. să fie un computer gazdă, va trebui să activați Desktop la distanță pe copia acelui computer de Windows 11. Rețineți că puteți activa acea funcție doar în edițiile Enterprise și Professional ale celei mai recente platforme desktop Microsoft, așa cum este și caz pentru Windows 10. Puteți activa Desktop la distanță după cum urmează:
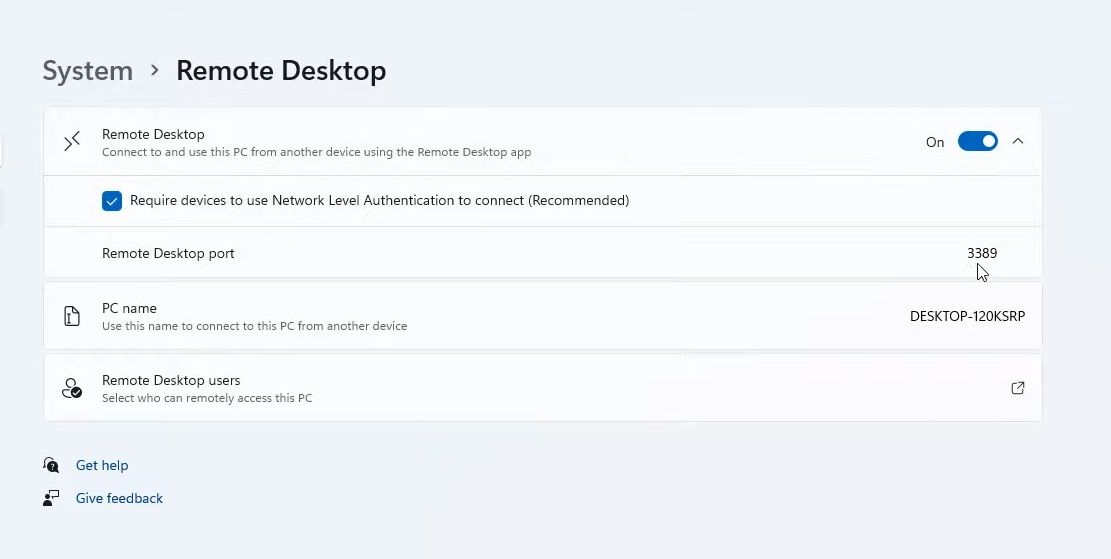
După aceea, vă puteți conecta la computerul gazdă de la distanță cu alte computere și dispozitive mobile. Pentru a face acest lucru, va trebui să introduceți datele de conectare necesare pentru acesta și să le introduceți în software-ul de acces la distanță. Pe desktop-urile și laptopurile Windows, puteți face acest lucru deschizând accesoriul încorporat Remote Desktop Connection.
Instrumentul de căutare din Windows 11 este o modalitate utilă de a găsi software, fișiere și alte accesorii pe computer. Ca atare, îl puteți folosi pentru a găsi și deschide Conexiune Desktop la distanță.
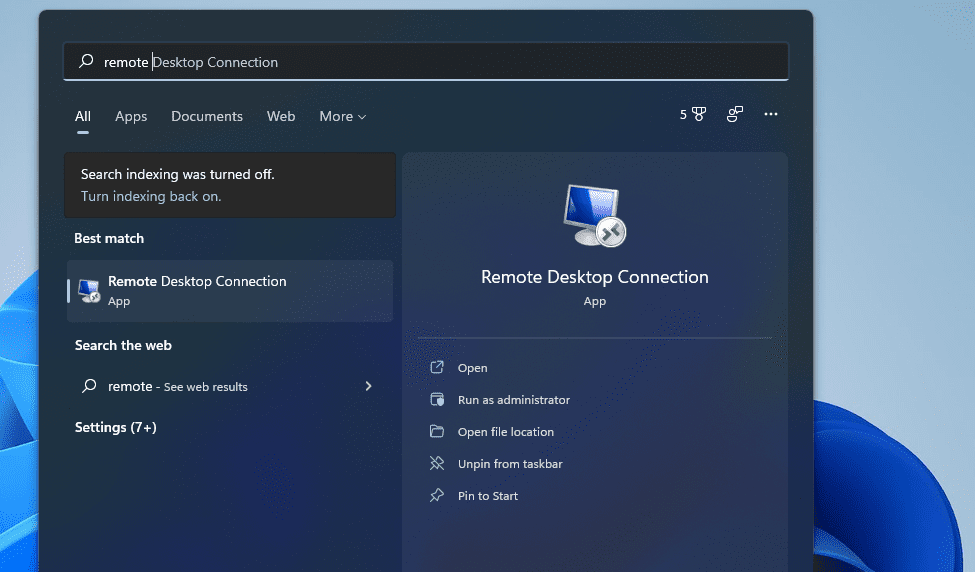
Instrumentul Run este, după cum sugerează titlul său, o modalitate de a lansa aplicații și programe. Puteți deschide accesoriile Windows 11 și aplicațiile Panoului de control doar introducând comenzile Run. Iată cum puteți deschide Remote Desktop Connection cu Run:
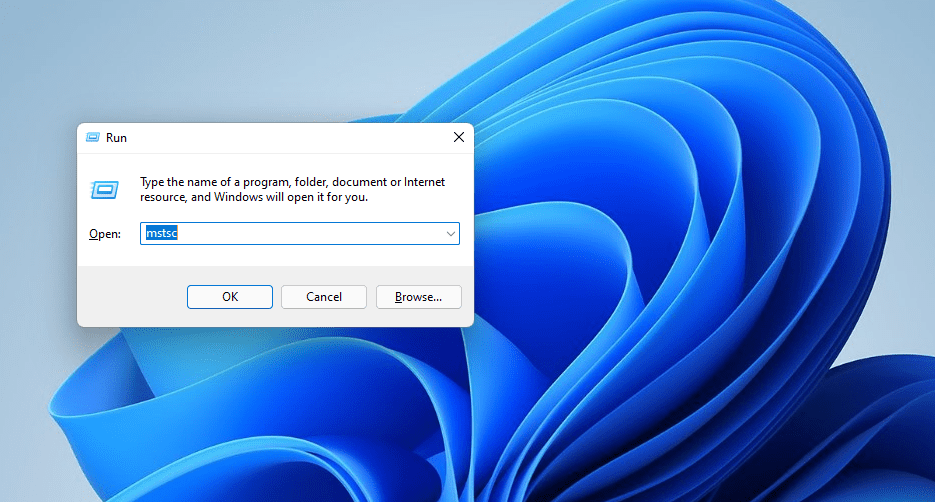
3. Deschideți Conexiunea Desktop la distanță cu terminalul Windows
Puteți deschide Remote Desktop Connection atât cu instrumentele de linie de comandă Prompt, cât și PowerShell. Terminalul Windows reunește ambele instrumente de linie de comandă în cea mai recentă platformă desktop Microsoft. Puteți deschide RDC cu terminalul Windows după cum urmează.
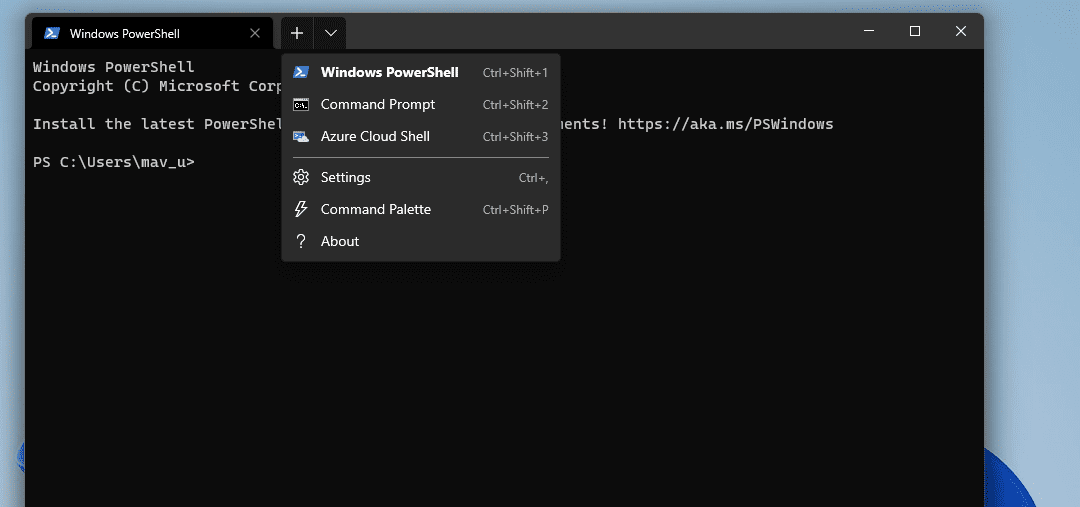
mtsc
4. Deschideți Conexiune Desktop la distanță în folderul său
Conexiunea la desktop la distanță este inclusă în folderul Accesorii Windows. Puteți deschide accesoriul din folderul Accesorii Windows din File Explorer. Pentru a face acest lucru, urmați pașii de mai jos.
C:\ProgramData\Microsoft\Windows\Start Menu\Programs\Accessories
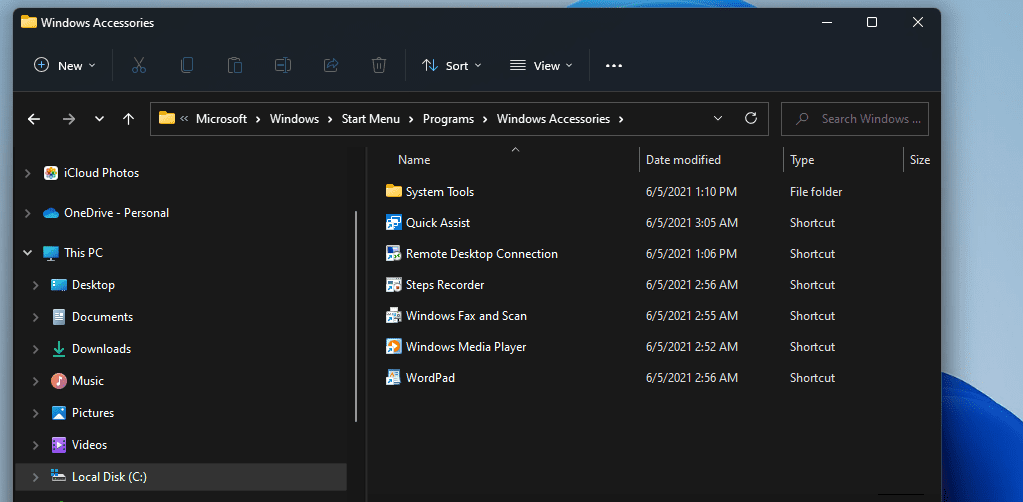
5. Deschideți Remote Desktop Connection cu File Explorer
Cu toate acestea, nu trebuie să scotoci prin foldere în File Explorer pentru a deschide Remote Desktop Connection. În schimb, puteți deschide rapid Remote Desktop Connection introducând fișierul aplicației respective în bara de adrese a Explorer astfel:
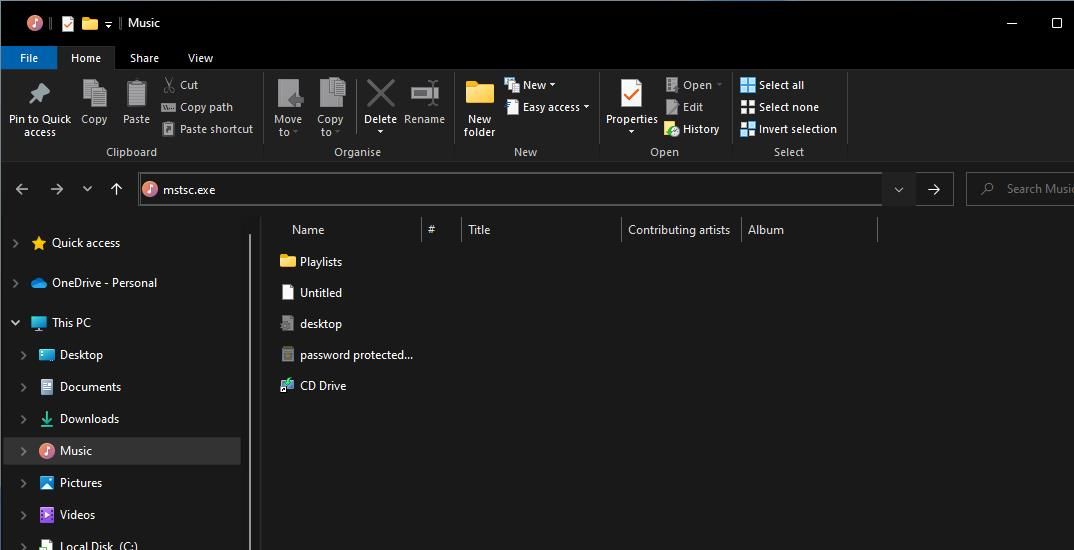
Remote Desktop Connection este, de asemenea, printre aplicațiile și utilitățile de sistem din folderul Windows Tools. Dosarul respectiv este accesibil în meniul Start. Puteți accesa Remote Desktop Connection deschizând folderul Windows Tools cu meniul Start, după cum urmează.
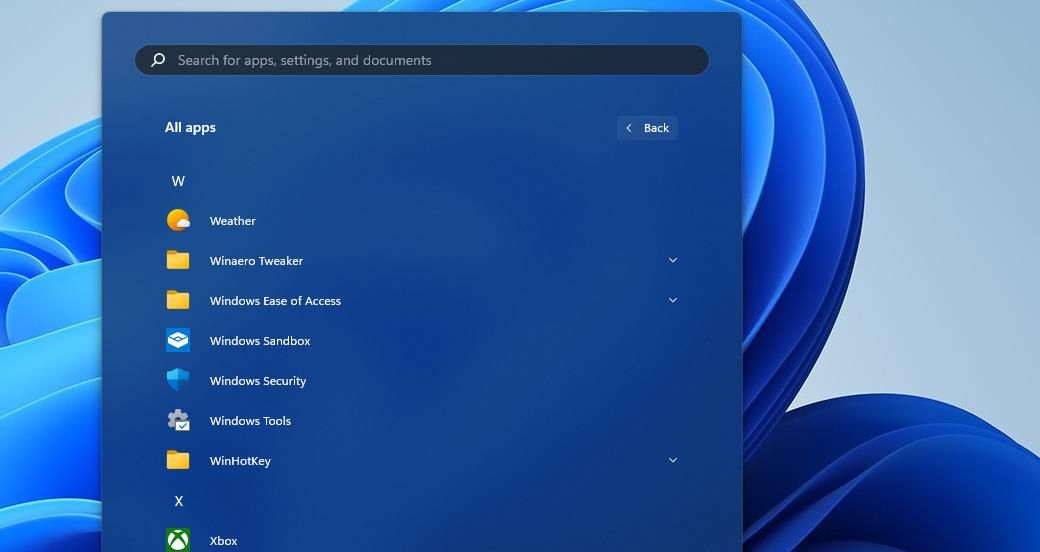
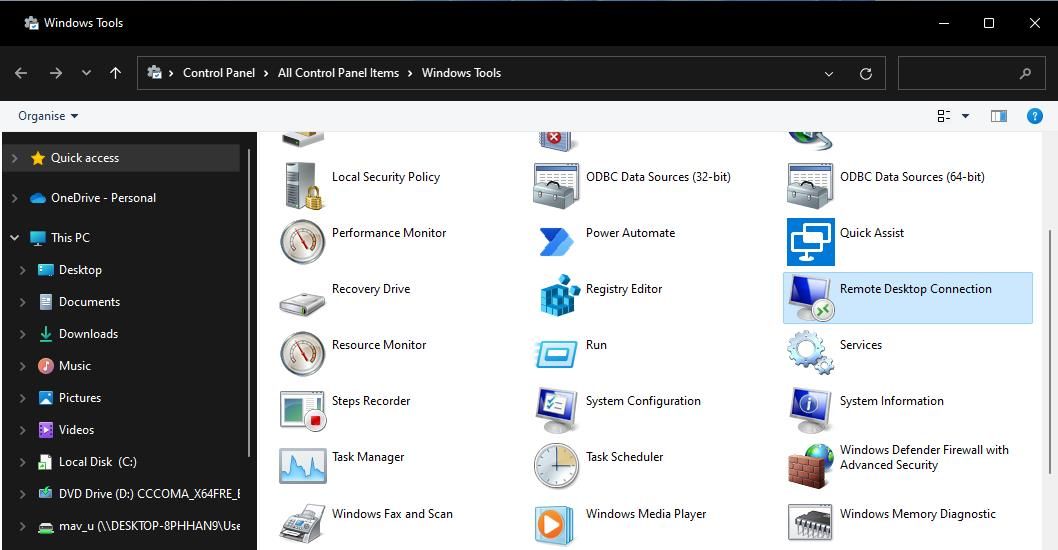
Instrumentele Windows este, de asemenea, accesibilă în Panoul de control. Deschideți Panoul de control și schimbați-i vizualizarea selectând Pictograme mici. Apoi puteți face clic pe Instrumente Windows și selectați pentru a deschide Conexiune Desktop la distanță de acolo.
7. Deschideți Remote Desktop Connection cu Task Manager
Task Manager este un utilitar cu care puteți încheia și rula procese. Acesta este modul în care puteți deschide Conexiune la desktop la distanță rulând procesul său cu instrumentul Creați o nouă activitate din Task Manager:
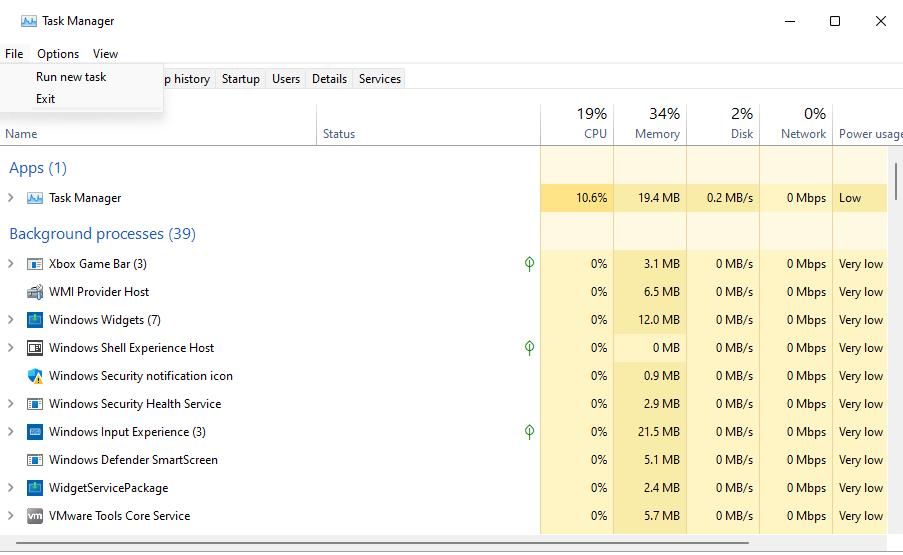
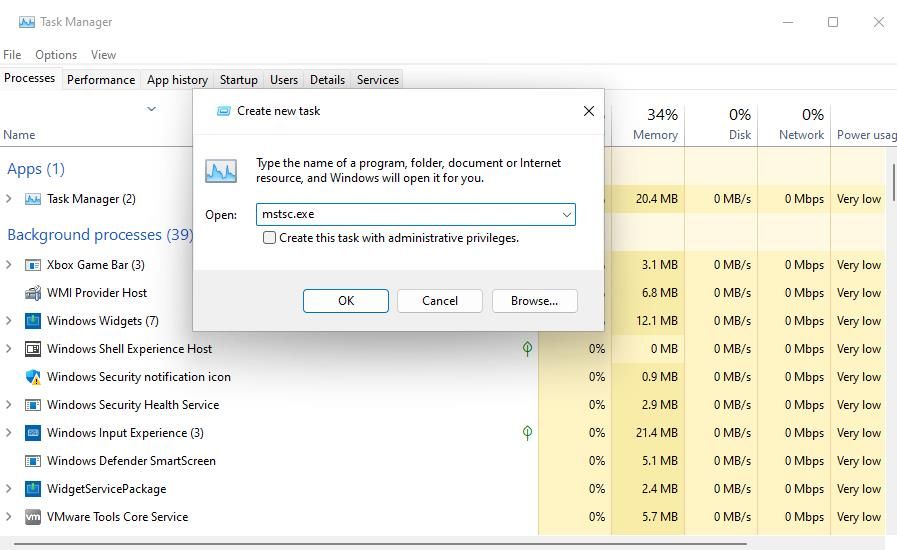
8. Deschideți Conexiune Desktop la distanță cu o comandă rapidă pentru desktop
Comenzile rapide de pe desktop oferă cel mai direct mod de a deschide software-ul și accesoriile. Puteți configura o comandă rapidă pentru RDC, astfel încât să o puteți deschide direct de pe desktop. Acesta este modul în care puteți configura o comandă rapidă pentru Conexiune la desktop la distanță în Windows 11.
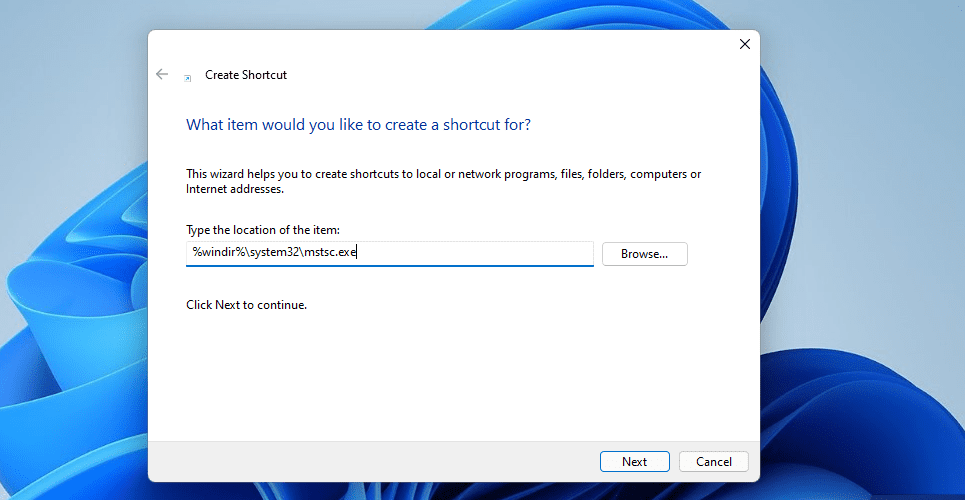
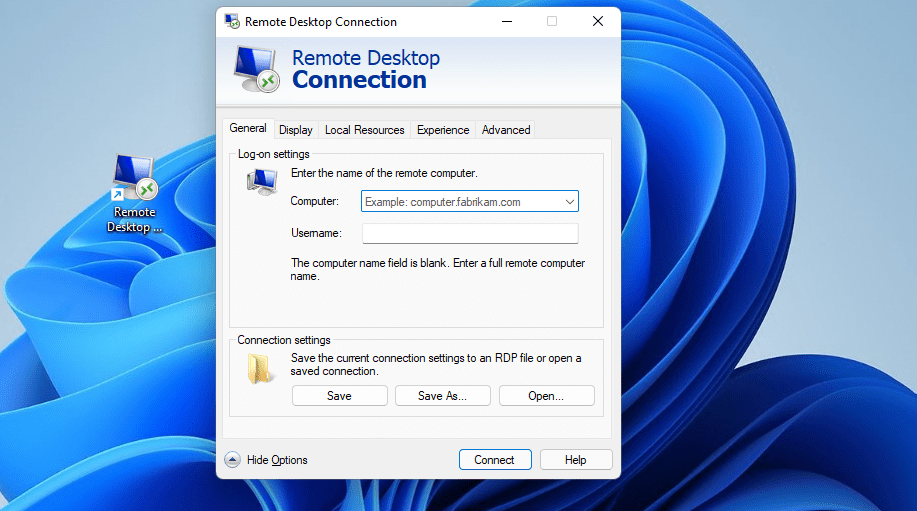
Această comandă rapidă va deschide pur și simplu fereastra RDC. De asemenea, puteți configura o comandă rapidă pentru Conexiune Desktop la distanță pentru un anumit computer. Pentru a face acest lucru, introduceți mstsc.exe /v:PC-name în caseta de text locația elementului din fereastra Creare comandă rapidă. Înlocuiți numele PC-ului în locația respectivă a elementului cu numele real al unui computer la care să vă conectați.
Dacă preferați, puteți avea o comandă rapidă în bara de activități pentru Conexiune la desktop la distanță. Faceți clic dreapta pe comanda rapidă Conexiune la desktop la distanță și selectați Afișați mai multe opțiuni > Fixați pe bara de activități. Selectarea acestei opțiuni va adăuga o comandă rapidă RDC la bara de activități, așa cum se arată în instantaneul de mai jos. Puteți elimina cel de pe desktop făcând clic dreapta pe el și selectând Ștergere.
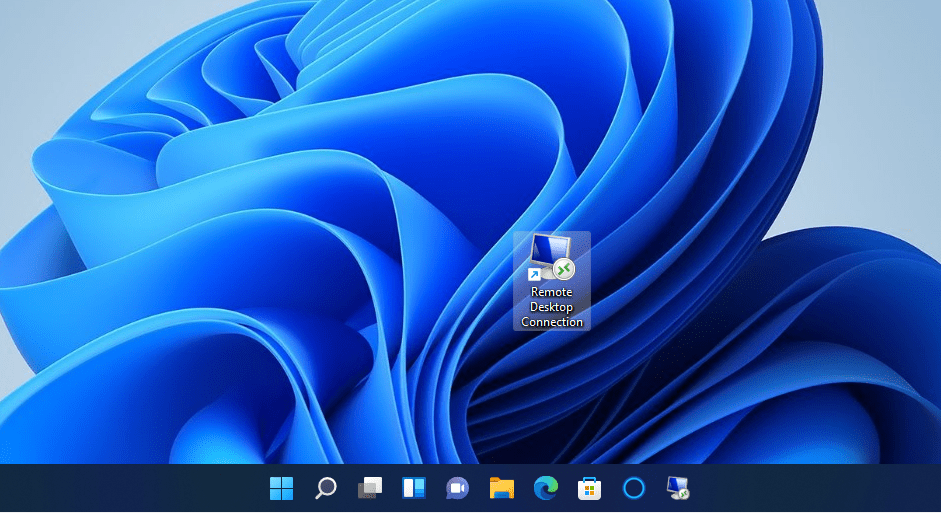
9. Deschideți Conexiunea Desktop la distanță cu o comandă rapidă de la tastatură
Puteți adăuga o tastă rapidă la o comandă rapidă de pe desktop RDC. Procedând astfel, veți putea deschide Remote Desktop Connection cu o comandă rapidă de la tastatură. Mai întâi, configurați o comandă rapidă pe desktop, așa cum este prezentată pentru metoda cinci. Apoi puteți adăuga o tastă rapidă la acea comandă rapidă, după cum urmează.
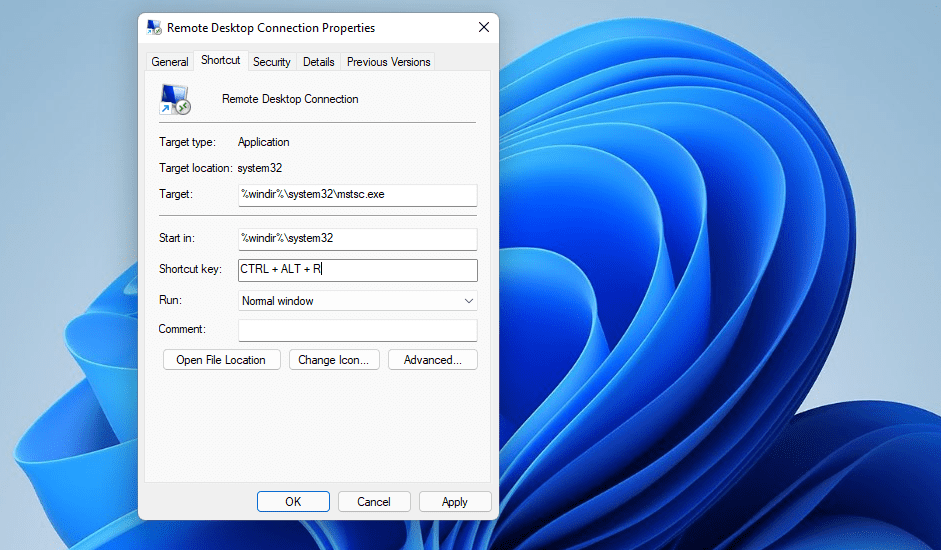
Acum puteți apăsa Ctrl + Alt + R pentru a afișa Conexiune la desktop la distanță ori de câte ori aveți nevoie. Cu toate acestea, nu ștergeți comanda rapidă de pe desktop pentru aceasta. Această comandă rapidă trebuie să rămână la loc pentru ca tasta rapidă să funcționeze.
Meniul contextual este meniul cu clic dreapta pe care îl puteți deschide de pe desktop. Acel meniu nu include implicit Conexiune la desktop la distanță. Cu toate acestea, puteți adăuga o comandă rapidă pentru deschiderea Conexiunii desktop la distanță în meniul contextual cu o modificare relativ simplă a registrului, după cum urmează:
Computer\HKEY_CLASSES_ROOT\Directory\Background\shell\

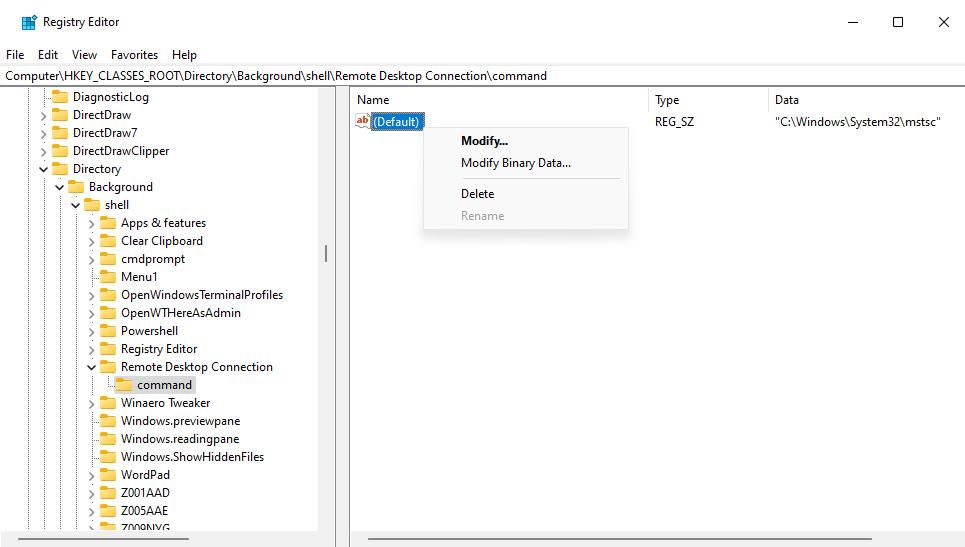
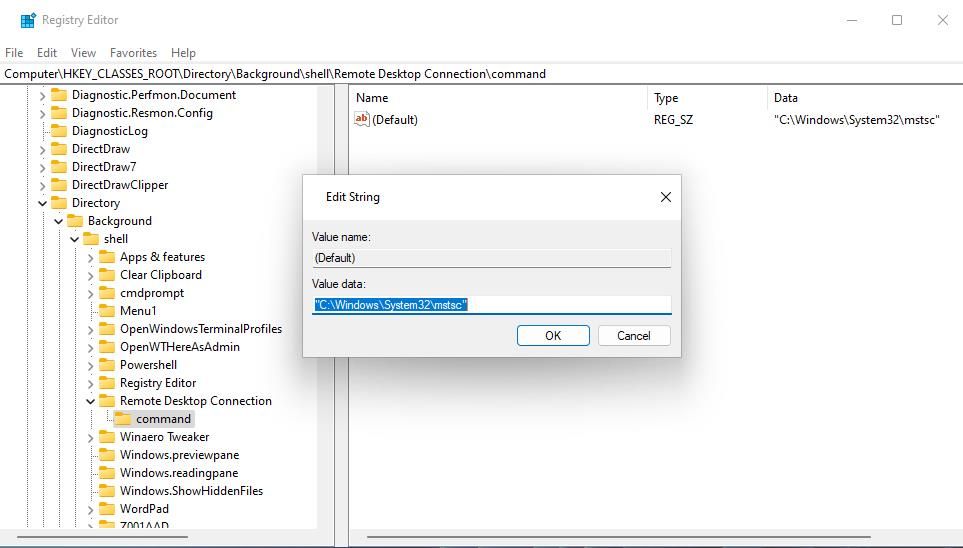
Acum puteți deschide aplicația Remote Desktop Connection din meniul contextual al desktopului. Faceți clic dreapta pe orice zonă goală a desktopului Windows 11 pentru a selecta Afișați mai multe opțiuni pentru vizualizarea meniului contextual clasic. Veți vedea o nouă comandă rapidă Remote Desktop Connection în meniul contextual clasic. Faceți clic pe acea comandă rapidă pentru a accesa aplicația Remote Desktop Connection.
Puteți elimina comanda rapidă din meniul contextual Conexiune la desktop la distanță oricând doriți. Pentru a face acest lucru, reveniți la locația de registru shell specificată la pasul trei de mai sus. Faceți clic dreapta pe cheia de conexiune la desktop la distanță pe care ați adăugat-o și selectați Ștergere > Da.
Deschideți conexiunea la desktop la distanță cu metoda dvs. preferată
Deci, există diferite moduri în care puteți deschide Conexiune la desktop la distanță în Windows 11. Cele mai rapide și mai directe metode sunt să o deschideți de pe desktop sau cu o tastă rapidă, pentru care veți avea nevoie de comenzi rapide. Sau îl puteți deschide prin Run, instrumentul de căutare, File Explorer și Windows Terminal. Alegeți orice metodă preferați pentru a deschide Conexiunea Desktop la distanță.