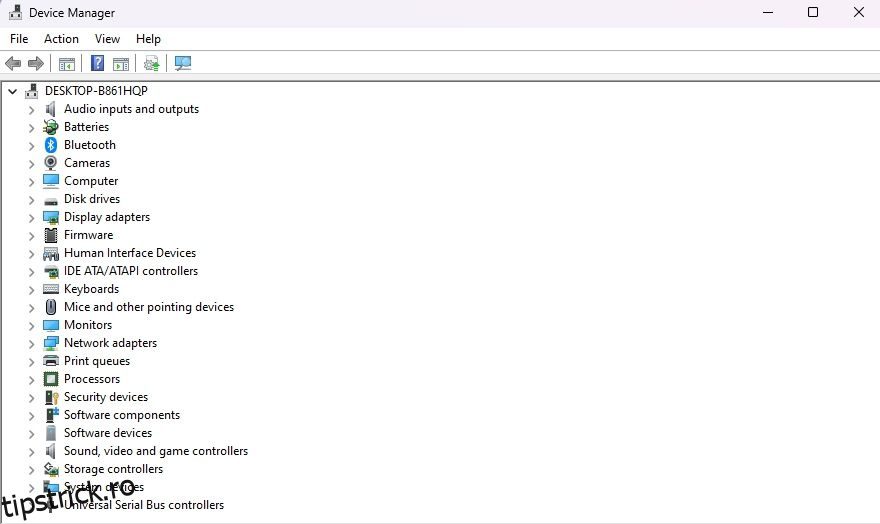Funcția de suspendare selectivă USB a Windows pune dispozitivele USB într-o stare de consum redus atunci când nu sunt utilizate. Deși acest lucru poate crește durata de viață a bateriei, poate cauza probleme cu perifericele care necesită energie constantă.
Dacă întâmpinați probleme cu dispozitivele USB de pe computerul cu Windows 11, luați în considerare dezactivarea funcției de suspendare selectivă USB. Iată cum se face acest lucru pe Windows 11.
Cuprins
De ce ați putea dori să dezactivați suspendarea selectivă USB
Windows are diverse funcții pentru a prelungi durata de viață a bateriei laptopului, una dintre acestea fiind suspendarea selectivă prin USB. Deși această caracteristică este excelentă, mai jos sunt câteva situații în care ar trebui să o dezactivați:
- Dacă Windows nu recunoaște un dispozitiv USB, încercați să dezactivați suspendarea selectivă USB și verificați dacă face vreo diferență.
- Suspendarea selectivă USB adaugă uneori o cantitate mică de latență, în special la perifericele de jocuri. Deci, îl puteți dezactiva pentru a obține o intrare imediată și receptivă de la dispozitivul dvs. de jocuri.
- Suspendarea selectivă USB poate intra ocazional în conflict cu alte setări de gestionare a energiei, ceea ce poate duce la instabilitatea computerului. Dacă ați întâmpinat probleme legate de alimentare, dezactivarea suspendării selective USB ar putea ajuta.
Acum că știți motivul, să vedem diferite moduri de a dezactiva suspendarea selectivă USB pe Windows 11.
1. Folosind Device Manager
Managerul de dispozitive pe Windows este locul ideal pentru a gestiona dispozitivele USB conectate la sistemul dvs. Îl puteți folosi pentru a actualiza drivere învechite, a dezinstala dispozitive și multe altele. De asemenea, vă poate ajuta să dezactivați funcția de suspendare selectivă USB.
Urmați acești pași pentru a dezactiva suspendarea selectivă USB prin intermediul Managerului de dispozitive:
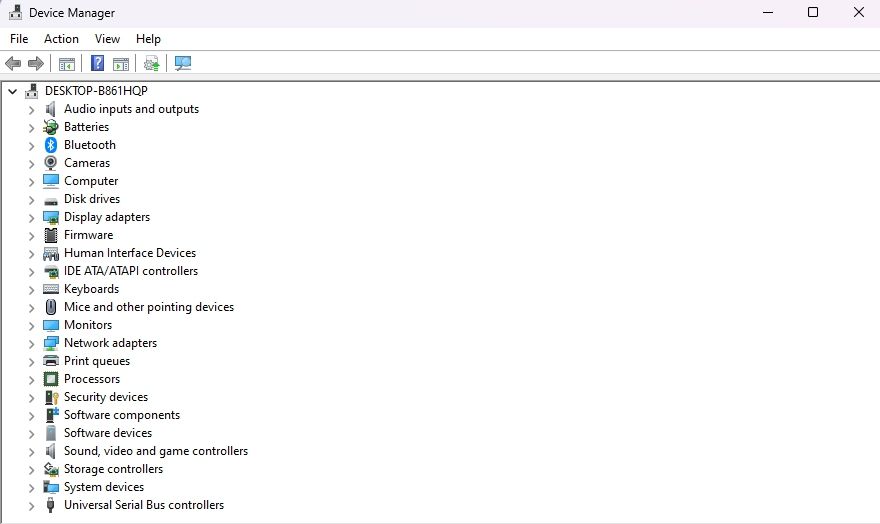
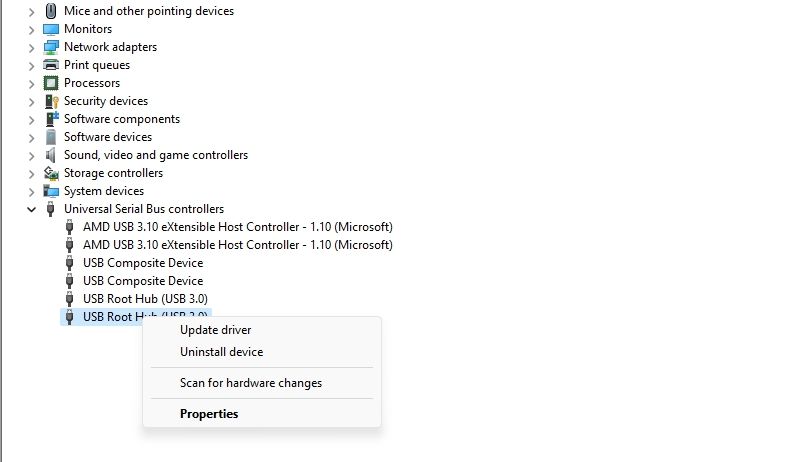
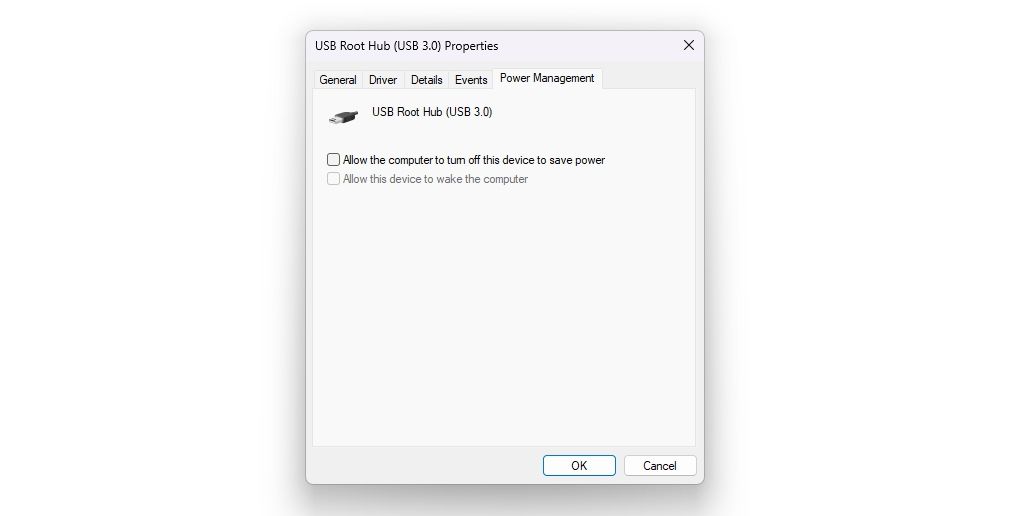
Acum, repetați pașii de mai sus pentru toate driverele USB pentru care doriți să dezactivați suspendarea selectivă USB.
2. Folosind Panoul de control
Panoul de control servește ca centru central al unui sistem de operare Windows, permițând utilizatorilor să efectueze o gamă largă de sarcini. De la acțiuni simple, cum ar fi schimbarea imaginii de fundal de pe desktop, până la operațiuni mai complexe, cum ar fi gestionarea conturilor de utilizator, puteți face totul accesând Panoul de control.
Urmați acești pași pentru a dezactiva suspendarea selectivă USB prin Panoul de control:
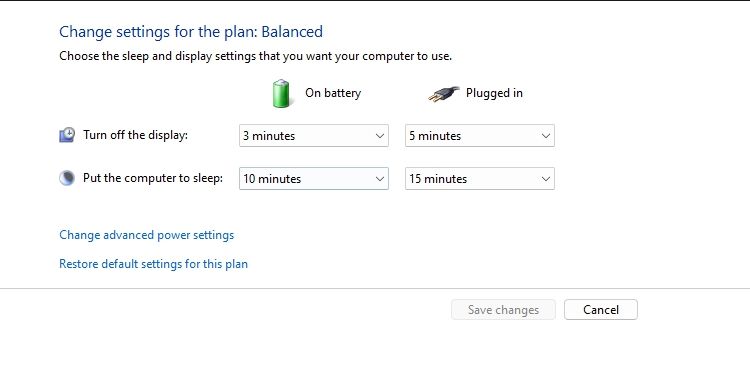
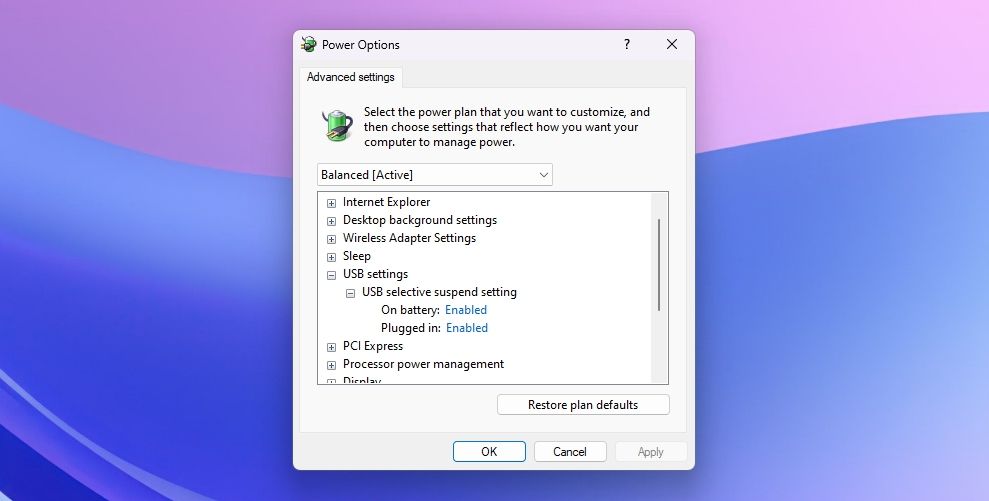
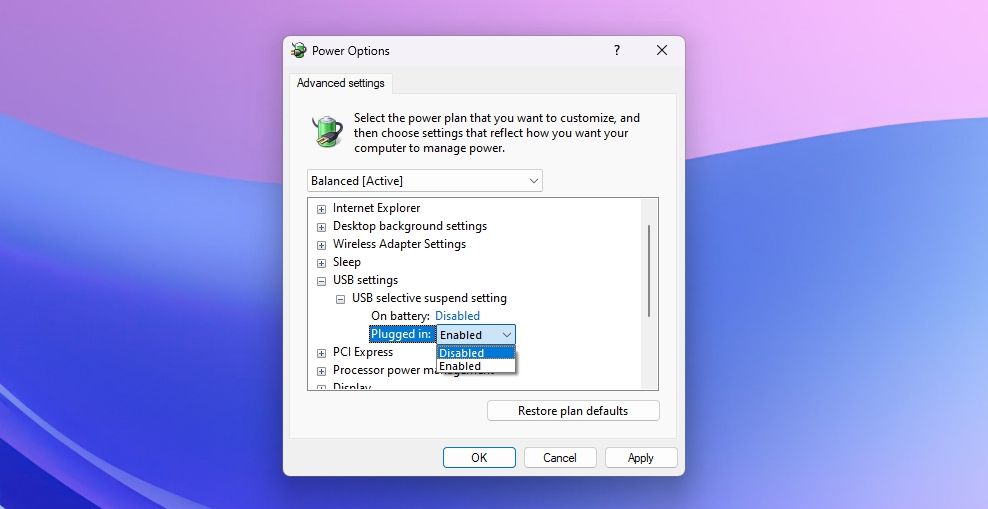
Funcția de suspendare selectivă USB este acum dezactivată. Să ne uităm la un alt mod de a face acest lucru.
3. Folosind promptul de comandă
Urmați acești pași pentru a dezactiva suspendarea selectivă USB prin linia de comandă:
powercfg /SETACVALUEINDEX SCHEME_CURRENT 2a737441-1930-4402-8d77-b2bebba308a3 48e6b7a6-50f5-4782-a5d4-53bb8f07e226 0
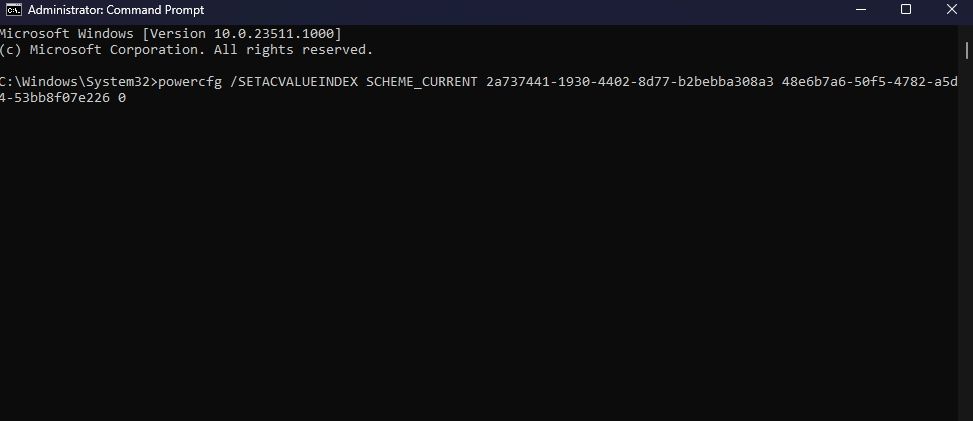
Și ai terminat! Funcția de suspendare selectivă USB este acum dezactivată pe computerul dvs. Windows. Dacă doriți, îl puteți reporni cu ușurință folosind aceeași navigare ca cea prezentată mai sus.
Suspendarea selectivă USB este bună, dar nu perfectă
Am analizat cum și când să dezactivăm suspendarea selectivă USB. După cum am menționat mai devreme, poate duce ocazional la instabilitate a sistemului, poate introduce latență sau chiar poate determina ca computerul să nu recunoască dispozitivul USB. Prin urmare, dezactivarea acestuia ar putea fi de preferat atunci când eficiența energetică nu este o prioritate de top pentru sistemul dvs.
Cu toate acestea, dacă dezactivarea suspendării selective USB nu rezolvă problema, există alți pași de depanare pe care îi puteți lua atunci când Windows nu recunoaște un dispozitiv USB.