Când vine vorba de facilitarea schimbului de fișiere între diverse sisteme de operare, Samba este, fără îndoială, soluția preferată la nivel global. Acest protocol de partajare a fișierelor pentru rețele funcționează de o perioadă îndelungată, oferind o metodă eficientă pentru ca utilizatorii de Windows, macOS, Linux și chiar Android să acceseze și să partajeze date dintr-o locație centralizată. În acest articol, vom explora procesul de configurare a unui server de fișiere Samba pe Ubuntu, inclusiv pașii necesari pentru a-l configura și a adăuga o partajare.
Ce este necesar
- Un dispozitiv USB bootabil
- Imaginea ISO a serverului Ubuntu
- DVD sau CD, dacă serverul nu acceptă bootarea de pe USB
- Instrumentul Etcher pentru crearea unui USB bootabil
Selectarea imaginii serverului Ubuntu
Serverul Ubuntu vine în mai multe ediții și versiuni. Orice variantă este potrivită pentru acest scop. Dacă deja ai un server Ubuntu funcțional, nu este nevoie să reinstalezi sistemul, deoarece configurația Samba este similară, indiferent de versiune. Pentru cei care caută un server stabil, cu suport extins de 5 ani, Ubuntu Server 16.04.2 LTS este o opțiune excelentă. Dacă preferi să ai acces la cele mai recente actualizări, alege cea mai nouă versiune a serverului Ubuntu.
Crearea unității USB bootabile
Crearea unui USB bootabil este un proces simplu, care constă în trei pași. Pornește instrumentul Etcher, compatibil cu Windows, macOS și diferite distribuții Linux. Conectează unitatea USB, selectează imaginea serverului Ubuntu descărcată și inscripționeaz-o pe USB.
Instalarea serverului Ubuntu
Instalarea serverului Ubuntu poate dura, dar rezultatul merită efortul. Puține sisteme de operare server Linux sunt la fel de accesibile și ușor de utilizat și configurat ca Ubuntu. Pentru a începe, conectează stick-ul USB bootabil la computerul pe care îl vei utiliza ca server de fișiere și pornește-l.
Accesează BIOS-ul computerului, ținând cont că metoda de acces diferă de la un producător la altul (F2, DEL, ESC etc.). Consultă manualul plăcii de bază pentru instrucțiuni specifice. Caută opțiunea de modificare a ordinii de bootare, astfel încât dispozitivul USB să fie selectat ca primă opțiune. După modificare, salvează setările BIOS-ului și repornește computerul.
Serverul Ubuntu se va încărca și va porni interfața de instalare.
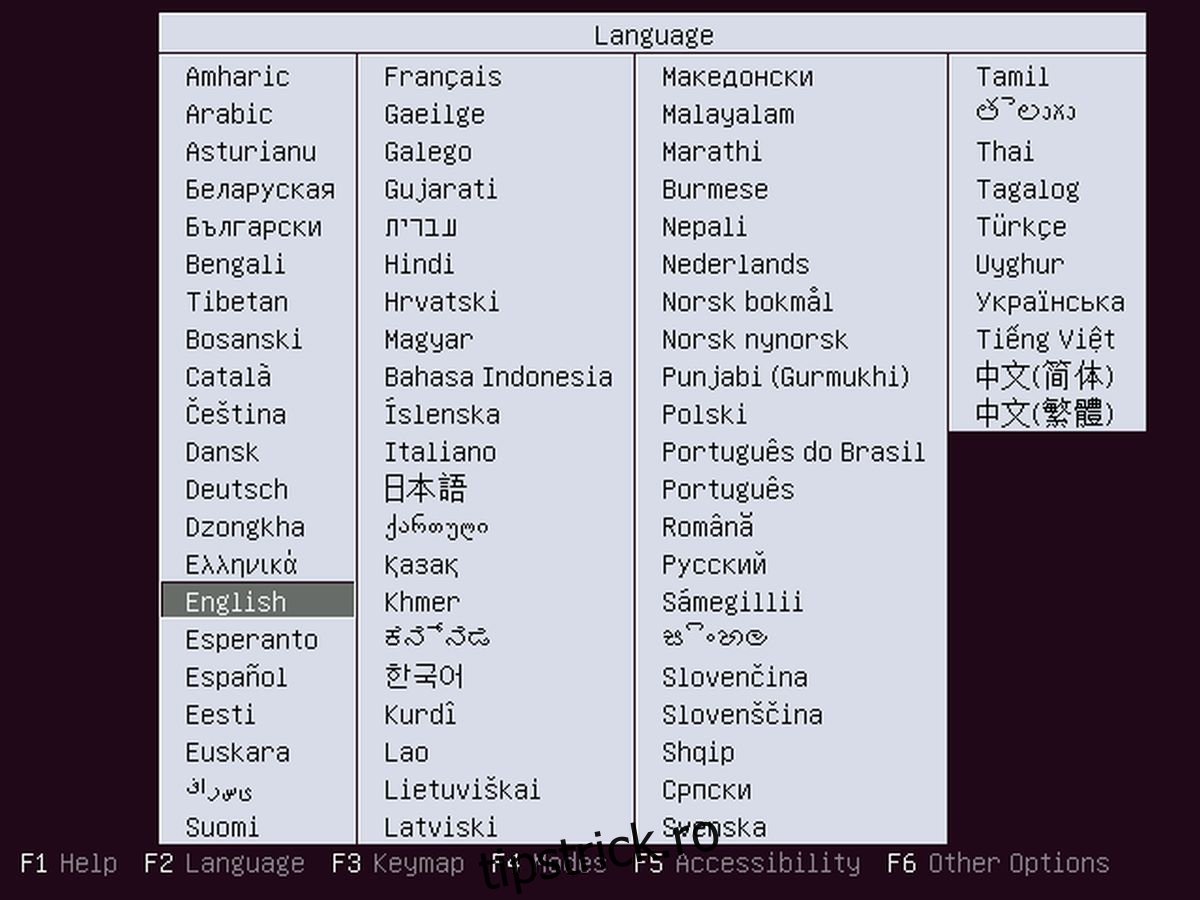
Alege limba dorită apăsând Enter. Apoi, selectează „Instalați serverul Ubuntu”.
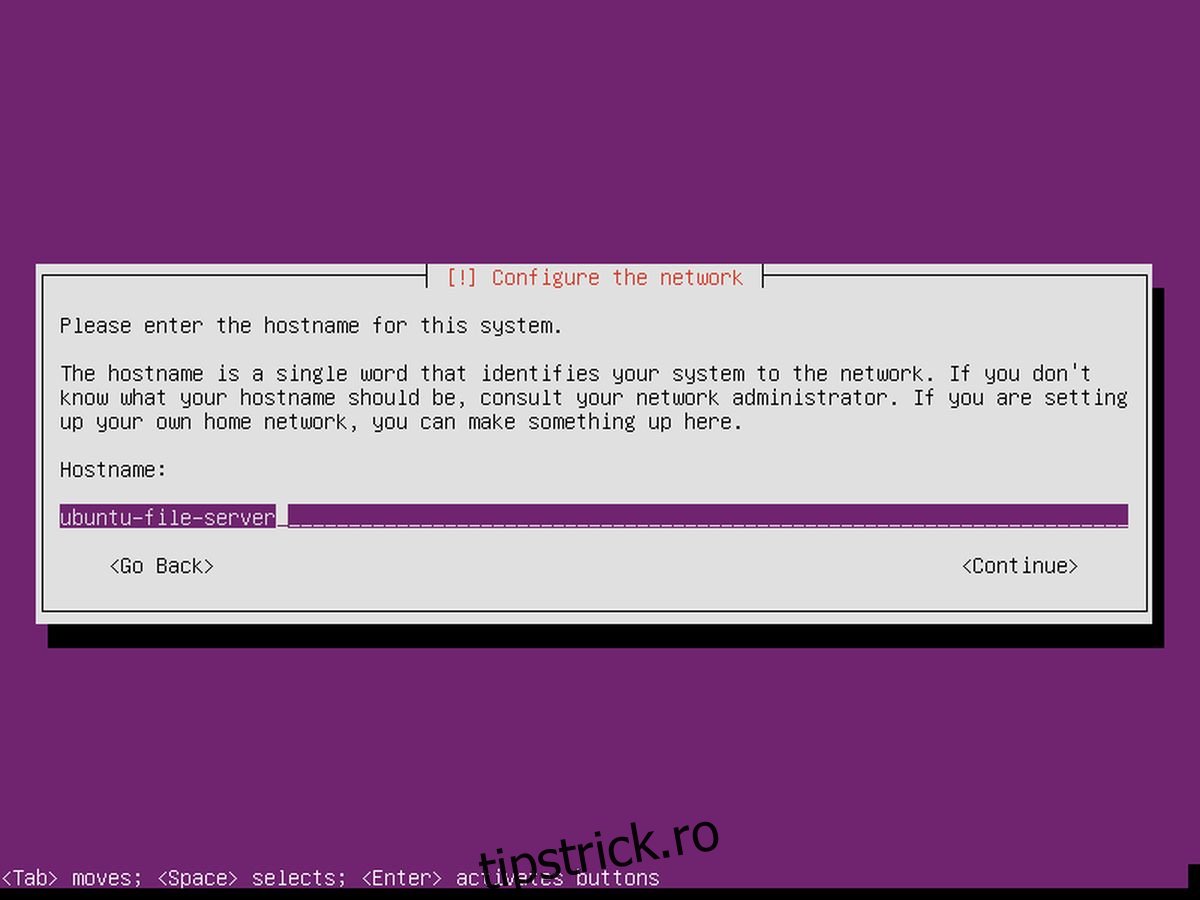
După ce completezi paginile cu selecția regiunii, etc., sistemul te va ruga să specifici numele dispozitivului și să creezi un utilizator nou. Introdu numele dorit pentru server.
În continuare, creează un utilizator nou și o parolă sigură, dar ușor de reținut.
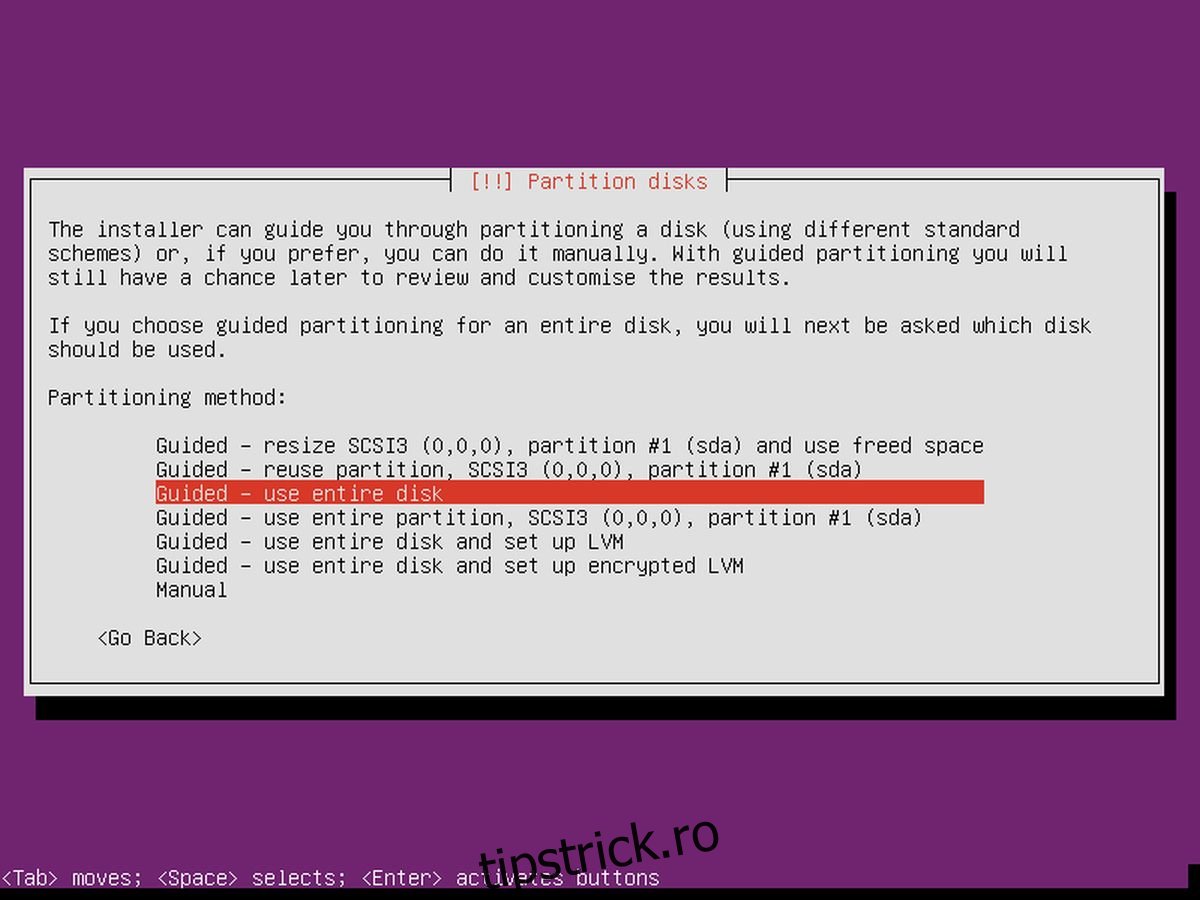
După configurare, instalarea va începe efectiv. În meniul de partiționare, alege „ghidat – folosiți întregul disc”. Procesul de instalare poate dura, așa că ai răbdare.
Instalarea Samba
Spre finalul procesului de instalare, sistemul te va ruga să selectezi pachetele. Pentru un simplu server de fișiere, sunt necesare doar câteva. Navighează cu tastele săgeată până la „Server de fișiere Samba” și apasă Space pentru a-l selecta pentru instalare. Deși nu este obligatoriu, accesul de la distanță este util. Navighează cu tastele săgeată până la „server OpenSSH” și selectează-l cu Space. Când ai terminat, alege butonul „continuare” (cu TAB) și finalizează instalarea. După finalizare, repornește serverul.
Configurarea Samba
Acum, ai instalat serverul de fișiere Samba pe Ubuntu, dar este necesar să configurezi partajările pentru ca fișierele să fie accesibile. În fișierul `smb.conf`, poți configura diverse partajări cu permisiuni diferite. Iată cum să procedezi. Pentru început, creează o copie de rezervă a configurației inițiale:
cd /etc/samba sudo cp smb.conf smb.conf.bak
Această copie de rezervă poate fi restabilită în caz de probleme.
Pentru a configura o partajare publică, începe prin a crea directorul:
sudo mkdir -p /var/shares/public sudo chmod 755 -R /var/shares/
Apoi, deschide un editor de text și adaugă partajarea la configurație:
sudo nano /etc/samba/smb.conf
Mergi la finalul fișierului și adaugă următoarele:
[Share] comment = Partajare fișiere Samba. path = /var/shares/public/ browseable = yes read only = no guest ok = yes
Salvează fișierul cu CTRL + O.
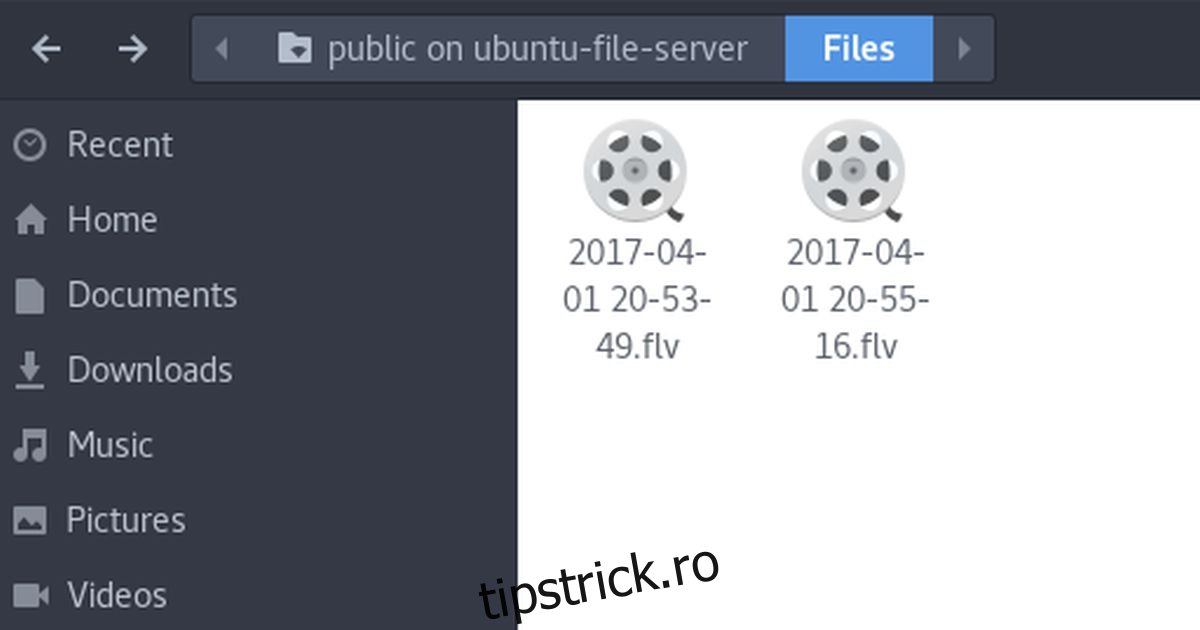
Pentru a testa modificările efectuate asupra fișierului de configurare, introdu:
testparm
Dacă au fost făcute erori, `testparm` va afișa un avertisment. Dacă este cazul, revino la `nano` și corectează erorile.
Notă: Samba oferă multe tipuri de partajări. Cel mai bun mod de a le învăța este să citești fișierul de configurare și exemplele incluse în `smb.conf`. În plus, consultă Wiki Ubuntu și manualul Samba cu comanda: `man samba`.
Restaurarea copiei de rezervă
În primul rând, șterge fișierul de configurare Samba din sistem:
cd /etc/samba/ sudo rm smb.conf
Apoi, copiază fișierul de rezervă și salvează-l ca `smb.conf`:
sudo cp smb.conf.bak smb.conf
Configurarea unui server de fișiere Samba poate fi complexă, mai ales pentru începători. Fișierul de configurare și manualul pot fi dificil de înțeles. Din fericire, cu ajutorul acestui ghid, configurarea unui server de fișiere Samba pe Ubuntu este acum mai simplă ca oricând.