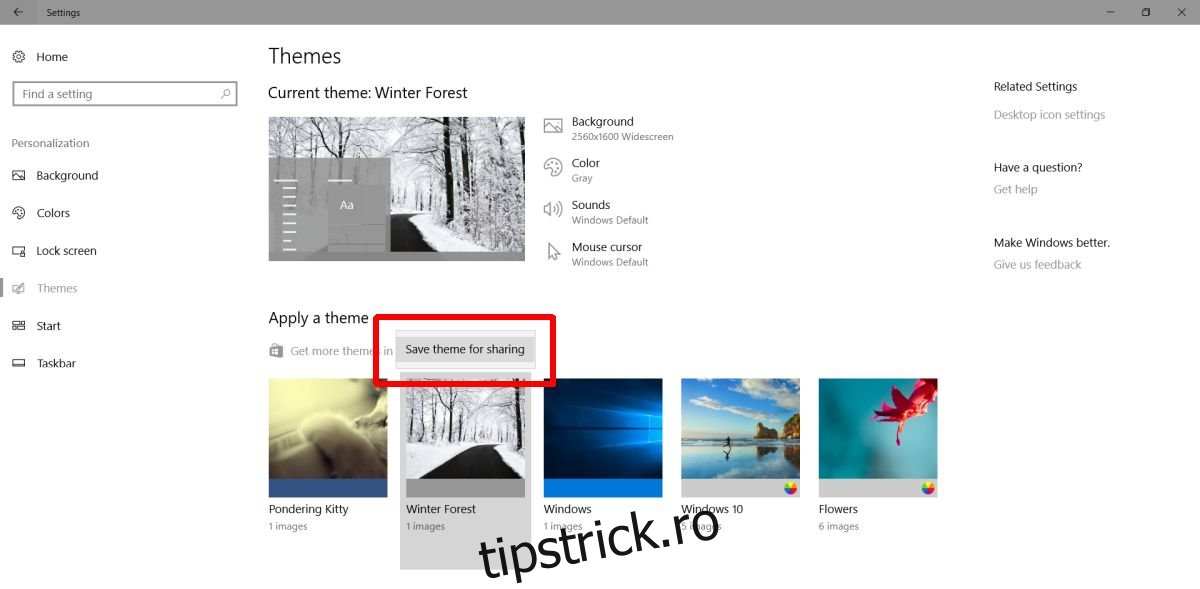Puteți crea teme personalizate în Windows 10. Este un proces destul de simplu pe care l-am detaliat săptămâna trecută. O temă include un tapet și o culoare de accent. Când creați o temă, aceasta este salvată în folderul dvs. Date aplicații ca fișier .theme. Dacă ștergeți un fișier .theme, ștergeți efectiv tema din sistemul dvs. Nu va mai apărea în Teme din aplicația Setări. Acest lucru ar sugera că acest fișier este tot ce aveți nevoie pentru a copia o temă de pe un desktop pe altul, dar nu este cazul. Dacă copiați un fișier .theme într-un alt sistem, acesta va aplica doar culoarea de accent. Tapetul nu va veni cu el. Pentru a importa și exporta teme în Windows 10, trebuie să le salvați diferit. Iată cum.
Cuprins
Exportați teme în Windows 10
Deschideți aplicația Setări. Accesați grupul de setări Personalizare și selectați fila Teme. Aici vor fi listate toate temele dvs., personalizate și implicite. Puteți exporta numai teme personalizate. Temele implicite nu pot fi exportate.
Faceți clic dreapta pe tema pe care doriți să o exportați și selectați „Salvați tema pentru partajare”. Numiți tema după cum doriți și salvați-o. În mod implicit, tema se salvează pe desktop. Se va salva cu extensia .deskthemepack. Acest fișier include atât culoarea de accent, cât și tapetul temei dvs.
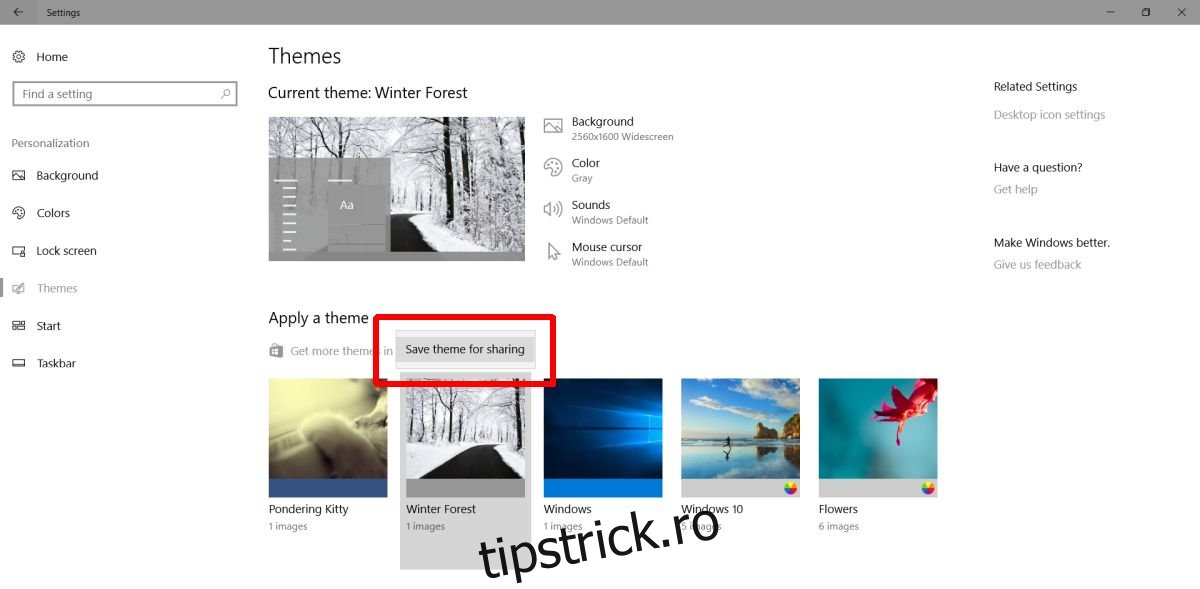
Importați tema în Windows 10
Copiați fișierele .deskthemepack în sistemul în care doriți să le importați. Rulați fișierul și va apărea în fila Teme din grupul de setări Personalizare din aplicația Setări. Acum a fost importat. Pentru a aplica tema, accesați fila Teme și selectați-o.
Când salvați o temă, aceasta este salvată în următoarea locație;
%AppData%LocalMicrosoftWindowsThemes
Când tema este importată, un folder nou va apărea în folderul Teme. Va avea același nume, ușor prescurtat, ca și numele temei. În interior se află un folder DesktopBackground și un alt fișier .theme. Aceasta este tema dvs. importată. Nu îl puteți copia pe un alt desktop și vă așteptați ca Windows să îl detecteze automat.
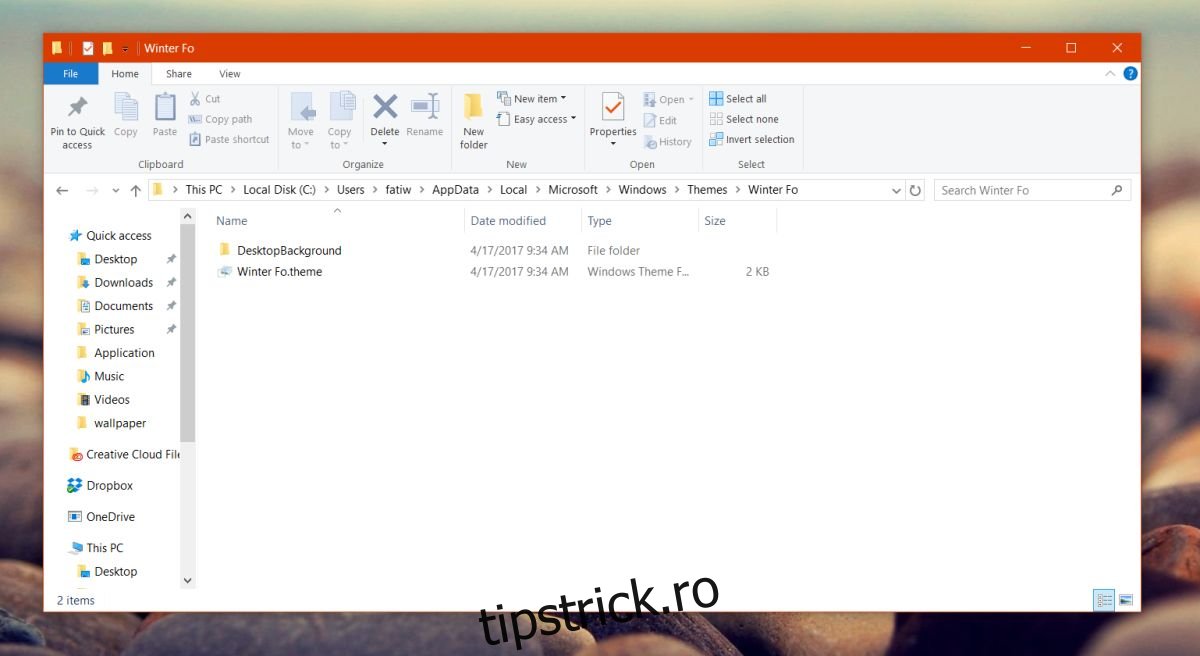
Cum să ștergeți o temă
Puteți importa și exporta teme în Windows 10 prin opțiunile încorporate. Cu toate acestea, nu există nicio opțiune de ștergere pentru o temă. Puteți șterge doar temele implicite, adică tema Hero și Flower care vin cu Windows.
Pentru a șterge o temă în Windows 10, trebuie să o eliminați din folderul App Data de mai jos;
%AppData%LocalMicrosoftWindowsThemes
Nu există copii de rezervă ale acestor teme, așa că aveți grijă când le ștergeți.