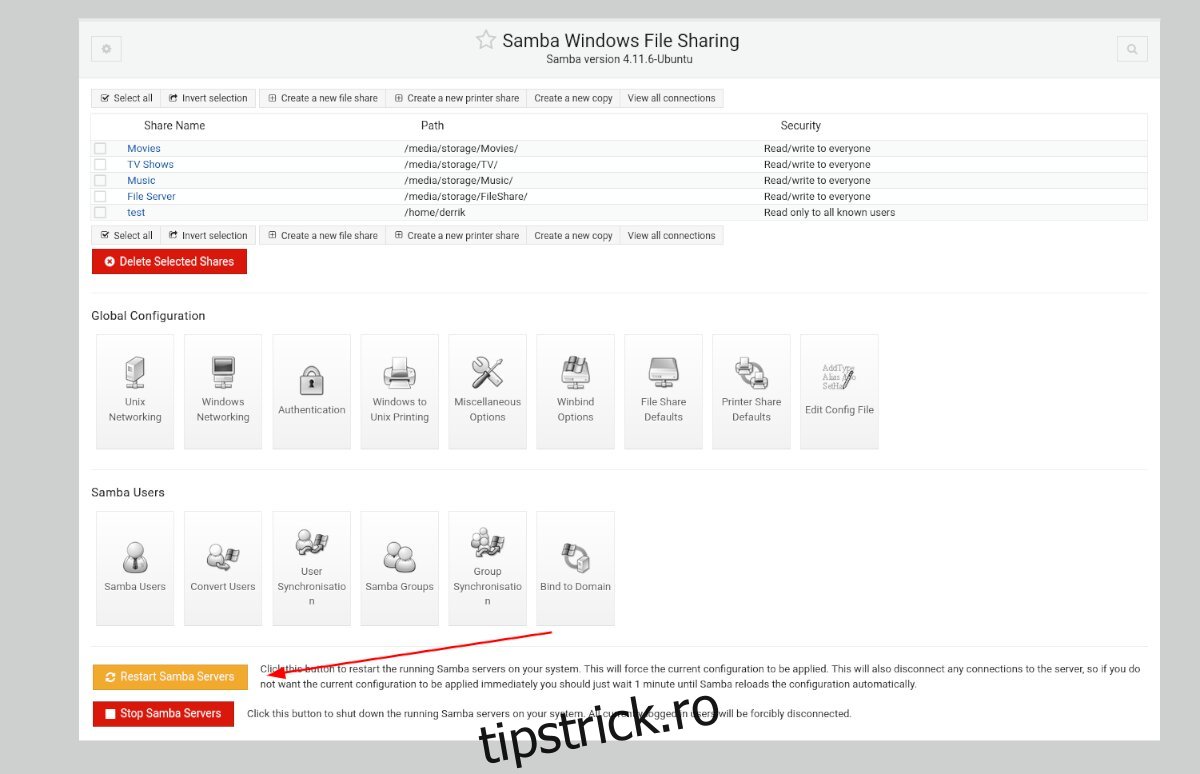Webmin reprezintă o interfață web intuitivă, destinată administrării sistemelor de operare de tip UNIX. Spre exemplu, în situația în care dețineți un server Ubuntu și căutați o metodă facilă de a gestiona partajările Samba, Webmin se prezintă ca o soluție optimă.
Cu Webmin, aveți posibilitatea de a configura partajări Samba pe serverul Ubuntu direct din browserul web, de a administra permisiunile și multe altele, într-un mod simplificat. În acest material, vom detalia modul în care puteți folosi Webmin pentru a seta partajările Samba pe serverul Ubuntu, într-o manieră accesibilă.
Instalarea și configurarea Webmin pe serverul Ubuntu
Pentru a putea beneficia de funcționalitățile Webmin, acesta trebuie să fie instalat pe sistemul dumneavoastră Ubuntu. În cazul în care nu aveți Webmin configurat deja, vă invităm să accesați site-ul oficial, de unde puteți descărca pachetul DEB actualizat.
După descărcarea pachetului DEB, instalați-l pe serverul Ubuntu. Procesul de instalare este rapid. Odată finalizată instalarea, accesați Webmin introducând următoarea adresă URL în browserul dumneavoastră web:
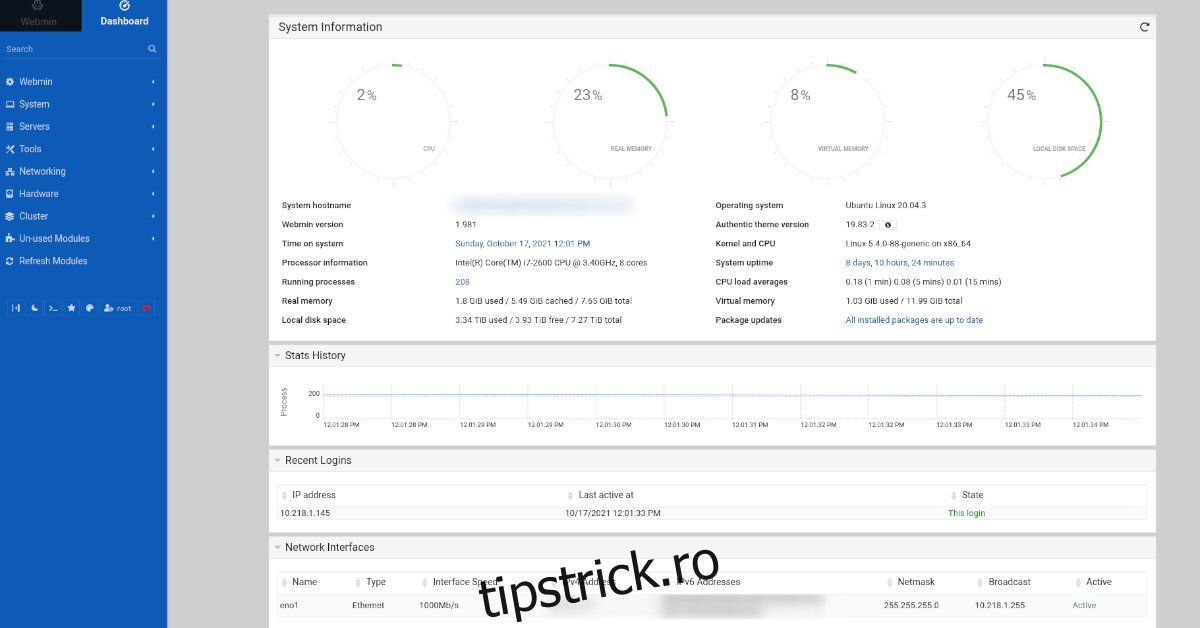
http://ADRESA_IP_SAU_NUME_SERVER_UBUNTU:10000
Autentificarea în Webmin cu parola root
Pentru a accesa Webmin, va fi necesară parola de root a serverului Ubuntu. Dacă nu cunoașteți această parolă, va trebui să o setați în terminal înainte de a instala Webmin.
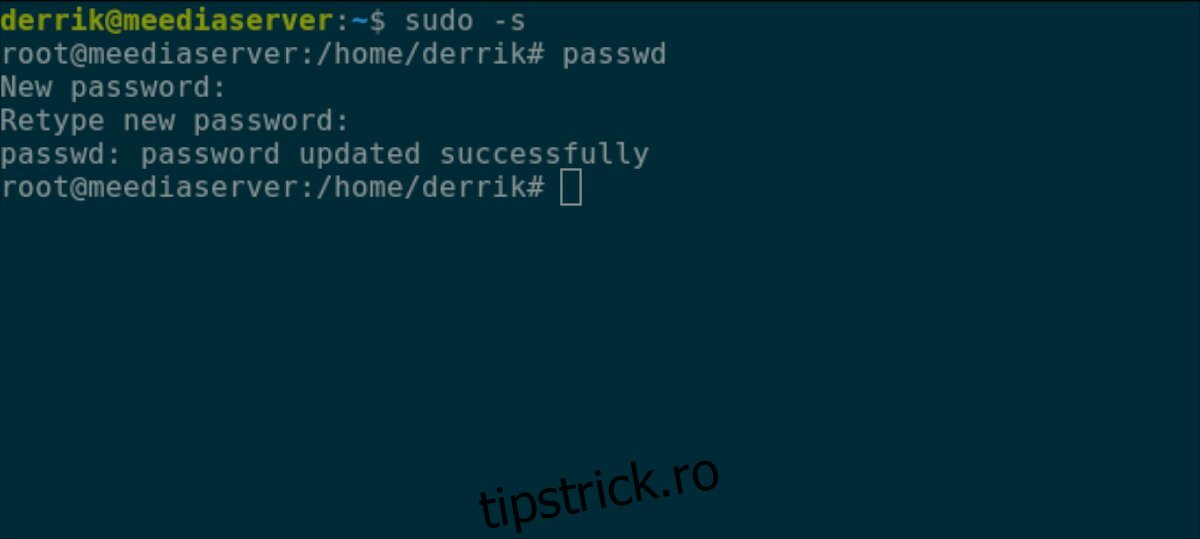
Pentru a seta parola de root, conectați-vă la consola TTY sau terminalul SSH folosind numele dumneavoastră de utilizator. Apoi, utilizați comanda sudo -s pentru a obține acces root.
sudo -s
Odată ce aveți acces root, folosiți comanda passwd pentru a schimba parola contului root.
passwd
Instalarea Samba prin linia de comandă
Înainte de a utiliza Webmin pentru configurarea partajărilor Samba, este necesar să instalați pachetele Samba pe serverul dumneavoastră Ubuntu. Pentru a instala cele mai recente versiuni, deschideți un terminal și conectați-vă la server prin SSH sau accesați direct terminalul serverului.
După conectarea la server, procesul de instalare Samba poate începe. Folosiți comanda apt install prezentată mai jos pentru a instala pachetul „samba”.
sudo apt install samba
După introducerea comenzii, Ubuntu va solicita parola dumneavoastră de utilizator. Introduceți-o folosind tastatura, apoi apăsați tasta Enter.
Ulterior, Ubuntu va colecta pachetele și dependențele necesare pentru rularea serverului Samba. Când toate sunt pregătite pentru instalare, veți fi solicitat să apăsați tasta Y pentru a confirma instalarea Samba pe server.
Adăugarea partajărilor prin Webmin
Pentru a adăuga partajări Samba pe serverul Ubuntu folosind Webmin, parcurgeți următorii pași:
Pasul 1: Accesați interfața web Webmin folosind browserul dumneavoastră preferat, introducând numele de utilizator root și parola corespunzătoare.
Pasul 2: După autentificare, faceți clic pe butonul „Tablou de bord”. Această acțiune va afișa bara laterală Webmin.
În bara laterală, identificați secțiunea „Servere” și extindeți meniul derulant pentru a vedea opțiunile disponibile.
Pasul 3: Faceți clic pe opțiunea „Partajare fișiere Windows Samba” pentru a accesa secțiunea dedicată Samba din Webmin. Apoi, selectați butonul „Creați o nouă partajare de fișiere”.
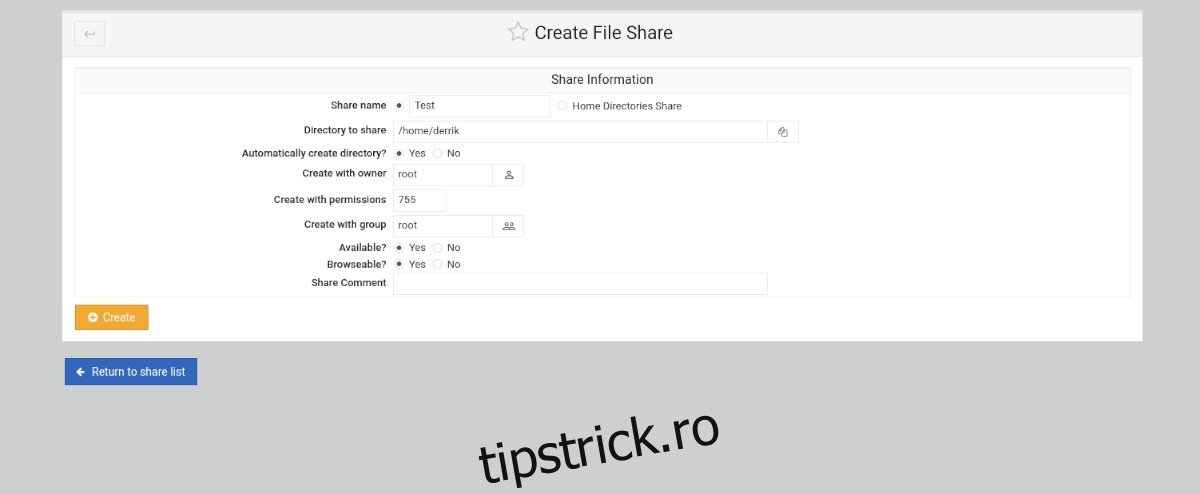
Pasul 4: După ce ați selectat „Creați o nouă partajare de fișiere”, localizați secțiunea „Nume partajat” și introduceți un nume pentru noua partajare, de exemplu, „Partajarea_mea” sau „Partajarea_fisiere”.
Pasul 5: Găsiți secțiunea „Director de partajat” și faceți clic pe ea. Introduceți calea către directorul pe care doriți să-l partajați. Alternativ, puteți face clic pe pictograma alăturată casetei text pentru a naviga prin sistemul de fișiere.
Folosind fereastra pop-up care apare, selectați folderul pe care doriți să-l partajați prin intermediul protocolului Samba.
Pasul 6: Introduceți un comentariu pentru partajare în caseta „Partajare comentariu” și apăsați butonul „Creați” pentru a finaliza crearea partajării.
Pasul 7: După crearea partajării, faceți clic pe butonul pentru a reveni la lista de acțiuni. Apoi, selectați partajarea creată din listă pentru a accesa setările sale.
În zona de setări a partajării, faceți clic pe „Securitate și control acces”. Aici puteți personaliza setările de acces. Pentru a permite utilizatorilor accesul fără autentificare, selectați „Da” pentru „Inscriptibil” și „Numai invitat”.
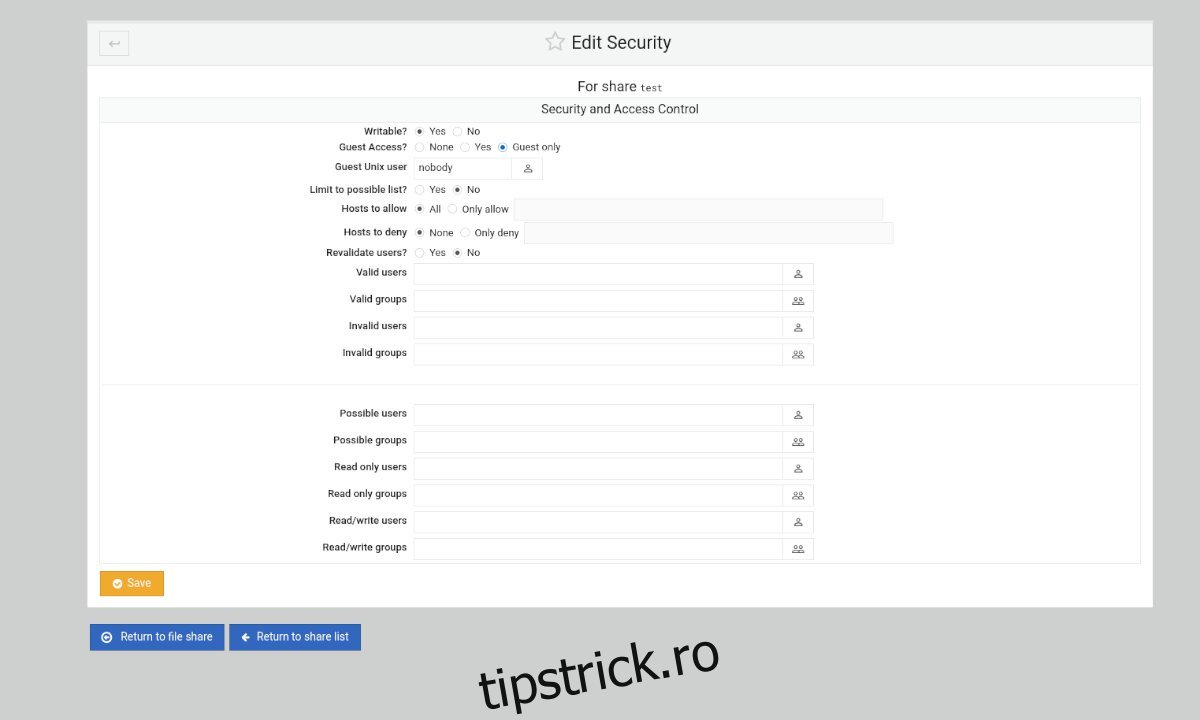
După configurarea setărilor, selectați „Salvare”, apoi „Reveniți la lista de partajare”.
Pasul 8: După ce ați creat toate partajările și ați finalizat configurarea, selectați „Reporniți serverele Samba”. Această acțiune va reporni serviciul pe Ubuntu și va aplica modificările realizate.