Rolul interfeței grafice (GUI) în interacțiunea cu computerele
Interfața grafică, cunoscută și ca GUI, a revoluționat modul în care interacționăm cu computerele, făcându-le accesibile publicului larg. Aceasta permite utilizatorilor să vadă vizual acțiunile și să interacționeze cu elemente virtuale, eliminând necesitatea de a scrie comenzi complexe pentru fiecare operațiune. Deși GUI a evoluat de-a lungul timpului, folosim în continuare dispozitive de indicare, cum ar fi mouse-ul sau touchpad-ul, pentru a naviga și controla computerele de birou.
Optimizarea preciziei cursorului mouse-ului
Utilizarea unui mouse este, în general, simplă. Totuși, în cazul unui sistem nou sau după conectarea unui mouse nou, este posibil să fie necesară ajustarea vitezei cursorului sau o perioadă de acomodare. În afara acestor aspecte, utilizarea mouse-ului este destul de intuitivă.
Cursorul mouse-ului este utilizat pentru a selecta elemente de pe ecran, iar pentru a activa această selecție, este necesar un clic. Aici intervine importanța preciziei cursorului. Uneori, cursorul ar putea să nu execute clic-ul exact în punctul dorit, sau poate fi dificil de estimat cu exactitate unde se va produce interacțiunea.
Activarea funcției de îmbunătățire a preciziei cursorului mouse-ului
Dacă frecvent selectezi pictograma sau obiectul greșit pe ecran, ar fi util să activezi opțiunea „Îmbunătățiți precizia indicatorului mouse-ului”. Această funcție „anticipează” cu aproximație ținta reală a clic-ului tău. Când execuți un clic, iar poziția este ușor deplasată cu câțiva pixeli, această funcție va corecta automat poziția.
Nu vei observa cursorul sărind, ci clicul va fi executat corect. Această funcție poate fi activată atât în sistemele Windows 10, cât și în Windows 11.
Pentru a activa această opțiune, urmează pașii:
Deschide aplicația Setări apăsând tastele Win+I.
Navighează la secțiunea Dispozitive și apoi la Mouse.
Selectează „Opțiuni suplimentare pentru mouse”.
În fereastra nou deschisă, mergi la tab-ul „Opțiuni indicator”.
Bifează caseta „Îmbunătățiți precizia indicatorului” situată în secțiunea „Selectați o viteză pentru indicator”.
Aplică modificările apăsând butonul „Aplicare”.
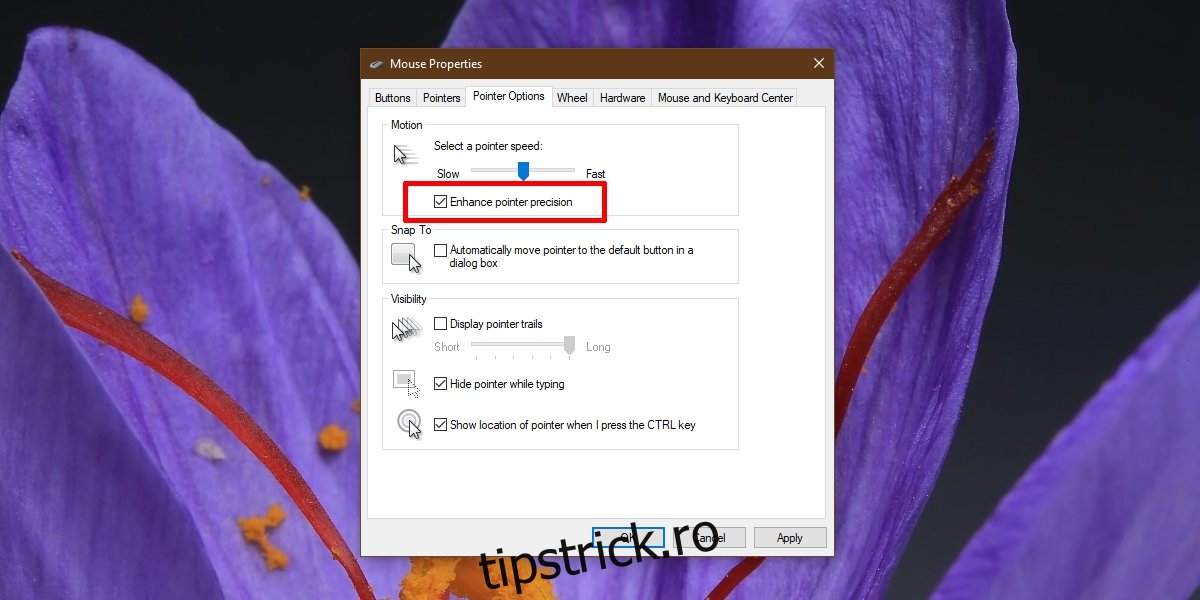
Posibile probleme legate de precizia îmbunătățită
Deși, în general, funcția de îmbunătățire a preciziei cursorului ajută la selectarea și clic-ul cu mai multă exactitate, aceasta poate genera probleme în anumite scenarii:
În cadrul jocurilor, în special a jocurilor FPS (First Person Shooter).
Când dimensiunea cursorului mouse-ului este setată la o valoare mai mare decât cea standard.
În aceste situații, dezactivarea funcției de îmbunătățire a preciziei cursorului ar putea fi o soluție mai potrivită. Dacă întâmpini dificultăți în interacțiunea cu elementele sistemului fără această funcție activată, încearcă să reduci viteza cursorului și a clic-urilor. Această ajustare ar putea facilita o selectare și un clic mai precis.
Concluzie
Funcția de îmbunătățire a preciziei cursorului mouse-ului este eficientă atât pentru mouse-uri, cât și pentru touchpad-uri. De cele mai multe ori, setarea este memorată, astfel încât, chiar dacă conectezi un mouse nou, setările precedente vor fi aplicate. Această situație este tipică, dar nu universală. Dacă folosești un mouse Microsoft sau Logitech, iar acesta instalează o aplicație specială, setările sistemului de operare ar putea să nu se aplice. În astfel de cazuri, verifică setările din aplicația dedicată mouse-ului pentru a activa o funcție similară.