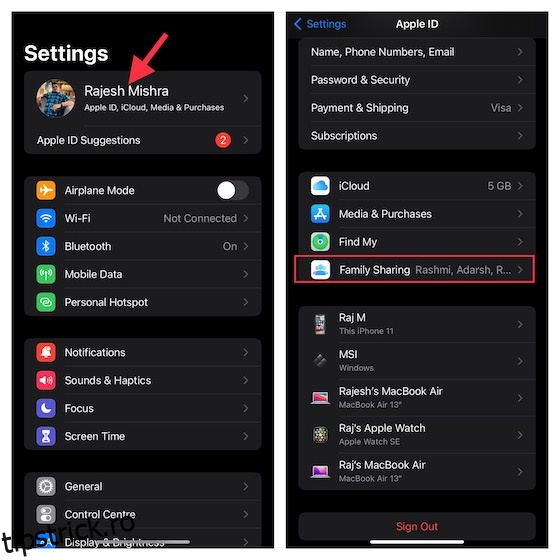Pentru educația matură, controalele parentale îmbunătățite cu urmărirea inteligentă a activității sunt inevitabile. Cu cine interacționează copilul tău, ce fel de conținut vizionează și ascultă și cu cine contactează atunci când se confruntă cu probleme personale joacă un rol vital în modelarea micuței lumi a copilului tău. Dacă nu știi ce îi place copilului și cum își petrec timpul în timp ce sunt departe de ochii tăi, nu vei ști niciodată în ce direcție merge. Când vine vorba de stăpânirea artei parentale, atingerea unui echilibru fin este esențială. Aici un instrument robust de control parental, cum ar fi Screen Time, vă poate face sarcina destul de simplă, datorită unor informații intuitive și unei comenzi mai bune. Așadar, dacă sunteți gata să deblocați întregul potențial al acestui instrument de parenting, permiteți-mi să vă arăt cum să configurați controlul parental pe iPhone și iPad.
Cuprins
Configurați controlul parental pe iPhone și iPad (2022)
Din fericire pentru părinți, Apple oferă o multitudine de funcții de control parental pe iPhone și iPad. Cu toate acestea, asta înseamnă și că acest ghid amănunțit este destul de lung. Dacă doar căutați ajutor pentru un anumit aspect al controlului parental, vă recomandăm să utilizați cuprinsul de mai jos pentru a trece la secțiunea relevantă.
Ce face Time Screen Out ca instrument de control parental?
Probabil cea mai bună parte despre Apple Screen Time este integrarea profundă cu iDevice-uri precum iPhone, iPad și Mac. Cu sincronizarea iCloud fără întreruperi, vă permite să urmăriți activitatea copilului dvs. de pe orice dispozitiv conectat. În plus, puteți configura timpi de nefuncționare pentru a permite doar aplicațiile selectate într-un anumit timp și puteți stabili limite de timp zilnice pentru diferite categorii de aplicații, pentru a evita excesul și, de asemenea, a scăpa de dependența de smartphone-uri.
Dacă doriți să îmbunătățiți și mai mult controlul parental, puteți stabili limite de comunicare pentru a împiedica copilul să comunice cu persoane necunoscute și, de asemenea, să interziceți imaginile obscene prin funcția de siguranță Mesaje a copilului. Combinați aceste funcții eficiente cu capacitatea de a bloca filme explicite, emisiuni TV, muzică, podcasturi, cărți și chiar de a dezactiva limbajul prost pentru Siri, iar Screen Time pare să fi bifat toate casetele esențiale.
Creați un cont de copil pentru control parental îmbunătățit pe iOS/iPadOS
Pentru a începe, creați un cont pentru copil, astfel încât să puteți gestiona timpul de utilizare pentru copilul dvs. cu flexibilitatea dorită.
1. Deschideți aplicația Setări pe dispozitivul dvs. -> Banner ID Apple (denumit profilul dvs.) -> Partajare în familie.
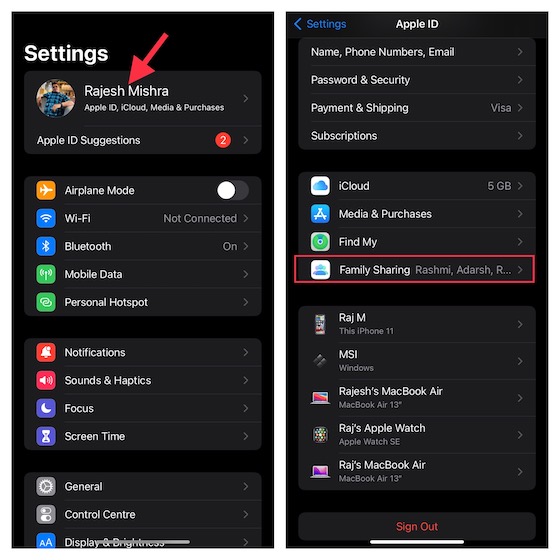
2. Acum, apăsați Timp de ecran și apoi apăsați Creare cont de copil. După aceea, urmați instrucțiunile pentru a crea un cont pentru copilul dumneavoastră.
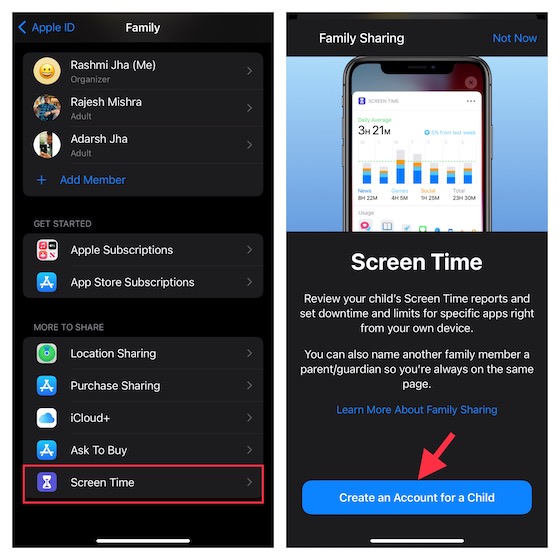
Configurați durata de utilizare pentru copii pe iPhone și iPad
Screen Time pentru iPhone-ul unui copil vă permite să configurați controale parentale suplimentare. Așadar, asigurați-vă că configurați și personalizați Timpul de ecran pentru copilul dvs.
1. Pe dispozitivul iOS/iPadOS al copilului dvs., navigați la aplicația Setări -> Screen Time > Activați Screen Time.
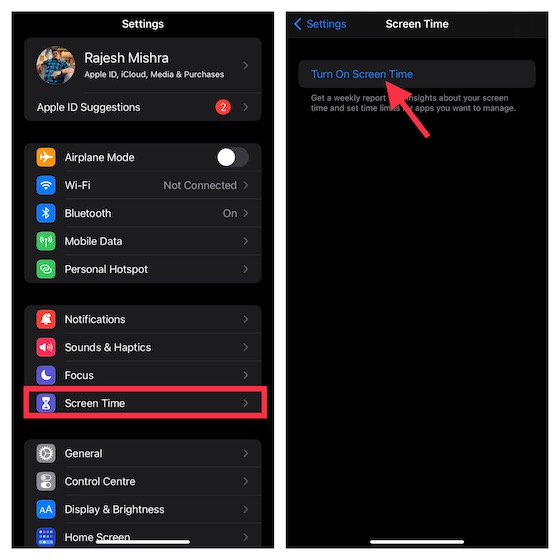
2. Acum, atingeți Continuare și apoi alegeți „Acesta este iPhone/iPad-ul copilului meu.
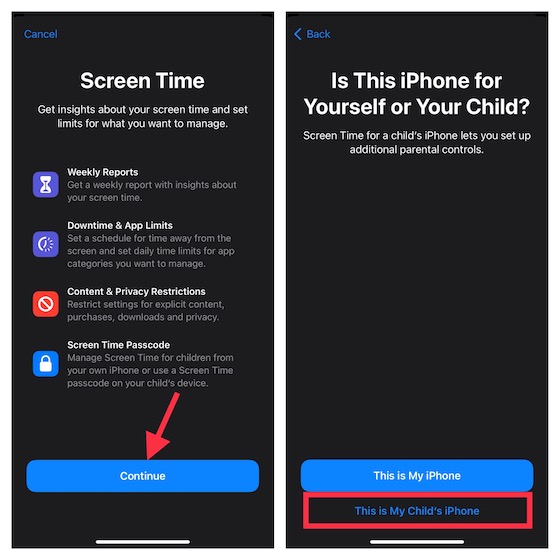
3. Pe ecranul de nefuncţionare, puteţi seta o programare pentru timpul departe de ecran. În funcție de nevoile dvs., puteți permite accesul la aplicații esențiale, împreună cu apeluri și mesaje pe iPhone. Rețineți că copilul dvs. va avea nevoie de permisiunea dvs. pentru a avea mai mult timp pe ecran. Personalizați ora de începere și de sfârșit și apoi apăsați Setează timpul de oprire.
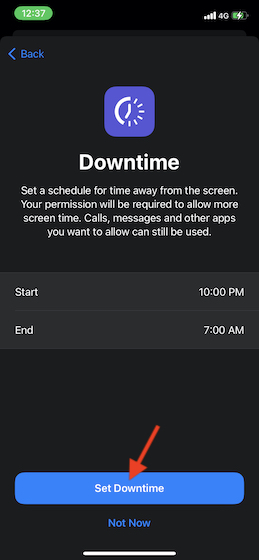
4. În continuare, setați limite de timp zilnice pentru categoriile de aplicații, cum ar fi jocuri, rețele sociale, divertisment, creativitate și multe altele. După ce a fost atins o limită de timp, va fi nevoie de permisiunea dvs. pentru a acorda mai mult timp. Atingeți Afișați toate categoriile pentru a afișa toate categoriile și apoi alegeți categoriile dorite. După aceea, atingeți Suma de timp și setați limita de timp. Apoi, atingeți Setează limita aplicațiilor.
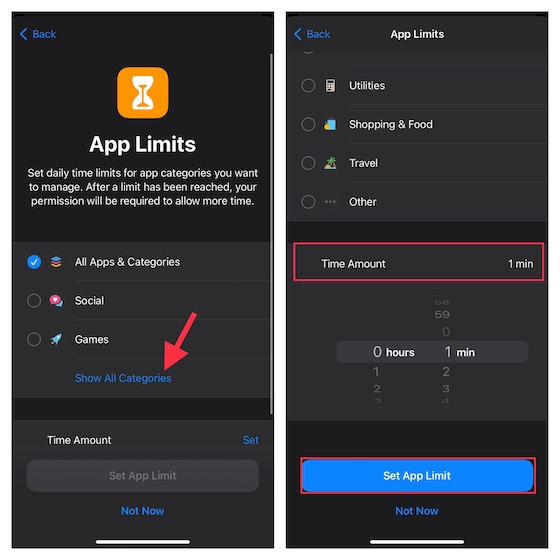
5. Acum, personalizați setările de conținut și de confidențialitate după cum doriți. De exemplu, puteți bloca site-uri web umbrite, puteți restricționa conținutul explicit în App Store, iTunes și Apple Music. Și mai bine, Screen Time vă permite, de asemenea, să faceți obligatoriu să solicitați permisiunea dvs. pentru a face modificări la setările de confidențialitate. Apăsați Continuați pentru a continua.
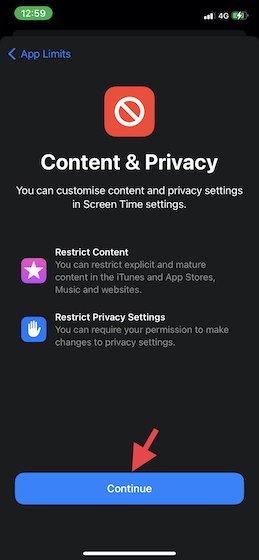
6. În continuare, creați un cod de acces pentru Timp de ecran, care este necesar pentru a permite mai mult timp și, de asemenea, faceți modificări la setările de Timp de ecran. Introduceți o parolă Screen Time și o parolă pentru ID-ul Apple, astfel încât să puteți reseta/recuperați codul Screen Time. Apoi, apăsați pe OK pentru a finaliza.
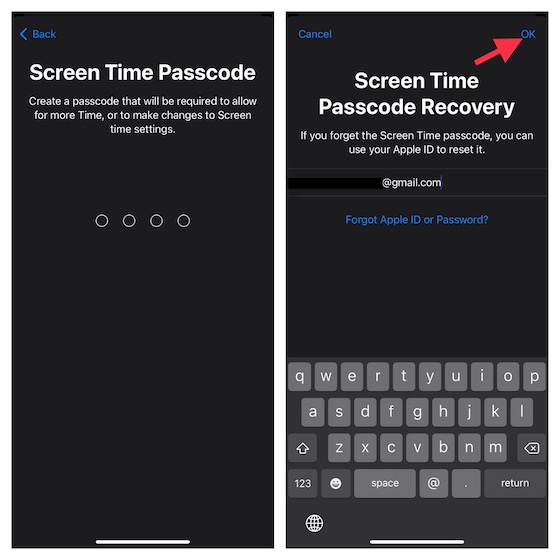
E destul de făcut! Ați configurat și personalizat Screen Time pentru copilul dvs. În funcție de nevoile dvs., puteți face modificările necesare accesând aplicația Setări -> Timp ecran.
Personalizați timpul de nefuncționare pe iPhone și iPad
Screen Time are o secțiune dedicată pentru Downtime, care vă permite să permiteți numai aplicațiilor și apelurilor telefonice selectate să fie disponibile pe dispozitiv într-o anumită perioadă. Un memento privind timpul de nefuncționare apare cu cinci minute înainte ca timpul de nefuncționare să intre în vigoare. Rețineți că se va aplica tuturor dispozitivelor conectate la iCloud cu Partajare pe dispozitive activată.
1. Deschideți aplicația Setări pe iPhone -> Timp de ecran -> Timp de inactivitate.
2. Acum, activați comutatorul de lângă Program. După aceea, personalizați zilele și durata timpului de nefuncționare. În plus, aveți și opțiunea de a bloca dispozitivul în timpul nefuncționării.
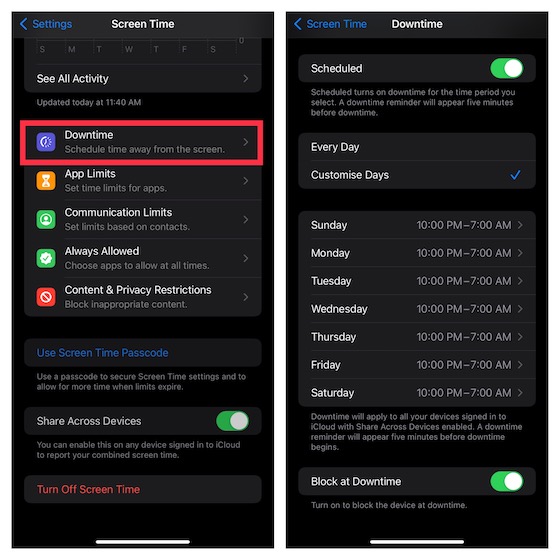
Configurați și personalizați limitele aplicațiilor pe iOS și iPadOS
Pentru o flexibilitate sporită, Screen Time vă permite să configurați și să personalizați separat limitele de timp zilnice pentru categoriile de aplicații de pe iPhone și iPad. Rețineți că limitele aplicațiilor se vor aplica tuturor dispozitivelor dvs. sincronizate cu același cont iCloud cu Partajare pe dispozitive activată. O alertă va apărea pe ecran cu cinci minute înainte de atingerea limitei.
1. Deschideți aplicația Setări -> Timp ecran -> Limite aplicații și apoi apăsați Adăugare limită.
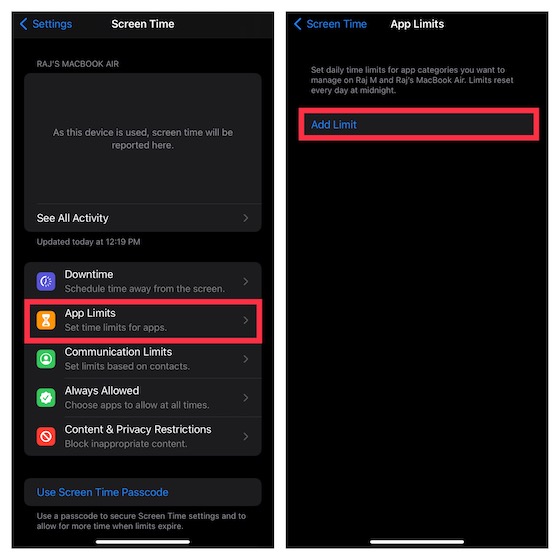
2. Când selectați o categorie, veți avea acces la toate aplicațiile aparținând acelei categorii specifice. Apoi, alegeți toate aplicațiile pe care doriți să le limitați. În special, vă permite să limitați și utilizarea site-ului web. Pentru a face acest lucru, atingeți Site-uri web -> Adăugați site web și apoi introduceți adresa URL a site-ului pentru care doriți să limitați utilizarea. Apoi, atingeți Următorul.
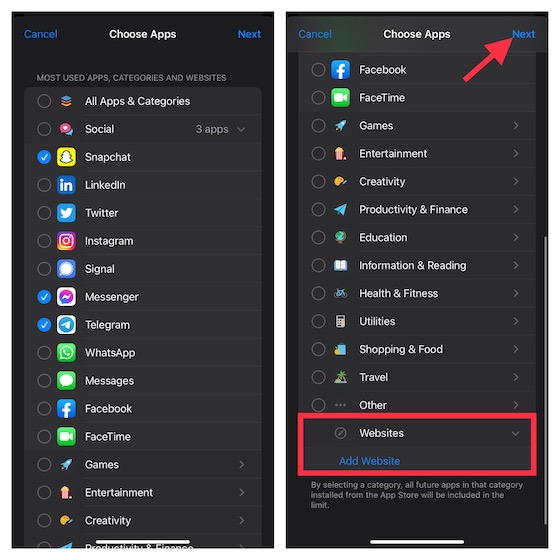
3. În continuare, setați durata de timp. Puteți atinge Personalizați zile și apoi puteți modifica durata de timp în funcție de zile. După aceea, blocați aplicația când limita expiră.
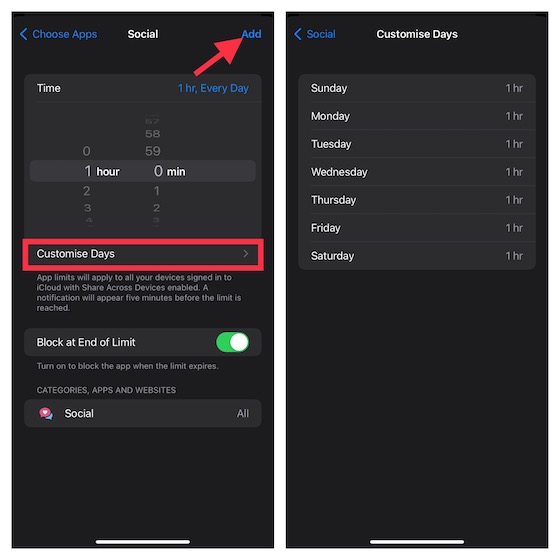
Gestionați aplicațiile disponibile în timpul opririi pe iPhone
Pentru a vă asigura că puteți restricționa contactele (se aplică limite pentru Telefon, FaceTime, Mesaje și Contacte iCloud) și puteți gestiona cu ușurință aplicațiile disponibile în timpul nefuncționării, Screen Time are o secțiune separată numită Always Allowed. Așadar, dacă doriți vreodată să interziceți orice aplicație sau limită care vă poate contacta copilul în timpul nefuncționării, puteți face modificările necesare fără nicio bătaie de cap.
1. Lansați aplicația Setări pe dispozitivul dvs. -> Timp de utilizare -> Permis întotdeauna.
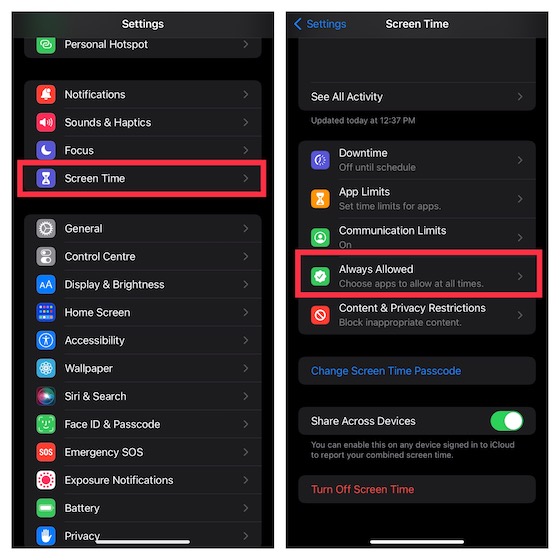
2. Acum, atingeți Contacte și apoi fie permiteți tuturor să comunice cu copilul dumneavoastră, fie lăsați doar anumite persoane de contact să comunice.
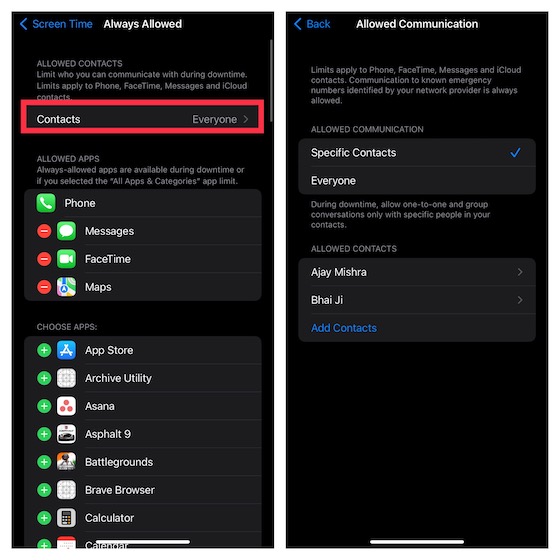
3. Pentru a permite oricărei aplicații să fie disponibilă în timpul nefuncționării, atingeți butonul „+” din stânga acesteia. Dacă doriți să interziceți o aplicație, atingeți butonul „-” din stânga unei anumite aplicații și apăsați Eliminare.
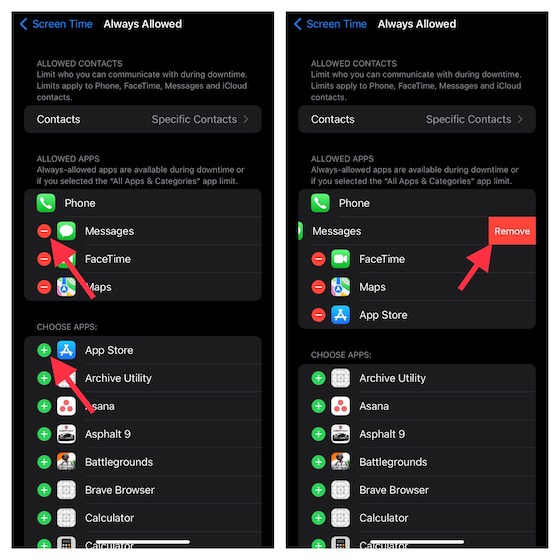
Blocați site-urile web în Safari și Chrome pe iPhone și iPad
Dacă nu mai doriți ca copilul dvs. să viziteze anumite site-uri web sau doriți doar să puneți toate site-urile web rău intenționate pe o listă neagră pentru a vă asigura că copilul dvs. nu le vizitează, Screen Time vă poate îndeplini sarcina. Restricția se va aplica nu numai browserului stoc „Safari”, ci și browserelor terțe, cum ar fi Chrome și Firefox.
1. Accesați aplicația Setări de pe iPhone/iPad -> Timp de ecran -> Restricții de conținut și confidențialitate. Activați comutatorul de lângă Restricții de conținut și confidențialitate și atingeți Restricții de conținut. După aceea, introduceți codul de acces Screen Time.

2. Acum, apăsați Conținut web și selectați Limitați site-urile pentru adulți. În secțiunea Nu permiteți niciodată, atingeți Adăugare site. Apoi, introduceți adresa site-ului web pe care doriți să îl blocați și apăsați Terminat.
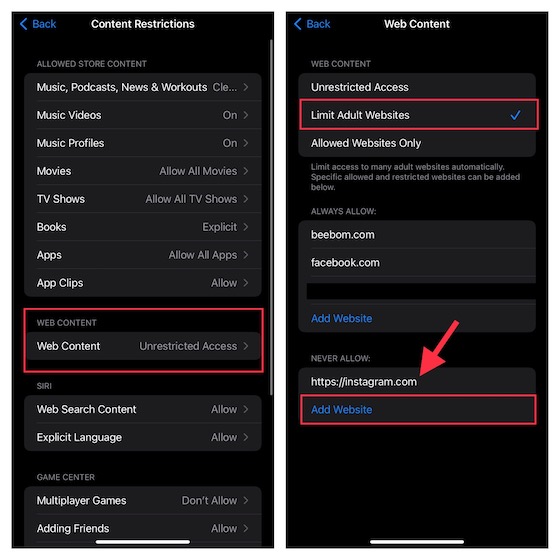
Am creat un ghid detaliat despre cum să blocați site-urile web în Safari pe iPhone, iPad și Mac. Deci, nu uitați să consultați ghidul, dacă aveți nevoie de mai mult ajutor.
Dezactivați limbajul explicit pentru Siri pe iPhone și iPad
Interesant este că, de asemenea, puteți restricționa Siri să folosească limbajul benzii în timp ce comunicați cu copilul dumneavoastră.
1. Accesați aplicația Setări -> Timp de utilizare -> Restricții de conținut și confidențialitate. Activați comutatorul pentru Restricții de conținut și confidențialitate și atingeți Restricții de conținut. Apoi, introduceți codul de acces pentru Screen Time.

2. În secțiunea Siri, atingeți Limbă explicită și alegeți Nu permiteți.
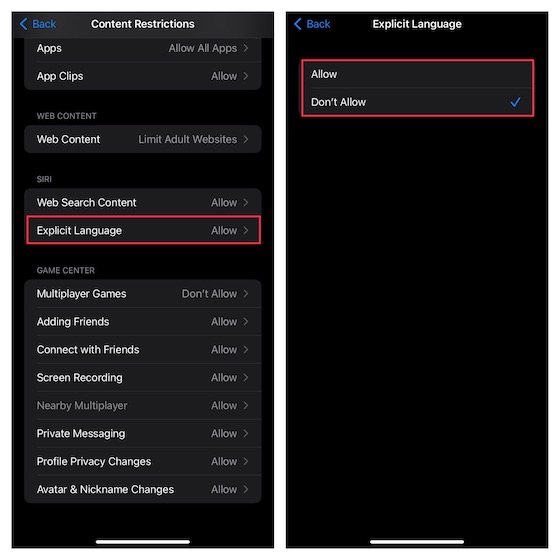
Stabilește limite de comunicare pentru a-ți împiedica copilul să comunice cu străinii
Pentru a împiedica copilul să comunice cu persoane necunoscute, ar trebui să setați limite de comunicare pe iPhone. Această restricție se va aplica pentru Telefon, FaceTime, Mesaje și Contacte iCloud.
1. Lansați aplicația Setări pe dispozitivul dvs. iOS -> Timp ecran. În secțiunea Familie, atingeți numele copilului și alegeți Limite de comunicare.
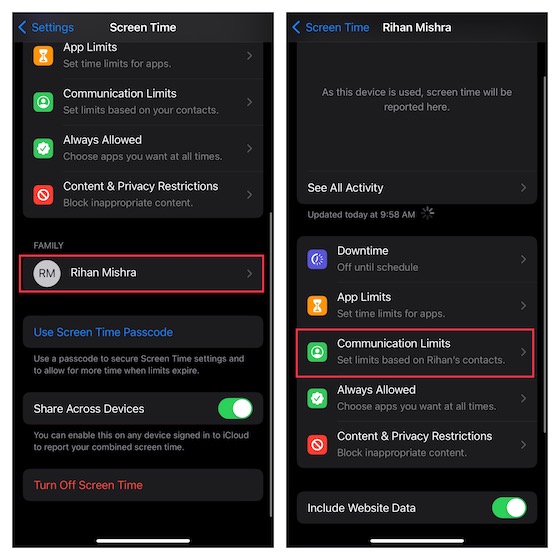
2. Acum, apăsați în timpul ecranului și introduceți codul de acces pentru timpul ecranului.
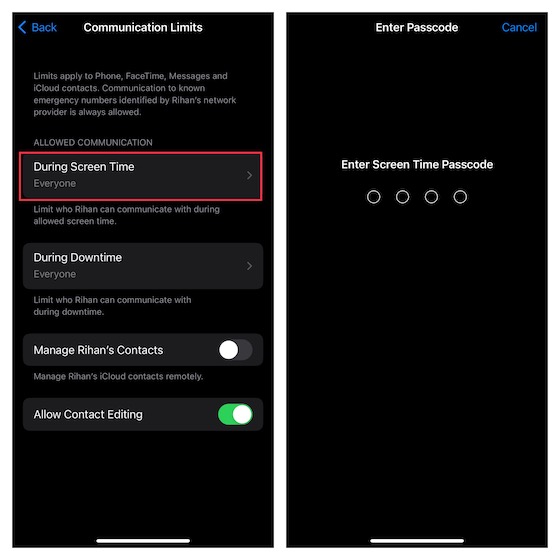
3. În continuare, aveți trei opțiuni din care să alegeți:
- Numai persoane de contact: alegeți-l pentru a permite comunicarea individuală și de grup cu persoanele din contactele dvs.
- Contacte și grupuri cu cel puțin un contact: Selectați pentru a permite conversații unu-la-unu numai cu persoane care fac parte din contactele dvs. și conversațiile de grup, inclusiv cel puțin o persoană din contactele dvs.
- Toată lumea: vă permite să comunicați cu toată lumea, inclusiv cu numere necunoscute.
Pentru a împiedica copilul să comunice cu numere necunoscute, alegeți Numai Contacte sau Contacte și Grupuri cu cel puțin un contact. După ce ați selectat opțiunea dorită, atingeți butonul Înapoi din colțul din stânga sus al ecranului.
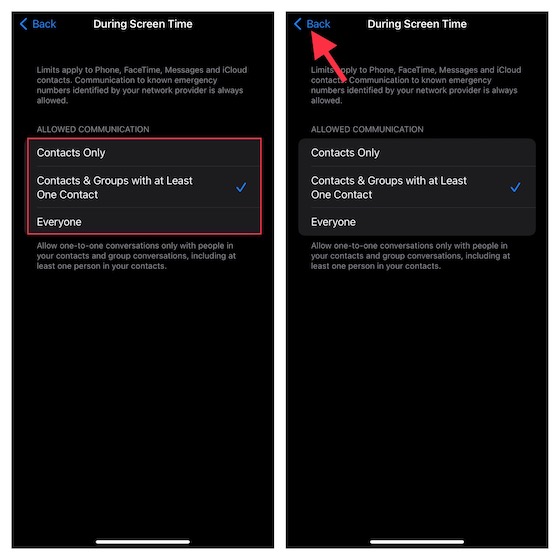
Notă:
- Merită subliniat că modificările la limitele de comunicare nu se aplică dispozitivului copilului până când software-ul lor este compatibil.
- Limitele de comunicare necesită, de asemenea, activarea Contactelor iCloud pe dispozitiv (aplicația Setări -> profil -> iCloud -> Contacte).
4. Atingeți În timpul nefuncționării și apoi introduceți codul de acces pentru timpul de utilizare. După aceea, puteți permite comunicarea doar cu anumite contacte sau contacte și grupuri cu cel puțin un contact. Apoi, atingeți butonul Înapoi.
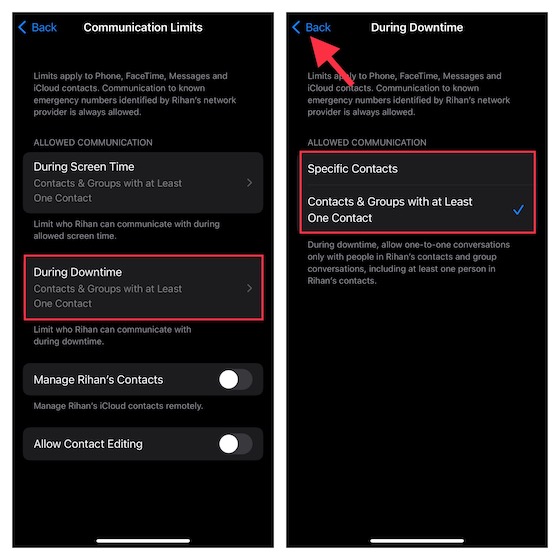
5. În cele din urmă, puteți permite/dezactiva editarea contactelor și gestionați contactele copilului dvs. de la distanță.
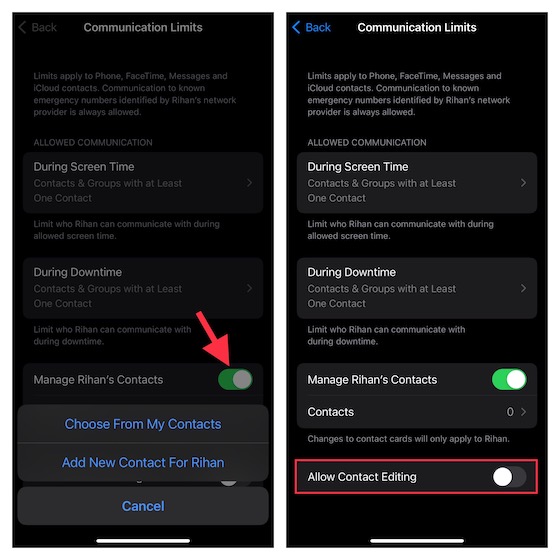
Activați funcția de siguranță a comunicațiilor pentru aplicația Mesaje
Dacă doriți să vă protejați copilul de a fi expus la fotografii explicite/nud, ar trebui să activați funcția de siguranță în comunicare pentru aplicația Mesaje. Când această caracteristică este activată, aplicația de mesagerie păstrează o evidență a imaginilor care sunt trimise/primite. Și dacă aplicația detectează vreodată că copilul primește sau încearcă să trimită fotografii obscene, estompează automat imaginile pentru a-ți proteja copilul.
În plus, caracteristica de siguranță a comunicării copilului oferă îndrumarea necesară și resursele adecvate vârstei pentru a-l ajuta pe copilul dumneavoastră să facă o alegere mai sigură. Mai mult, le permite, de asemenea, să contacteze o persoană în care au încredere pentru sfaturi.
În urma preocupărilor legate de confidențialitate legate de caracteristica de siguranță a comunicațiilor, Apple a subliniat că nu are acces la niciuna dintre fotografiile din aplicația Mesaje. În plus, gigantul tehnologic a mai declarat că întreaga scanare a fotografiilor se face pe dispozitiv pentru a verifica dacă o fotografie are nuditate. Pentru a vă asigura că confidențialitatea copilului dvs. nu este compromisă, aplicația de mesagerie păstrează criptarea end-to-end.
Notă:
- Noua funcție de siguranță a comunicațiilor de la Apple necesită iOS 15.2/iPadOS 15.2 sau o versiune ulterioară și este disponibilă în prezent doar în SUA. Gigantul din Cupertino este probabil să o extindă în alte regiuni în timp.
1. Accesați aplicația Setări -> Timp ecran. Sub secțiunea Familie, atingeți numele copilului.
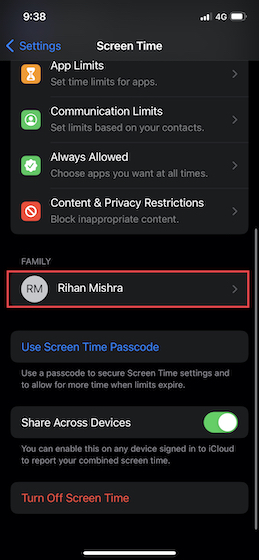
2. Acum, atingeți Siguranța comunicării și apoi activați comutatorul de lângă Verificați fotografii sensibile.
Ascundeți aplicațiile încorporate pe iPhone și iPad folosind timpul de ecran
Screen Time oferă o modalitate simplă de a ascunde unele aplicații încorporate precum camera foto și App Store pe iPhone. Mai bine, puteți folosi această funcție și pentru a acoperi anumite funcții precum AirDrop, Siri & Dictation și CarPlay.
1. Deschideți aplicația Setări pe dispozitivul dvs. iOS -> Timp ecran. Acum, derulați în jos în jos și atingeți Restricții de conținut și confidențialitate. Asigurați-vă că comutatorul de lângă Restricții de conținut și confidențialitate este activat.
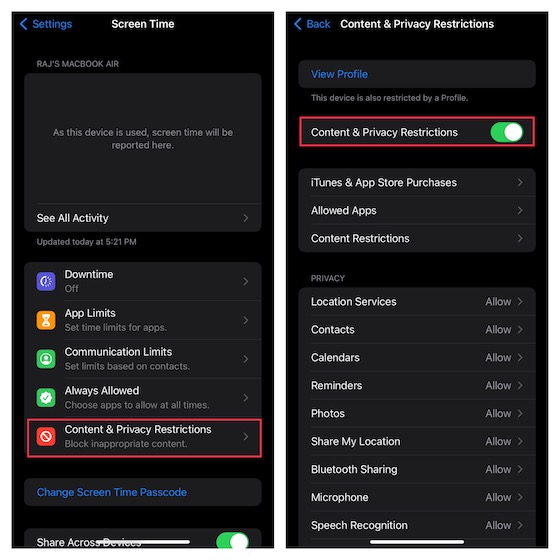
2. Atingeți Aplicații permise. Acum, ar trebui să vedeți o listă de aplicații încorporate, inclusiv Podcasturi, Portofel, Știri, Cameră foto, Safari, Mail, FaceTime, Sănătate, Fitness și iTunes Store.
În plus, lista include și Siri & Dictation, AirDrop, SharePlay și CarPlay. Dezactivați comutatoarele de lângă aplicațiile și funcțiile pe care doriți să le ascundeți și apoi închideți setarea.
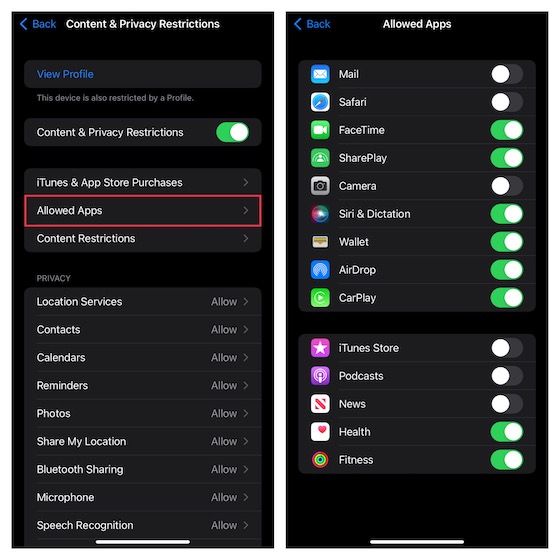
Ascundeți aplicațiile pe baza evaluărilor pe iPhone și iPad
Dacă căutați o modalitate mai bună de a ascunde aplicațiile de pe iPhone, profitați la maximum de metoda bazată pe rating pentru a păstra anumite aplicații sub secret.
1. Lansați aplicația Setări pe dispozitivul dvs. iOS -> Timp de utilizare -> Restricții de conținut și confidențialitate. Acum activați comutatorul pentru Restricții de conținut și confidențialitate. După aceea, atingeți Restricții de conținut.

2. Apoi, atingeți opțiunea „Aplicații” și apoi selectați evaluarea pentru care doriți să ascundeți aplicațiile de pe dispozitivul dvs. iOS. Dacă doriți să ascundeți toate aplicațiile, cu excepția câtorva aplicații esențiale, alegeți Nu permiteți.
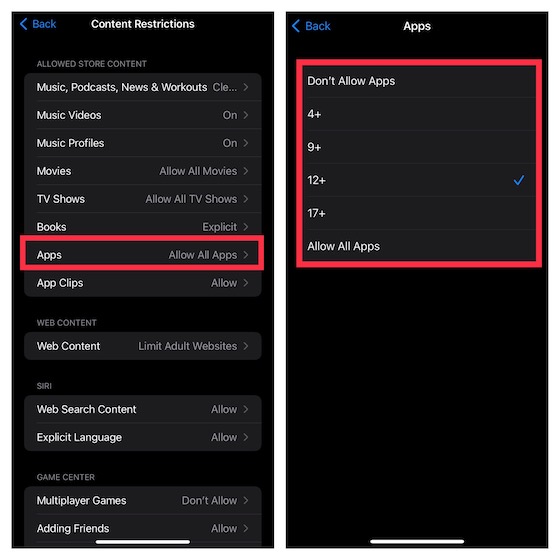
Restricționați achizițiile din iTunes și App Store pe iPhone și iPad
Pentru a împiedica copilul să instaleze, să ștergă și să facă achiziții în aplicație fără permisiunea dvs., puteți restricționa achizițiile din iTunes și App Store.
1. Accesați aplicația Setări -> Timp de utilizare -> Restricții de conținut și confidențialitate și activați comutatorul. Apoi, atingeți Achiziții iTunes și App Store.
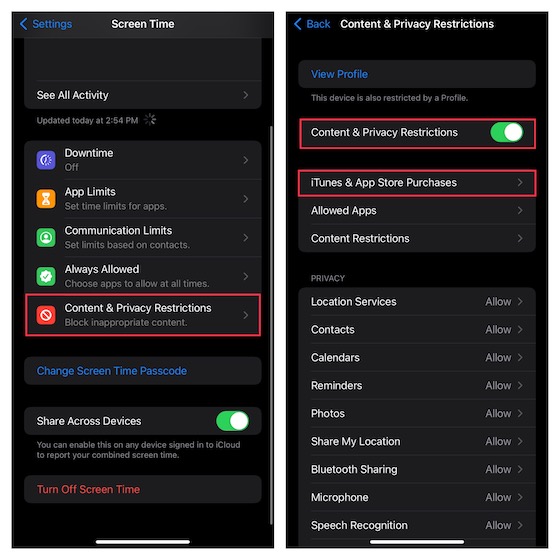
2. În secțiunea Achiziții și redescărcări în magazin, aveți trei opțiuni:
- Instalarea aplicațiilor: Atingeți-l și apoi alegeți să interziceți instalarea de aplicații pe iPhone.
- Ștergerea aplicațiilor: atingeți-l și apoi selectați Nu permiteți pentru a împiedica copilul să șterge aplicațiile de pe dispozitivul iOS.
- Achiziții în aplicație: atingeți-l și apoi alegeți Nu permiteți pentru a împiedica copilul să facă achiziții în aplicație pe iPhone.
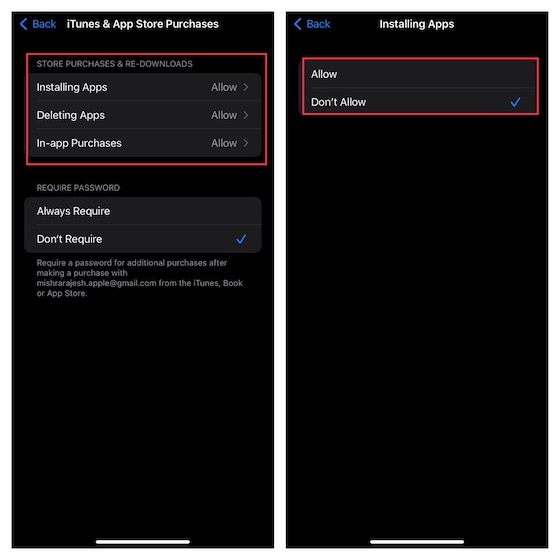
3. În secțiunea Parolă necesară, alegeți Solicitați întotdeauna pentru a face obligatorie introducerea parolei pentru achiziții suplimentare.
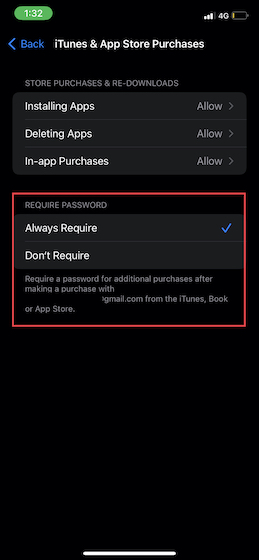
Restricționați filme, emisiuni TV, podcasturi, cărți și clipuri din aplicații pe iOS
Pentru a ține la distanță filmele obscene, emisiunile TV, cărțile, podcasturile și clipurile din aplicații, puteți restricționa conținutul din stocare și puteți permite numai conținutul „Curățare” pe iPhone/iPad-ul copilului dumneavoastră.
1. Navigați la aplicația Setări -> Timp de utilizare -> Restricții de conținut și confidențialitate -> activați comutatorul pentru Restricții de conținut și confidențialitate și apoi atingeți Restricții de conținut.

2. În secțiunea Conținut permis în magazin, ar trebui să vedeți mai multe opțiuni, inclusiv Muzică, Podcasturi, Emisiuni TV, Cărți, Clipuri din aplicație și multe altele. Acum, intrați în fiecare categorie și apoi personalizați setarea în funcție de nevoile dvs.
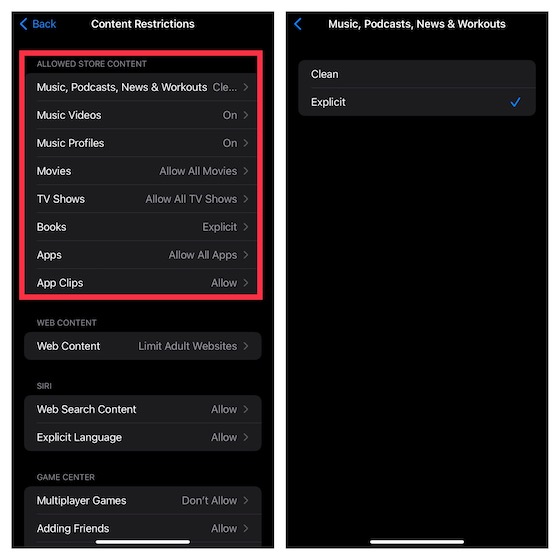
Restricționați Centrul de jocuri pe iPhone și iPad
Screen Time vă permite să restricționați Game Center, astfel încât să puteți opri copilul să participe la jocuri multiplayer, să adauge prieteni sau chiar să se răsfețe cu mesajele private.
1. Mergeți la aplicația Setări -> Timp de utilizare -> Restricții de conținut și confidențialitate -> activați comutatorul pentru Restricții de conținut și confidențialitate și apoi atingeți Restricții de conținut.

2. Derulați în jos la secțiunea Game Center și apoi personalizați setarea după bunul plac.
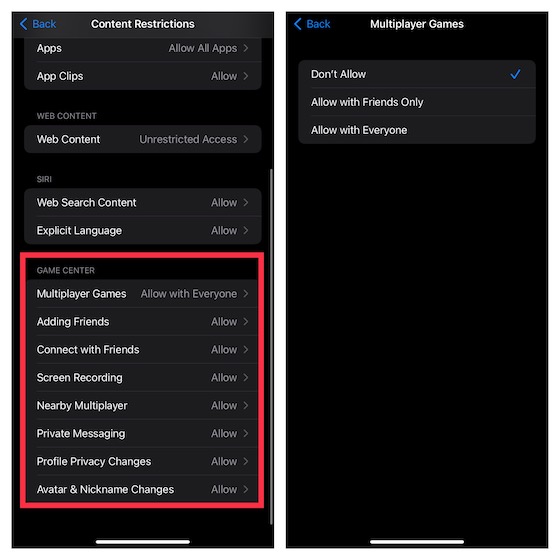
Personalizați setările de confidențialitate
Indiferent dacă sunteți o persoană centrată pe confidențialitate sau doriți să sporiți confidențialitatea copilului dvs., ați aprecia să aveți flexibilitatea de a personaliza setările de confidențialitate chiar dintr-un singur loc.
1. Lansați aplicația Setări -> Timp ecran -> Restricții de conținut și confidențialitate.
2. Acum, derulați în jos la secțiunea Confidențialitate și apoi atingeți categoriile specifice precum Servicii de localizare, Contacte, Calendare, Fotografii, Partajați locația mea, Partajare Bluetooth etc. Apoi, faceți modificările necesare.
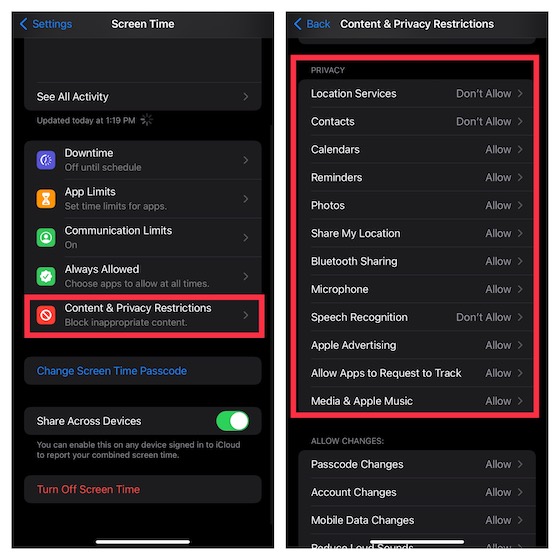
Nu permiteți modificarea codului de acces și a contului pe iPhone și iPad
Nu mai doriți ca copilul dvs. să schimbe parola/contul sau să modifice activitățile din fundal ale aplicației fără permisiunea dvs.? Nu vă faceți griji, Screen Time vă acoperă.
1. Deschideți aplicația Setări -> Timp de utilizare -> Restricții de conținut și confidențialitate.
2. Acum, derulați în jos la secțiunea Permite modificări. După aceea, accesați secțiunea specifică, cum ar fi Modificări de cod de acces, Modificări de cont, Modificări de date mobile, Focus de conducere etc., apoi nu permiteți modificările.
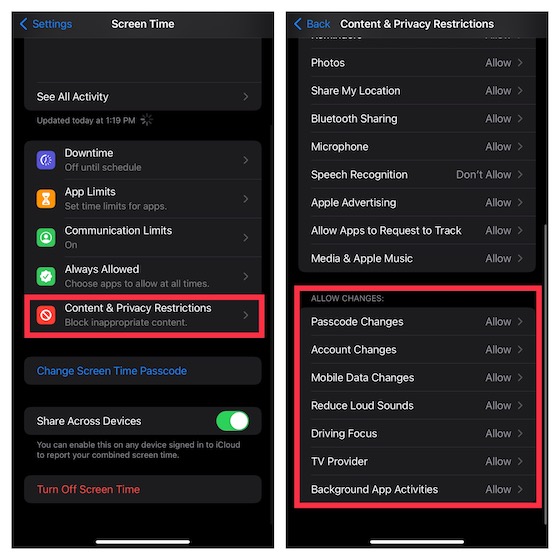
Utilizați Controlul parental pe iPhone și iPad
Iată-l! Deci, așa puteți profita de Screen Time pentru a configura și utiliza controlul parental pe dispozitivul dvs. iOS sau iPadOS. Încet, dar constant, Apple a construit un instrument puternic de control parental. Prin urmare, nu mai trebuie să vă bazați pe aplicațiile terțe de control parental pentru a fi cu ochii pe copilul dvs. și, de asemenea, pentru a restricționa utilizarea dispozitivului acestuia. Acestea fiind spuse, ce aveți de spus despre Screen Time și îmbunătățirile recente pe care le-a primit. Ca întotdeauna, am aprecia gândurile dumneavoastră valoroase în secțiunea de comentarii de mai jos.