În comparație cu hard disk-urile, unitățile cu stare solidă (sau SSD-urile) au devenit acum mai populare printre pasionații de computere din două motive simple – viteză și fiabilitate superioare. Dacă încă utilizați un HDD și căutați un upgrade sau construiți un nou PC desktop, alegerea unui SSD va oferi computerului dvs. o creștere majoră a performanței. Veți observa o diferență considerabilă în timpul de încărcare a aplicației, copierea fișierelor și multe altele. Deci, haideți să nu pierdem timpul și să trecem prin procesul pas cu pas pentru a instala un SSD în computerul dvs. desktop. Instalarea unui SSD nu este atât de dificilă, dar nervii pot fi prea mari pentru noii constructori de PC-uri. Acestea fiind spuse, nu vă faceți griji, deoarece vă explicăm cum să alegeți un SSD compatibil, să găsiți slotul potrivit și să instalați unitatea de stocare pe desktop.
Cuprins
Instalați SSD în computerul dvs.: un ghid pas cu pas (2023)
În acest articol, vă vom ajuta să faceți diferența între diferitele sloturi SSD de pe o placă de bază, deoarece acceptă diferite SSD-uri bazate pe conectorii pin. SSD-ul tău nu va funcționa până când nu este conectat în slotul potrivit de pe placa de bază. Pentru a afla mai multe despre sloturile SATA și M.2 de pe placa de bază, consultați articolul din link. Cu toate acestea, haideți să învățăm cum să instalați SSD M.2 și SATA de 2,5 inchi în computer.
Lucruri de reținut înainte de a instala un SSD
Verificați compatibilitatea SSD-ului cu placa de bază
Fiecare placă de bază modernă acceptă SSD-uri NVMe până la o anumită generație. Majoritatea plăcilor de bază de pe piață au suport pentru SSD NVMe Gen 4. Aceste sloturi sunt compatibile înapoi și cu Gen 3. Puteți configura sloturile M.2 în BIOS și vă recomandăm să faceți acest lucru înainte de a continua cu ghidul de instalare SSD. Dacă intenționați să cumpărați un SSD la buget, am enumerat cele mai bune opțiuni pentru dvs. aici.
În plus, există SSD-uri SATA care vin într-un format de 2,5 inchi sau M.2. Slotul pentru conectarea unui SSD M.2 SATA nu este același cu sloturile NVMe M.2 SSD. Consultați manualul plăcii de bază pentru a confirma ce sloturi M.2 aveți disponibile. De asemenea, unele plăci de bază vin acum cu suport SSD NVMe Gen 5, care acceptă procesoarele Intel Raptor Lake din a 13-a generație (citiți recenzia Core i9-13900K) și procesoarele din seria Ryzen 7000. Cu toate acestea, aceste noi SSD-uri sunt lansate chiar acum și sunt destul de scumpe.
Migrați sau instalați sistemul de operare
Fiți gata să migrați sistemul de operare (OS) existent sau să aveți la îndemână discul de instalare pentru un nou sistem de operare. Clonarea partițiilor Windows pe un nou SSD poate duce uneori la câteva probleme, cel puțin din experiența noastră personală. Cea mai recomandată metodă este să faceți o copie de rezervă a tuturor datelor și să efectuați o instalare curată a Windows 11 pe noul dvs. SSD. Cu toate acestea, există multe instrumente de migrare a sistemului de operare disponibile în cazul în care trebuie să păstrați partiția sistemului de operare și datele acesteia.
Verificați cablurile de alimentare necesare
Sursa de alimentare (PSU) are mai mulți conectori care se conectează la placa de bază de pe computer. Printre acești conectori, vei găsi conectori de alimentare SATA și trebuie să-l ai pregătit înainte de a instala un SSD SATA de 2,5 inchi în computer. În plus, veți avea nevoie de un cablu SATA, furnizat în cutia plăcii de bază și este disponibil și online. Acești conectori de alimentare și cabluri SATA arată astfel.

Adunați instrumentele necesare
Deși acest lucru este de la sine înțeles, aveți nevoie de câteva instrumente esențiale pentru a instala SSD-ul în versiunea computerului dvs. În acest caz, aveți nevoie de o șurubelniță cu cap Philips. În plus, asigurați-vă că aveți șuruburile de montare (furnizate împreună cu placa de bază pentru SSD M.2 sau cu carcasa PC pentru un SSD SATA de 2,5 inchi).
Locul de muncă trebuie să fie curat, iar instrumentele necesare trebuie organizate înainte de a continua. Ar trebui să aveți manualul plăcii de bază la îndemână pentru a confirma câteva lucruri care variază de la o placă la alta. În cele din urmă, nu uitați să vă împământați pentru a evita deteriorarea electrostatică. O modalitate excelentă de a vă asigura acest lucru este să purtați o brățară antistatică.
Cum să instalați SSD M.2 pe computerul dvs
Înainte de a continua cu instalarea SSD-ului, nu uitați să deschideți panourile laterale ale carcasei PC-ului folosind o șurubelniță cu cap Philips. Veți avea apoi acces la placa de bază și la diferitele sale porturi. De asemenea, nu uitați să intrați în BIOS pe Windows 11 și să modificați setările pentru a selecta generația NVMe potrivită a SSD-ului dvs.
Ghid de instalare pentru SSD M.2 NVMe
1. În primul rând, confirmați care slot M.2 acceptă standardul NVMe pe placa dvs. de bază. De obicei, există diferite sloturi M.2 pe o placă de bază modernă care poate lua fie un SSD SATA M.2, fie un SSD NVMe M.2 cu sloturi specifice pentru diferite generații NVMe. Trebuie să consultați manualul plăcii de bază pentru a confirma poziția sloturilor NVME M.2 și aceasta va fi poziția finală pentru a instala SSD-ul nostru M.2 NVMe.

2. Când sunteți sigur de locația corectă pentru a vă instala SSD-ul NVMe, deschideți orice capac al radiatorului SSD care ar putea fi prezent pe placa de bază.

3. Apoi, glisați SSD-ul în slotul NVMe M.2 al plăcii de bază la un unghi de 45 de grade.

4. După ce se fixează ferm, apăsați în jos de la capătul opus al SSD-ului. Sub slotul M.2 va fi un blocaj, iar SSD-ul tău NVMe se va sprijini ferm deasupra acestuia. Al nostru a avut un blocaj cu o metodă de instalare fără instrumente – consultați manualul plăcii de bază dacă ceva nu vă este familiar.

5. Acum, puneți capacul radiatorului înapoi deasupra SSD-ului NVMe, iar șurubul acestuia ar trebui să se alinieze cu SSD-ul și cu separatorul său dedesubt. Continuați să înșurubați SSD-ul reinstalând radiatorul.

Notă: În cazul în care un radiator SSD nu există pe placa de bază, puteți înșuruba direct SSD-ul cu un șurub unic furnizat împreună cu placa de bază. Asigurați-vă că există separatorul de mai jos, iar dacă nu este în locația corectă, puteți pur și simplu să-l scoateți și să îl înșurubați în locul potrivit (determinat de lungimea SSD-ului dvs.). De asemenea, trebuie să vă asigurați că îndepărtați capacul din plastic al radiatorului SSD, dacă există.
6. Ei bine, asta este. Ați instalat cu succes un SSD NVME M.2 în computer. Acum puteți trece la secțiunea în care verificăm dacă SSD-ul este instalat corect și îl pregătim pentru utilizare.
Ghid de instalare pentru SSD M.2 SATA
În plus, dacă intenționați să instalați un SSD SATA M.2 suplimentar sau să actualizați unul existent, confirmați care slot M.2 acceptă SSD-uri SATA pe placa dvs. de bază.
1. Plăcile de bază moderne au sloturi M.2 dedicate unde sunt suportate SSD-urile SATA. Acestea sunt situate în poziții diferite, de obicei în partea de jos. Puteți consulta manualul plăcii de bază pentru a afla care slot M.2 acceptă SSD-uri SATA.

2. Acum, puteți continua să instalați SSD-ul M.2 SATA în același mod ca și SSD-ul NVMe, pe care l-am descris mai sus. Singura modificare pe care trebuie să o faceți este să vă asigurați că îl instalați în portul SATA M.2.
Notă: Iată o descriere vizuală a diferențelor de pin-out dintre SSD-urile NVMe M.2 și SATA M.2.
 Sursa imagine: Dell Forums
Sursa imagine: Dell Forums
Cum se instalează un SSD SATA de 2,5 inchi pe computer
1. Mai întâi, confirmați locația sloturilor SATA pe placa de bază. Acum, utilizați cablul SATA și conectați-l într-o parte a conectorului mamă SATA al plăcii de bază.
Notă: Asigurați-vă că conectați cablul SATA la unul dintre porturile SATA inițiale, oricare dintre acestea este disponibil. Plăcile de bază moderne dezactivează uneori ultimele porturi SATA din cauza limitărilor lățimii de bandă cauzate de alte dispozitive.

2. Apoi, localizați poziția în care un SSD SATA de 2,5 inchi poate fi montat în carcasa computerului dvs. Apoi, plasați SSD-ul acolo și înșurubați-l cu șuruburile carcasei furnizate pentru instalarea unităților în docul de stocare. Trebuie să utilizați o șurubelniță cu cap Philips pentru acest pas.

3. Apoi, conectați conectorul de alimentare SATA și celălalt capăt al cablului SATA la SSD SATA. Puteți urmări cablurile sursei de alimentare pentru a găsi conectorii de alimentare SATA.

5. Și voilà! Ați învățat cu succes cum să instalați un SSD SATA de 2,5 inchi în computer. Dar, mai sunt câteva lucruri de făcut. Accesând BIOS-ul, trebuie să verificați dacă noul dvs. SSD este recunoscut sau nu. Apoi, trebuie să formatați SSD-ul, ceea ce îl va face gata de utilizare.
Confirmați că noul dvs. SSD este instalat corect
Acum, porniți computerul și apăsați continuu tasta Delete sau F2 pentru a intra în setările BIOS. Primul ecran de pornire de pe computer vă va spune și butonul potrivit pentru a intra în BIOS. În caz contrar, puteți accesa site-ul web al producătorului plăcii de bază sau puteți consulta manualul pentru a găsi informații despre aceasta.
În setările BIOS, veți vedea diferitele dispozitive de stocare conectate la placa de bază în secțiunea „Informații despre disc sau stocare”. Aici, BIOS-ul va arăta marca, tipul (NVMe sau SATA) și capacitatea SSD-ului dvs.
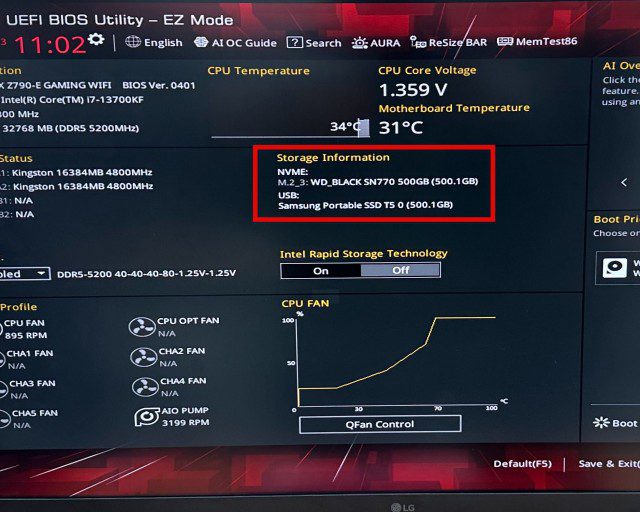
Pregătește-ți noul SSD pentru utilizare
Pentru utilizatorii care își actualizează computerul existent și folosesc o unitate de pornire existentă, conectați-vă mai întâi la Windows. După instalarea unui nou SSD, va apărea o fereastră pop-up care vă va cere să formatați unitatea înainte de a fi gata de utilizare. Dacă îl primiți, formatați pur și simplu unitatea prin intermediul ferestrei pop-up și unitatea dvs. va fi gata de utilizare.
În cazul în care fereastra pop-up nu apare, așa puteți formata un nou SSD și puteți confirma prezența acestuia în Windows 11. Deschideți meniul Start apăsând tasta „Win” și tastați „Creați și formatați partițiile hard disk”. Apoi, făcând clic pe rezultatul căutării, vă va permite să accesați utilitarul de gestionare a discurilor.
Apoi, derulați în jos la lista de unități și veți observa noua dvs. unitate marcată ca „Spațiu nealocat”. Faceți clic dreapta pe lista SSD pentru a accesa opțiunea care vă va permite să creați un nou volum. Parcurgeți acest expert și, odată terminat, consultați acest ghid pentru a formata noul SSD în Windows 11.
întrebări frecvente
Pot să conectez un SSD nou?
Da, puteți conecta pur și simplu un nou SSD într-un slot compatibil. Pentru un SSD de 2,5 inchi, trebuie să conectați și cablul de alimentare SATA. Pentru SSD-urile M.2, acestea nu au puterea plăcii de bază.
Ce slot să instalez SSD M.2?
Sloturile M.2 pentru instalarea SSD-ului dvs. M.2 pe placa de bază diferă atât pentru SSD-urile SATA, cât și pentru NVMe. Trebuie să confirmați întotdeauna cu manualul plăcii de bază în ce slot M.2 să vă instalați SSD-ul.
M.2 și NVMe sunt în același slot?
Nu. Un slot M.2 compatibil este locul în care conectați SSD-ul NVMe. Cu toate acestea, SSD-urile SATA M.2 se conectează la un alt slot M.2 de pe placa de bază a computerului.
Puteți pune Gen 4 NVMe într-un slot Gen 3?
Da, puteți instala un SSD NVMe Gen 4 într-un slot Gen 3. Dar amintiți-vă că SSD-ul NVMe Gen 4 va funcționa la viteze Gen 3. Deci, nu vă pierdeți banii decât dacă faceți upgrade la o placă de bază compatibilă PCI-e Gen 4 în curând.
Gen 4 NVMe face diferența?
Da, un NVMe Gen 4 bun face o diferență substanțială de viteză în comparație cu Gen 3. Cu toate acestea, utilizarea sa practică depinde de utilizator. De exemplu, un creator de conținut trebuie să lucreze cu cantități mari de date. Cele mai recente SSD-uri NVMe sunt utile în aceste scenarii.
De ce nu este recunoscut SSD-ul meu SATA M.2?
Conectarea SSD-ului M.2 SATA într-un slot M.2 incompatibil, cum ar fi cel proiectat pentru NVMe, va duce la nerecunoașterea unității.
De ce SSD-ul meu NVME M.2 nu este recunoscut?
Conectarea SSD-ului M.2 NVME într-un slot M.2 incompatibil, cum ar fi cel proiectat pentru SSD-urile SATA, va avea ca rezultat unitatea să nu fie recunoscută.
Instalarea unui SSD în computerul dvs
Deci, acesta este aproape tot ce trebuie să știți despre instalarea unui SSD NVMe sau SATA pe placa de bază a computerului dvs. desktop. După ce ați urmat pașii de mai sus, veți avea instalat cu succes un SSD pe computer. Proveniți de pe un hard disk (HDD) tradițional? Dacă da, diferența de viteză va fi astronomică. Timpii de pornire și de încărcare a jocului vor fi rapidi și nu veți mai reveni niciodată la HDD-uri. Pentru a verifica în mod activ starea de sănătate a unității SSD și pentru a o optimiza, vă recomandăm să utilizați un software de gestionare a SSD, cum ar fi Samsung Magician. Citiți acest articol pentru a afla cum Microsoft utilizează DirectStorage API, exclusiv pentru SSD-urile NVMe, pentru a oferi timpi de încărcare mai buni și active detaliate în jocurile pentru PC. Dacă întâmpinați probleme în timpul instalării sau aveți îndoieli, anunțați-ne în comentariile de mai jos.

