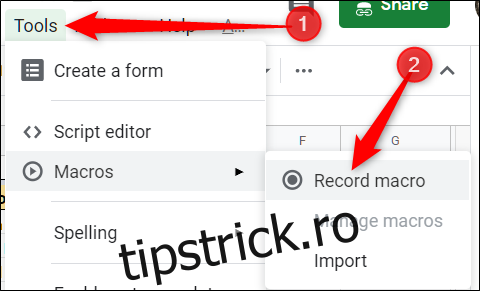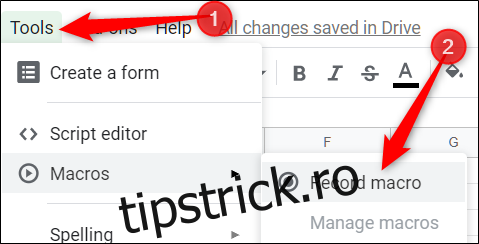Foi de calcul Google vă permite să automatizați sarcini repetitive cu macrocomenzi și apoi le puteți lega de comenzi rapide de la tastatură pentru a le executa rapid. Acestea funcționează folosind Google Apps Script pentru a captura acțiunile dvs. pentru a le utiliza ulterioare.
Cuprins
Ce sunt macrocomenzile?
O macro-sau macroinstrucțiune este o secvență specifică de acțiuni care vă permit să automatizați o serie de pași pentru a crește productivitatea. Acestea funcționează prin înregistrarea acțiunilor dvs. și salvarea lor într-un fișier care este legat de foaia de calcul în care au fost înregistrate.
Când înregistrați o macrocomandă în Foi de calcul Google, aceasta creează automat un Apps Script cu tot codul pentru a replica acțiunile dvs. Aceasta înseamnă că puteți crea macrocomenzi complexe fără a ști cum să scrieți cod. Data viitoare când îl rulați, Sheets va face tot ce ați făcut când ați înregistrat macro-ul. În esență, înveți Google Sheets cum să manipulezi un document după bunul plac cu o singură comandă.
Macro-urile sunt o caracteristică puternică care poate face practic orice este capabil Sheets să facă. Iată doar câteva exemple ale funcționalității sale:
Aplicați formatare și stiluri.
Creați foi de calcul complet noi.
Utilizați orice funcție, bară de instrumente, meniu sau funcție Google Foi de calcul.
Cerul este limita.
Cum să înregistrați o macrocomandă în Foi de calcul Google
Porniți o foaie de calcul Google și faceți clic pe Instrumente > Macrocomenzi > Înregistrare macrocomandă.

După ce ați capturat toate acțiunile pentru această macrocomandă, faceți clic pe „Salvați”.
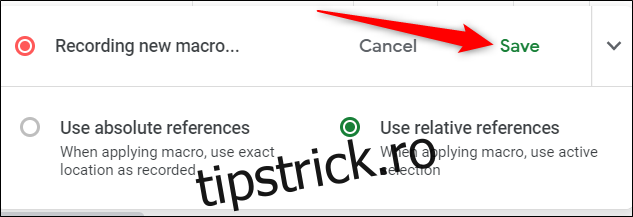
Introduceți un nume pentru macrocomandă. De asemenea, Google vă permite să creați comenzi rapide pentru până la zece macrocomenzi. Dacă doriți să legați o macrocomandă la o comandă rapidă de la tastatură, introduceți un număr de la 0 la 9 în spațiul oferit. Când ați terminat, faceți clic pe „Salvați”.
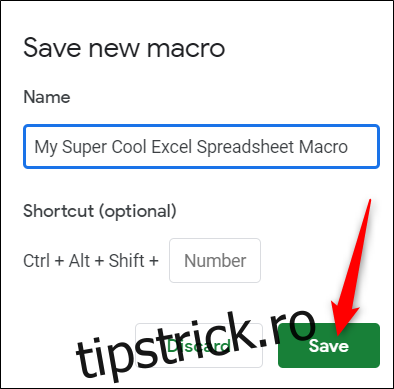
Dacă trebuie să modificați numele macrocomenzii sau comanda rapidă, puteți edita o macrocomandă făcând clic pe Instrumente > Macrocomenzi > Gestionați macrocomenzi.

Data viitoare când apăsați comanda rapidă asociată cu macrocomandă, aceasta va rula fără a fi nevoie să deschideți meniul macro din bara de instrumente.
Cum să rulați o macrocomandă în Foi de calcul Google
Dacă macrocomanda este o referință absolută, puteți rula macrocomandă apăsând comanda rapidă de la tastatură sau accesați Instrumente > Macrocomenzi > Macro-ul dvs. și apoi faceți clic pe opțiunea corespunzătoare.
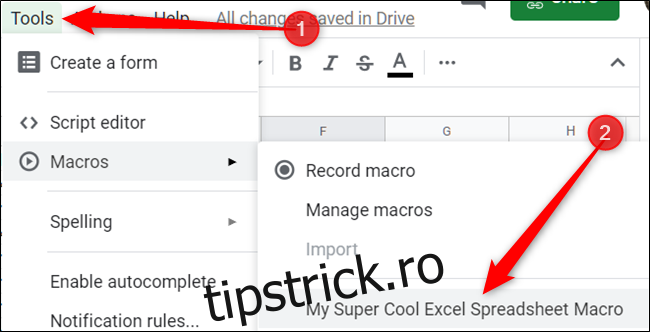 Cum să importați macrocomenzi
Cum să importați macrocomenzi
După cum am menționat mai devreme, atunci când înregistrați o macrocomandă, aceasta este legată de foaia de calcul pe care ați înregistrat-o. Dar ce se întâmplă dacă doriți să importați o macrocomandă dintr-o altă foaie de calcul? Deși nu este o sarcină simplă și simplă, o puteți face folosind această mică soluție.
Deoarece macrocomenzile înregistrate sunt stocate ca funcții în Google Apps Script, pentru a importa o macrocomandă, trebuie să copiați funcția și apoi să o inserați în fișierul macro al noii foi.
Deschideți foaia Google cu macrocomanda pe care doriți să o copiați și apoi faceți clic pe Instrumente > Macrocomenzi > Gestionați macrocomenzi.

Toate macrocomenzile se salvează în același fișier, așa că dacă aveți câteva macrocomenzi salvate, poate fi necesar să le verificați. Numele funcției este același pe care i l-ați dat când ați creat-o.
Evidențiați macrocomenzile pe care doriți să le copiați, apoi apăsați Ctrl + C. Asigurați-vă că copiați totul până la punctul și virgulă de închidere inclusiv.
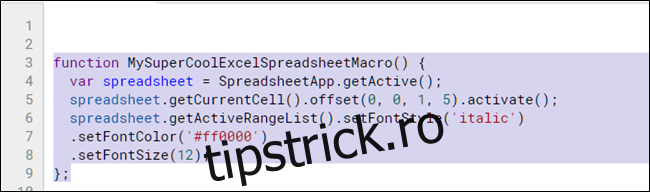
Acum, deschideți cealaltă foaie de calcul în care veți importa macrocomanda și faceți clic pe Instrumente > Macrocomenzi > Înregistrare macrocomandă.
Faceți clic imediat pe „Salvați” fără a înregistra nicio acțiune pentru a crea o funcție de substituent în fișierul macro al foii pentru noi. Veți șterge acest lucru puțin mai târziu.
Faceți clic din nou pe „Salvați”.
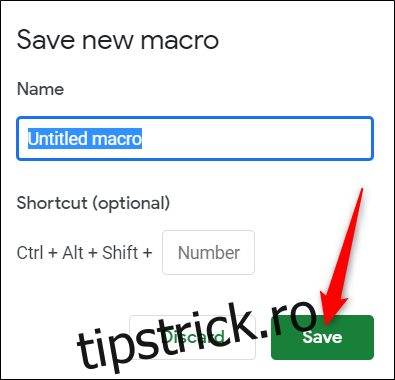
Deschideți Google Apps Script făcând clic pe Instrumente > Editor de scripturi, apoi deschideți fișierul macros.gs din panoul din stânga. Ștergeți funcția existentă și apoi apăsați Ctrl + V pentru a lipi macro-ul din cealaltă foaie.
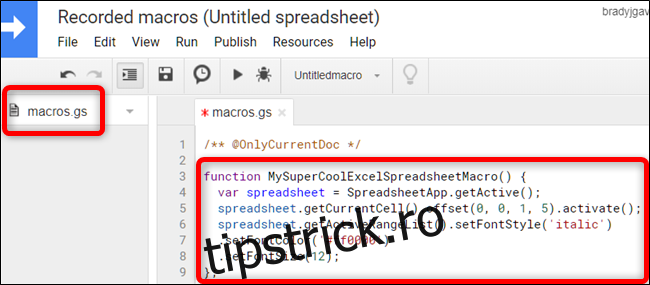
Apăsați Ctrl + S pentru a salva scriptul, închideți fila și reveniți la foaia de calcul.
Foaia de calcul citește fișierul macros.gs și caută modificările aduse acestuia. Dacă este detectată o nouă funcție, puteți utiliza funcția Import pentru a adăuga o macrocomandă dintr-o altă foaie.
Apoi, faceți clic pe Instrumente > Macrocomenzi > Import.
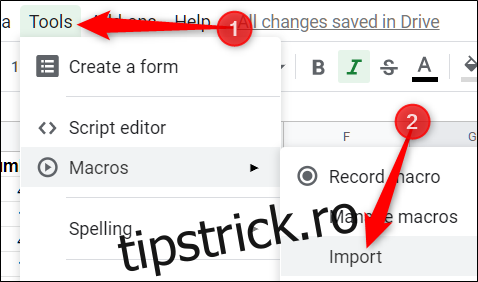
Din păcate, va trebui să legați manual macrocomandă la o comandă rapidă de la tastatură. Doar urmați instrucțiunile menționate anterior și veți fi gata să utilizați această macrocomandă pe mai multe foi.
Asta este tot ceea ce înseamnă crearea și utilizarea macrocomenzilor în Foi de calcul Google. Nu există nicio limită pentru rutinele pe care le puteți crea pentru foile de calcul pentru a limita timpul pe care îl petreceți efectuând aceste sarcini repetitive.