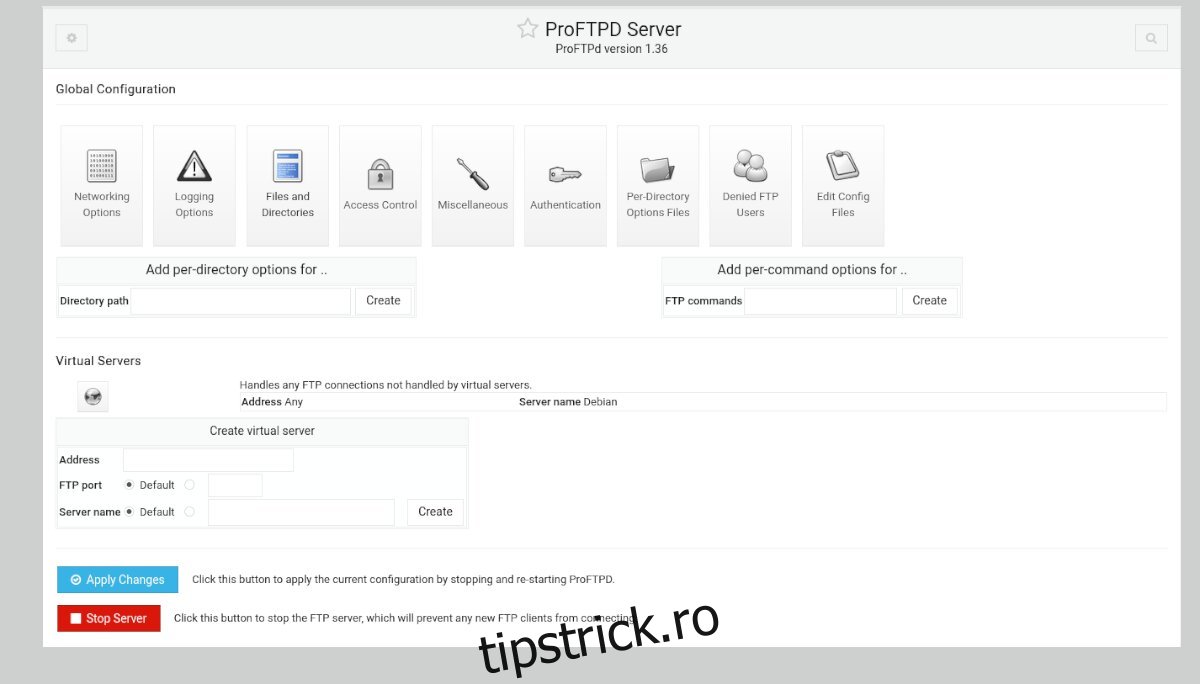Doriți să configurați un server FTP pe sistemul dumneavoastră Ubuntu Server, dar nu doriți să vă ocupați de fișierele de configurare? Dacă da, Webmin este pentru tine! Webmin este un instrument excelent care permite utilizatorilor să gestioneze servere asemănătoare UNIX cu o interfață web ușor de utilizat. Iată cum să utilizați Webmin pentru a configura un server FTP pe Ubuntu.
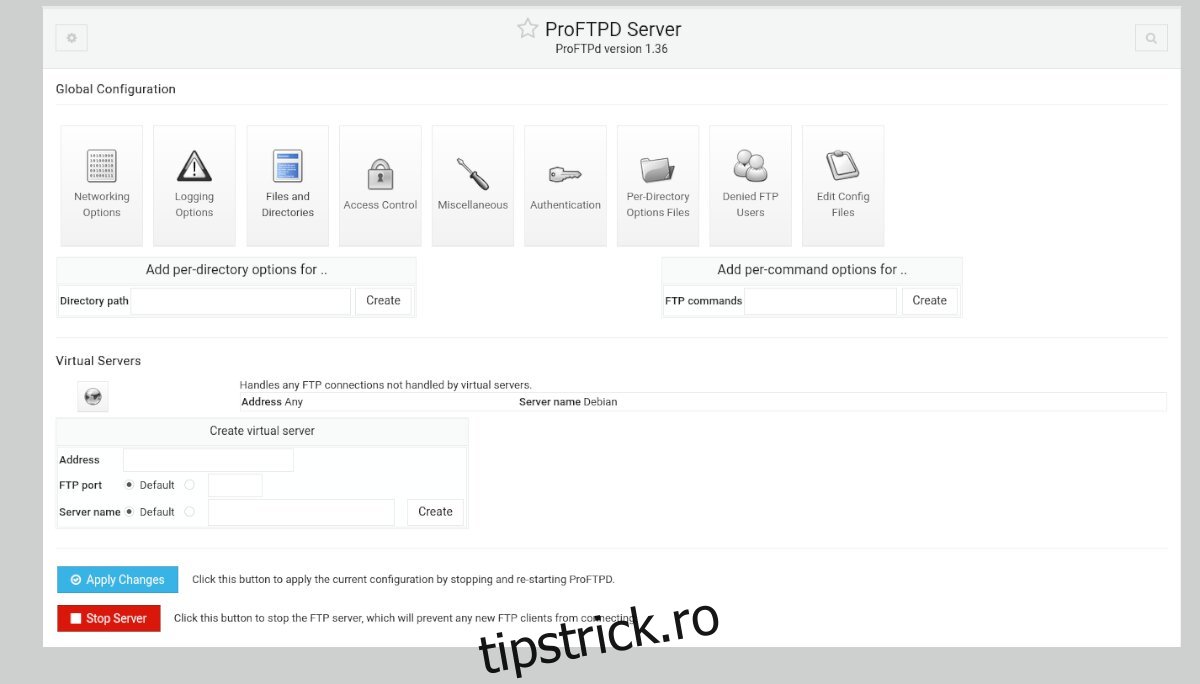
Cuprins
Configurați Webmin pe serverul Ubuntu
Webmin trebuie să fie instalat pe Ubuntu Server înainte de a crea un server FTP cu interfața web UI. Din fericire, Webmin acceptă Ubuntu destul de bine. Pentru ca aplicația să funcționeze, mergeți la oficial Site-ul Webmin.
Odată ajuns pe site-ul Webmin, găsiți butonul de descărcare „Pachetul Debian” și faceți clic pe el cu mouse-ul. Când selectați acest buton, pachetul Webmin DEB se va descărca pe computer.
După ce descărcarea este completă, conectați-vă la sistemul Ubuntu folosind SSH printr-un terminal de pe desktopul Linux. Alternativ, stați la sistemul Ubuntu și conectați-vă la el folosind consola TTY.
Când aveți acces la terminal, transferați pachetul Webmin DEB pe serverul Ubuntu. Apoi, instalați pachetul DEB pe Ubuntu pentru ca Webmin să funcționeze.
Cu Webmin lucrând pe Ubuntu Server, deschideți un browser web pe computer. Apoi, accesați următoarea adresă URL pentru a accesa interfața de utilizare web.
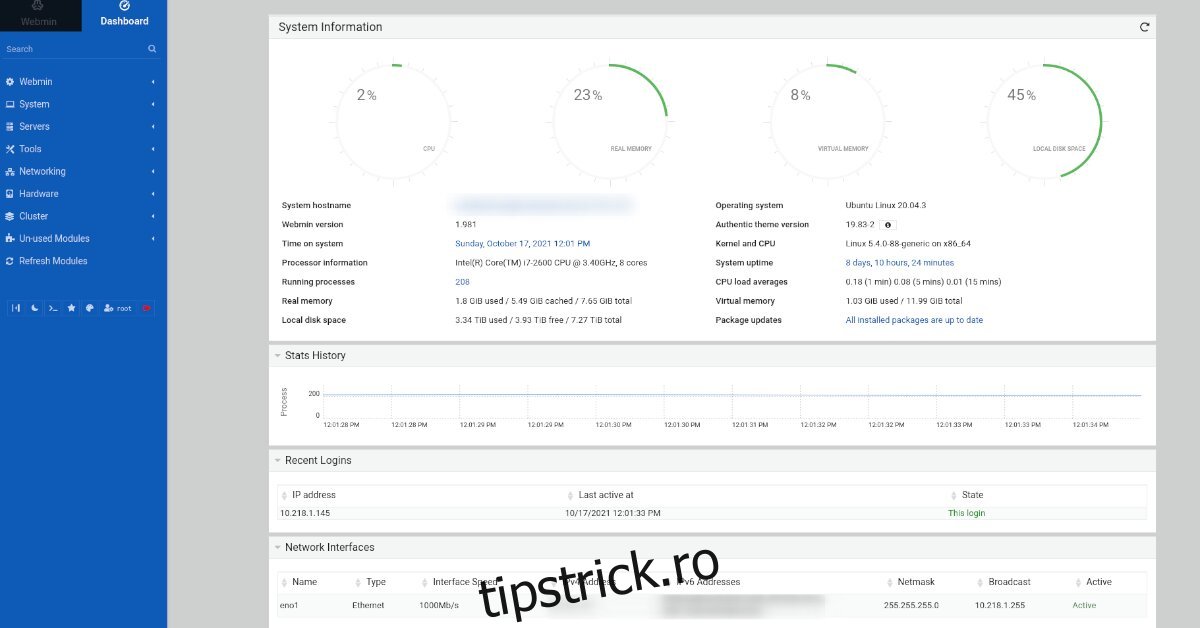
http://YOUR_UBUNTU_SERVER_IP_OR_HOSTNAME:10000
Parola de root pentru Webmin
Webmin nu oferă utilizatorilor un nume de utilizator sau o parolă implicită. În schimb, se bazează în întregime pe contul root existent al sistemului. Cu toate acestea, Ubuntu dezactivează acest cont rădăcină în mod implicit, așa că trebuie să-l reactivați înainte de a vă autentifica.
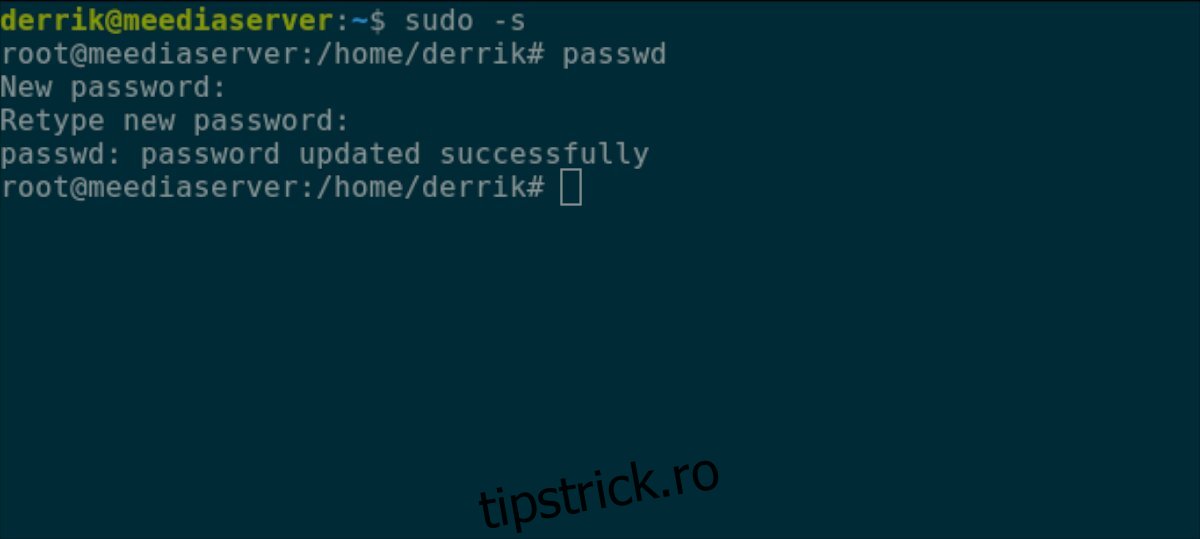
Pentru a reactiva parola root în Ubuntu, utilizați comanda sudo -s pentru a vă conecta în fereastra terminalului ca root. Apoi, odată ce fereastra terminalului este root, executați comanda passwd pentru a seta o nouă parolă de root.
sudo -s passwd
Asigurați-vă că setați parola de rădăcină în Ubuntu la ceva memorabil și sigur.
Instalarea modulului ProFTPD Webmin
Modulul de server FTP inclus în Webmin nu este grozav. Deci, în schimb, vom folosi modulul ProFTPD. Din păcate, acest modul este terță parte, așa că va trebui să fie instalat înainte de a fi utilizat.
Pentru a instala modulul ProFTPD pe instalarea Webmin, urmați instrucțiunile pas cu pas de mai jos.
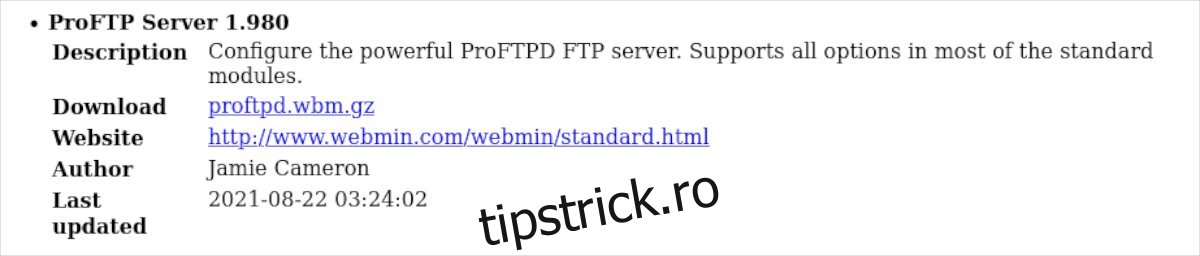
Pasul 1: În primul rând, selectați acest link pentru a descărca cea mai recentă versiune a modulului ProFTPD pe computer. Dacă doriți să descărcați acest modul folosind terminalul Linux, introduceți următoarea comandă de mai jos.
wget http://www.webmin.com/webmin/download/modules/proftpd.wbm.gz
Pasul 2: După descărcarea celei mai recente versiuni a modulului ProFTPD, deschideți interfața web Webmin și conectați-vă la contul dvs. de utilizator. Apoi, găsiți opțiunea „Webmin” în bara laterală și faceți clic pe ea cu mouse-ul.
Pasul 3: După ce ați selectat opțiunea Webmin din bara laterală, selectați „Configurare Webmin” pentru a accesa zona de configurare Webmin.
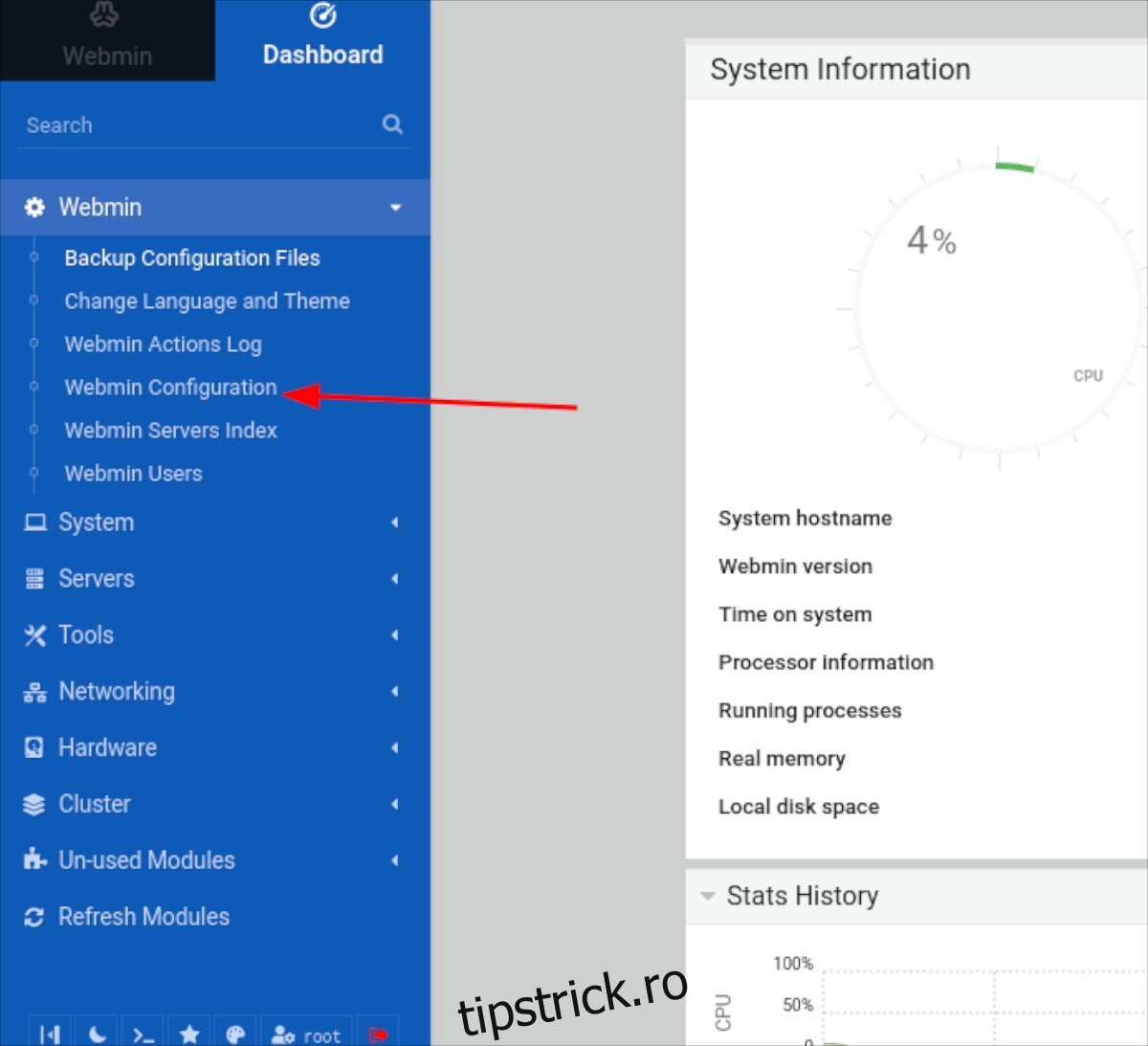
Pasul 4: În zona de configurare Webmin, găsiți butonul „Module Webmin” și faceți clic pe el cu mouse-ul. Selectarea acestui buton va încărca zona Module Webmin.
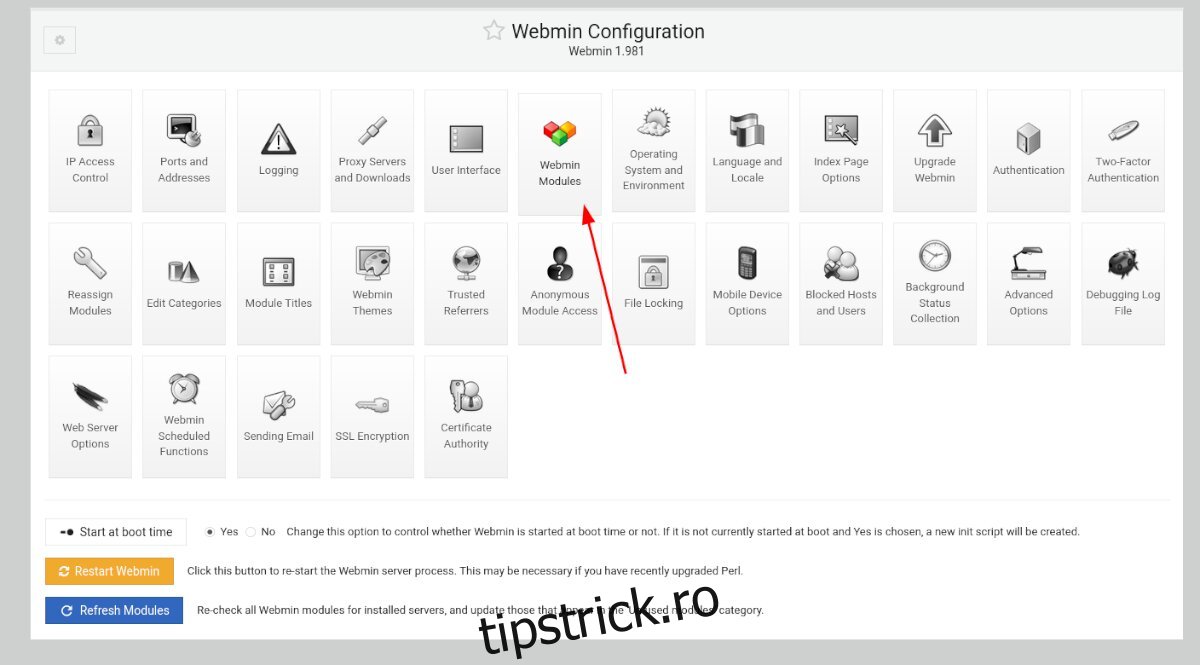
Pasul 5: Căutați secțiunea „Instalați modulul” și faceți clic pe „Din fișierul încărcat”. Apoi, faceți clic pe pictograma agrafă pentru a căuta modulul ProFTPD Webmin pe computer.
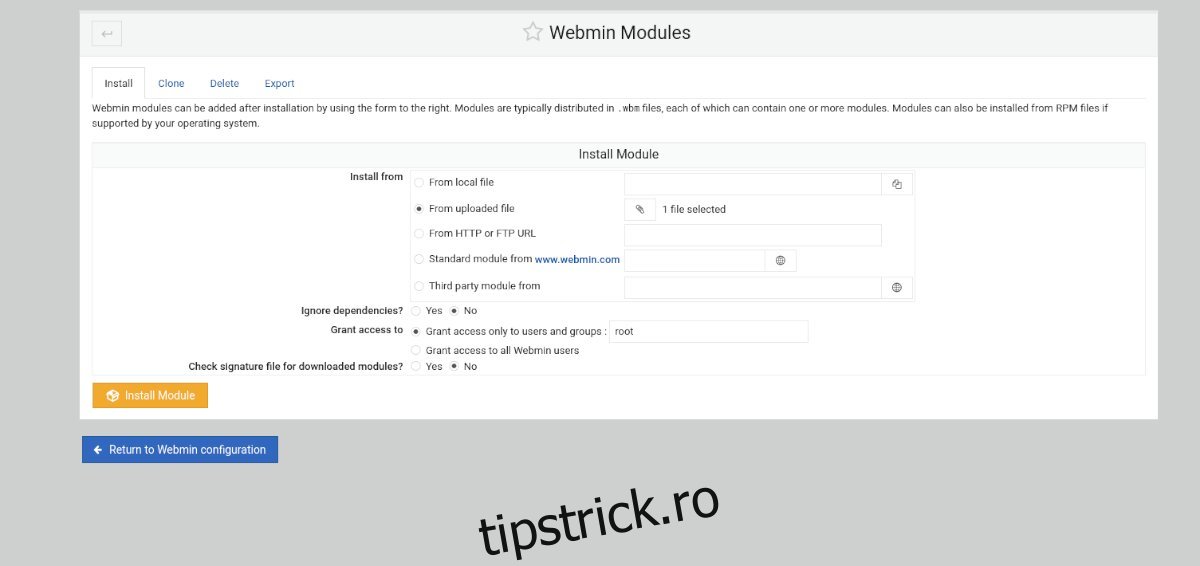
Pasul 6: Faceți clic pe butonul verde „Instalare modul” pentru a instala modulul ProFTPD în interfața web Webmin. Când instalarea modulului s-a terminat, găsiți butonul „Actualizați modulele” din bara laterală și faceți clic pe el pentru a finaliza configurarea ProFTPD în Webmin.
Configurarea serverului FTP
Pentru a vă configura serverul FTP în Webmin, urmați instrucțiunile pas cu pas de mai jos.
Pasul 1: Faceți clic pe „Sistem” în bara laterală Webmin. Apoi, alegeți secțiunea „Utilizatori și grupuri”. Apoi, creați un cont de utilizator pe care să îl utilizați cu serverul dvs. FTP. Simțiți-vă liber să creați mai mult de un cont dacă este necesar.
Când vă creați contul de utilizator în Webmin, asigurați-vă că adăugați utilizatorul în următoarele grupuri.
adm
CD ROM
scufundare
lxd
plugdev
sudo
Pasul 2: După ce v-ați creat conturile de utilizator, faceți clic pe secțiunea „Servere” din bara laterală Webmin. Apoi, faceți clic pe „Server ProFTPD” pentru a accesa secțiunea Server ProFTPD.
Pasul 3: Priviți „Configurația globală” și modificați toate setările pe care doriți să le modificați. Nu vă faceți griji dacă nu doriți să modificați nicio setare în zona de configurare a serverului ProFTPD. Setările implicite funcționează bine și vor funcționa bine.
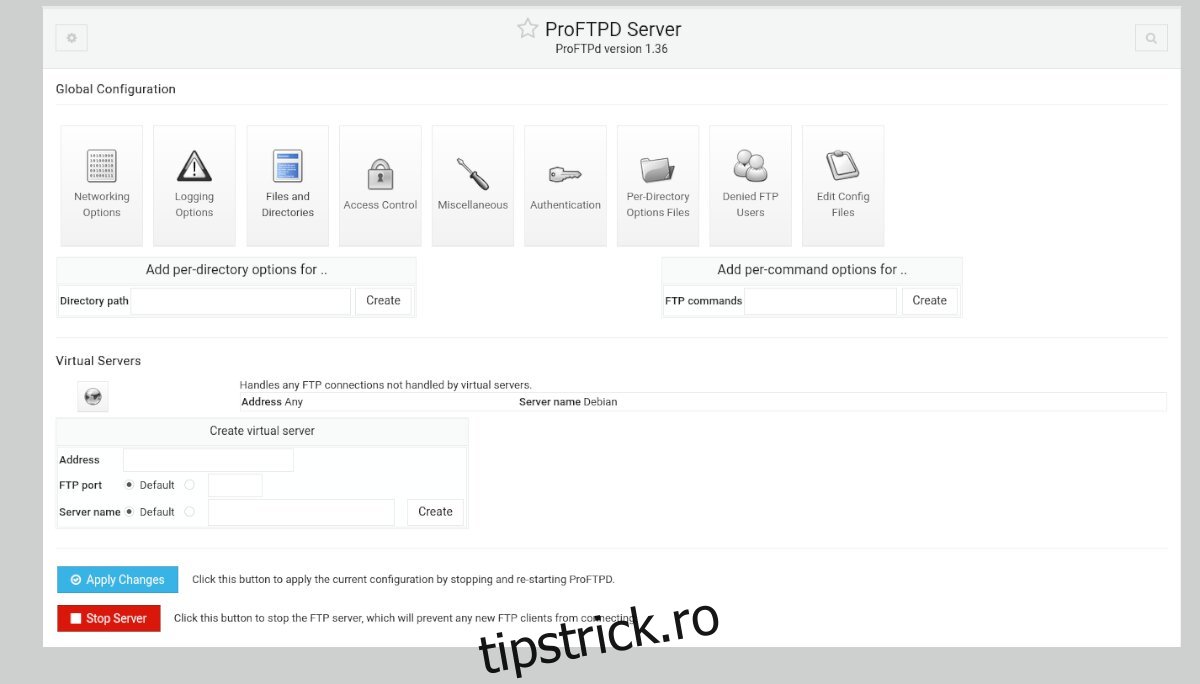
Pasul 4: După ce ați configurat toate setările din zona Server ProFTPD, găsiți butonul „Aplicați modificări” și faceți clic pe el cu mouse-ul. Selectarea acestui buton va opri serverul ProFTP, îl va porni o copie de rezervă și va aplica noile setări.
Conectarea la serverul FTP
Există multe modalități de a vă conecta la un server FTP pe Linux. Dacă nu ești sigur cum să o faci, verifică Filezilla aplicarea. Este un client FTP care facilitează conectarea la FTP și gestionarea serverelor.