Te afli printre utilizatorii sistemului Ubuntu? Simți nevoia să ajustezi, să modifici sau să elimini elemente din bootloader-ul tău? Dacă nu știi cum să faci asta, acest ghid este perfect pentru tine. Urmează pașii de mai jos pentru a învăța cum să editezi bootloader-ul Ubuntu.
Instalarea Grub Customizer pe Ubuntu
Înainte de a putea interveni asupra bootloader-ului Ubuntu, este necesar să instalezi aplicația Grub Customizer. Aceasta oferă o interfață grafică intuitivă, care facilitează editarea configurațiilor Grub.
Există mai multe metode de a instala Grub Customizer pe Ubuntu. Poți face acest lucru prin intermediul interfeței grafice a Ubuntu Software (sau Software/KDE Discover, dacă utilizezi Xubuntu sau Kubuntu). Alternativ, poți opta pentru linia de comandă a terminalului.
În acest tutorial, vom explora ambele metode de instalare. Este important de reținut că acest instrument funcționează pe orice distribuție Linux bazată pe Ubuntu. Așadar, dacă folosești Elementary OS, Zorin OS, Peppermint sau alte sisteme similare, poți urma cu încredere acești pași.
Instalare prin Interfața Grafică (GUI)
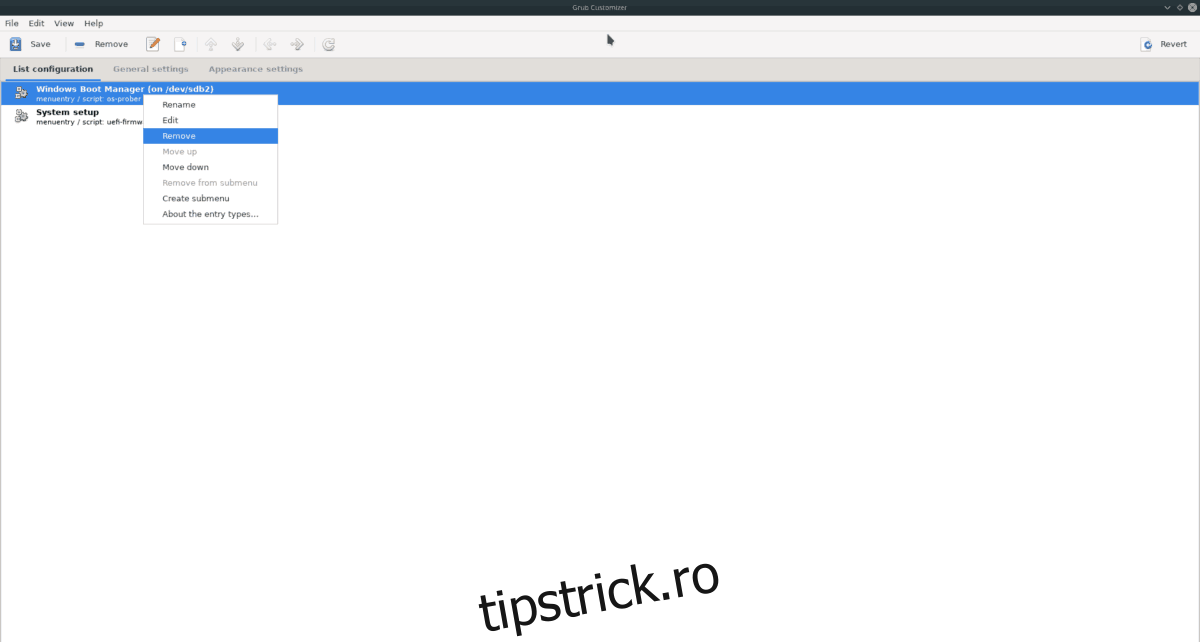
Pentru a instala Grub Customizer prin interfața grafică, urmează acești pași: Deschide aplicația „Ubuntu Software”. Dacă nu o găsești în meniul de aplicații, caută „Software” sau „Discover” și selectează-o.
În fereastra deschisă, utilizează câmpul de căutare și introdu „Grub customizer”. Ar trebui să apară un singur rezultat. Alege „Grub customizer” pentru a accesa pagina dedicată.
Odată ajuns pe pagina Grub Customizer, caută butonul „Instalare” și apasă pe el. Sistemul te va solicita să introduci parola. Fă acest lucru.
După ce parola este acceptată, Grub Customizer va fi instalat. La finalizarea instalării, apasă butonul „Lansare” din Ubuntu Software pentru a deschide Grub Customizer pentru prima dată.
Instalare prin Terminal
Dacă preferi să folosești terminalul pentru a instala Grub Customizer, iată ce trebuie să faci: Deschide o fereastră de terminal folosind combinația de taste Ctrl + Alt + T. Alternativ, poți căuta „Terminal” în meniul aplicațiilor și să-l deschizi de acolo.
În terminal, utilizează comanda `apt install` pentru a instala pachetul „grub-customizer”.
sudo apt install grub-customizer
Sistemul te va solicita să introduci parola. Introdu-o și apasă Enter. Nu te îngrijora dacă parola nu se afișează pe ecran.
După ce ai introdus parola, Ubuntu va descărca și va instala pachetul „grub-customizer” împreună cu orice dependențe necesare. Vei fi întrebat dacă vrei să continui. Apasă tasta Y pentru a confirma.
Grub Customizer va fi instalat rapid. După instalare, caută „Grub Customizer” în meniul de aplicații pentru a-l porni.
Modificarea Bootloader-ului Ubuntu cu Grub Customizer
Editarea bootloader-ului Ubuntu folosind Grub Customizer este un proces simplu. Pentru început, accesează fila „Setări generale”. Aici vei găsi diverse opțiuni pentru configurarea bootloader-ului, cum ar fi intrarea implicită, timpul de așteptare și parametrii kernelului.
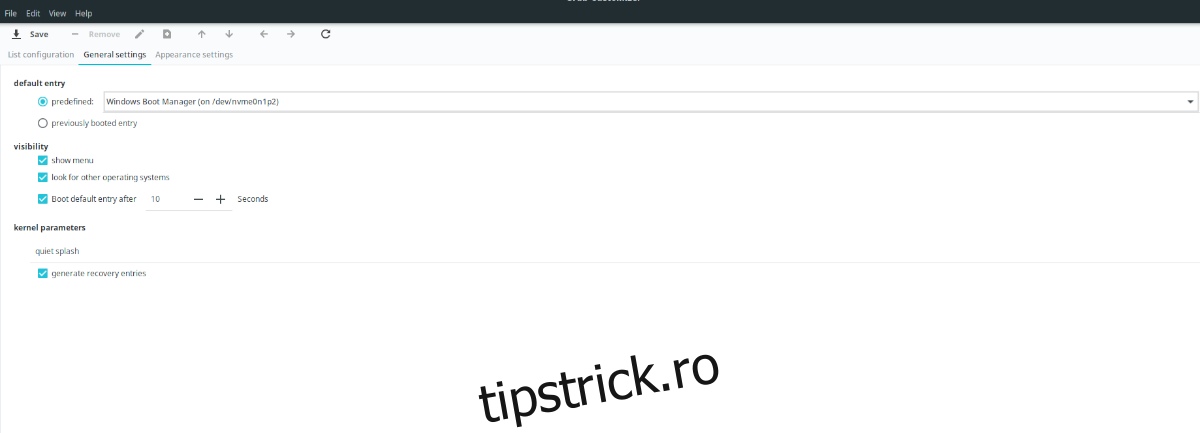
De exemplu, dacă nu dorești ca sistemul să încarce prima intrare din bootloader, poți schimba această opțiune cu cea dorită. Selectează meniul drop-down și alege opțiunea cu care dorești să pornești automat.
În mod alternativ, poți configura bootloader-ul să încarce ultima opțiune selectată. De exemplu, dacă ai un sistem dual-boot cu Windows 10 și Ubuntu, iar ultima dată ai pornit Windows, poți seta bootloader-ul să aleagă automat această opțiune la următoarea pornire.
Alte Setări Modificabile
Deși modificarea opțiunii implicite de pornire este o acțiune comună, Grub Customizer îți oferă și alte opțiuni. Poți modifica timpul de așteptare înainte ca sistemul să încarce intrarea implicită (de exemplu, de la 10 secunde la altă valoare). De asemenea, poți dezactiva complet meniul bootloader-ului prin deselectarea opțiunii „afișați meniul”. În acest caz, bootloader-ul va fi ascuns, cu excepția cazului în care apeși tasta Shift în timpul pornirii. Mai mult, ai posibilitatea de a edita parametrii kernel-ului Ubuntu, modificând „splasare silențioasă” cu orice comenzi dorești.
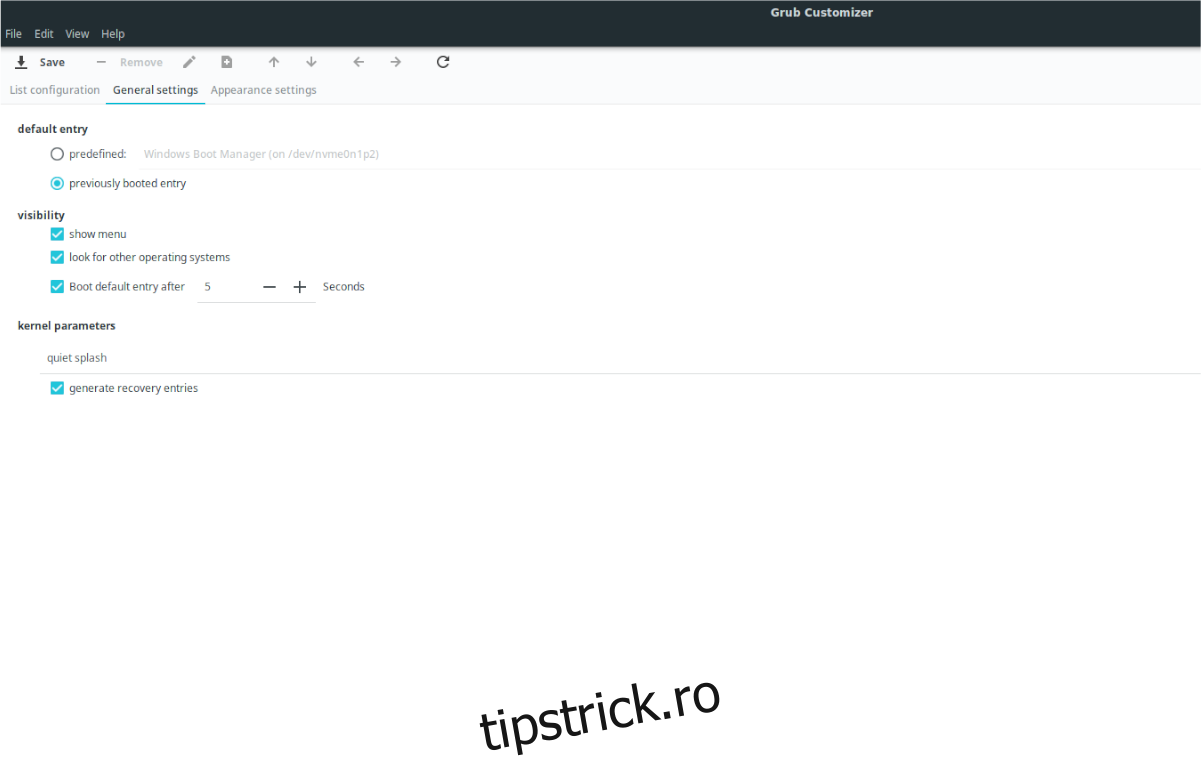
După ce ai efectuat modificările dorite, salvează-le apăsând butonul „Salvare” din partea de sus a ferestrei Grub Customizer. Închide aplicația și deschide un terminal.
Aplicarea Modificărilor
Deși Grub Customizer oferă o opțiune „Instalare în MBR”, aceasta nu este întotdeauna eficientă. În esență, Grub Customizer doar modifică fișierele text de configurare. Pentru a aplica modificările corect, trebuie să utilizezi terminalul. Iată cum:
Utilizează comanda `update-grub` de mai jos pentru a aplica noile modificări bootloader-ului Ubuntu.
sudo update-grub