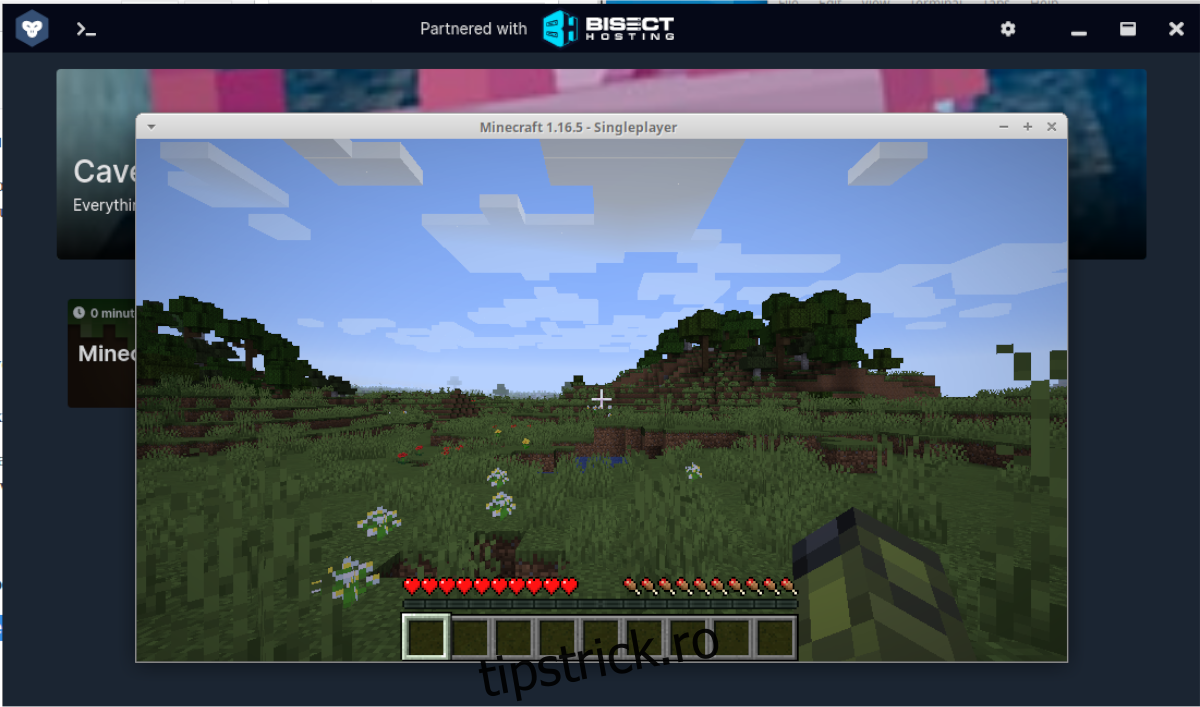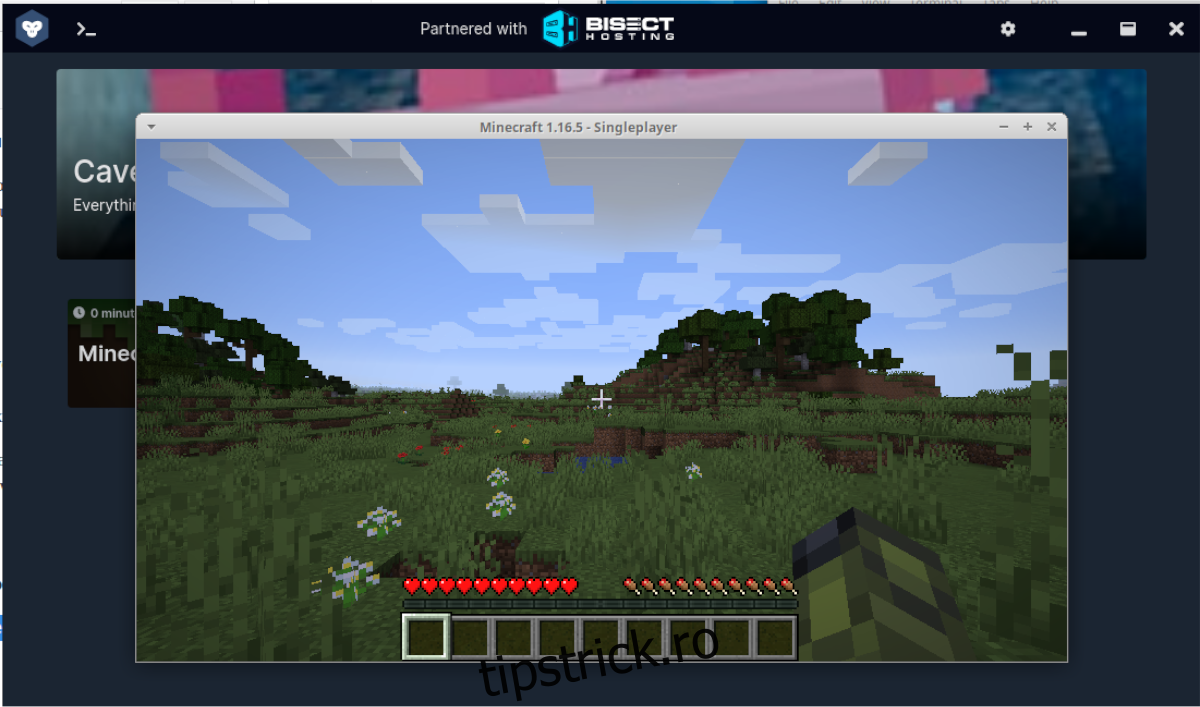Deși lansatorul oficial Java Minecraft acceptă Linux, nu este grozav. Dacă doriți să utilizați un lansator mai bun pe computerul dvs. Linux, consultați GDLauncher. Este un lansator Minecraft elegant, alternativ, care funcționează excelent pe Linux. Iată cum să-l configurați.
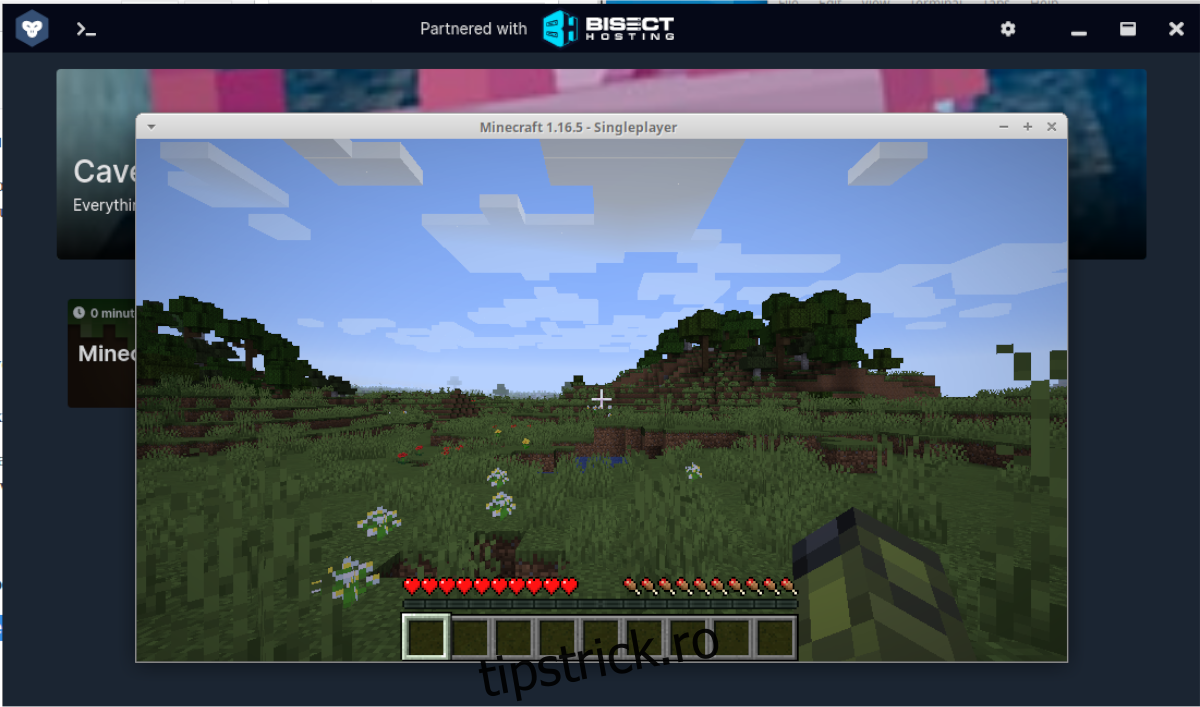
Cuprins
Instalarea GDLauncher pe Linux
GDLauncher are suport excelent pentru Linux și funcționează pe aproape toate sistemele de operare Linux prin formatul de pachet universal Flatpak și AppImage (un alt format de aplicație universal pentru Linux). În plus, instrumentul GDLauncher se află în AUR pentru ca utilizatorii Arch Linux să îl instaleze.
În această secțiune a ghidului, vom analiza cele trei moduri prin care puteți pune GDLauncher în funcțiune pe sistemul dvs. Linux, astfel încât să îl puteți folosi pentru a juca Minecraft. Pentru a începe instalarea GDLauncher, deschideți o fereastră de terminal apăsând Ctrl + Alt + T de pe tastatură sau căutând „Terminal” în meniul aplicației. Apoi, urmați instrucțiunile de mai jos.
Instrucțiuni de instalare Flatpak
Cel mai bun mod de a face GDLauncher să funcționeze pe Linux este prin intermediul magazinului de aplicații Flathub ca Flatpak. Motivul? Flatpak funcționează pe 99% din sistemele de operare Linux și oferă actualizări, așa că GDLauncher va fi mereu la zi.
Pentru a începe instalarea GDLauncher prin Flatpak, vă rugăm să instalați rularea Flatpak. Pentru a face asta, instalați pachetul „flatpak” pe computerul dumneavoastră Linux. Dacă întâmpinați probleme la configurarea timpului de execuție, vă rugăm să urmați acest ghid pe acest subiect.
După ce ați configurat timpul de rulare Flatpak pe computer, va trebui să luați adresa URL a magazinului de aplicații Flathub și să o adăugați la sistemul dvs. Puteți face acest lucru utilizând comanda flatpak remote-add de mai jos.
flatpak remote-add --if-not-exists flathub https://flathub.org/repo/flathub.flatpakrepo
Odată ce magazinul de aplicații Flathub este configurat, aplicația GDLauncher poate fi instalată. Pentru a-l configura pe sistemul dvs., utilizați următoarea comandă de instalare flatpak de mai jos.
sudo flatpak install flathub io.gdevs.GDLauncher
Instrucțiuni de instalare Arch Linux
Aplicația GDLauncher este disponibilă utilizatorilor Arch Linux în AUR ca pachet personalizat. Pentru a începe instalarea, va trebui să configurați pachetele „base-devel” și „git” folosind comanda pacman.
sudo pacman -S git base-devel
După instalarea ambelor pachete, introduceți succesiv comenzile de mai jos pentru a configura aplicația de ajutor Trizen AUR. Acest program va face instalarea GDLauncher pe Arch Linux un proces mult mai rapid și mai simplu.
git clone https://aur.archlinux.org/trizen.git cd trizen makepkg -sri
Cu Trizen în funcțiune, utilizați comanda trizen -S pentru a instala aplicația.
trizen -S gdlauncher-bin
Instrucțiuni de instalare AppImage
GDLauncher are o AppImage disponibilă pe site-ul lor, dacă alegeți să o utilizați. AppImage este un fel de fișier „EXE” pentru Windows, dar pe Linux. Pentru ca aplicația să funcționeze, utilizați comanda wget download de mai jos pentru a obține cea mai recentă versiune.
wget https://github.com/gorilla-devs/GDLauncher/releases/latest/download/GDLauncher-linux-setup.AppImage
Apoi, actualizați permisiunile folosind chmod.
sudo chmod +x GDLauncher-linux-setup.AppImage
De aici, deschideți managerul de fișiere Linux și faceți dublu clic pe „GDLauncher-linux-setup.AppImage” pentru al porni. Sau introduceți comanda de lansare de mai jos.
./GDLauncher-linux-setup.AppImage
Instalarea Java pe Linux
Pentru a juca Minecraft pe Linux cu GDLauncher, va trebui să instalați mediul de rulare Java. Pentru a face acest lucru, deschideți o fereastră de terminal și utilizați instrucțiunile de instalare pentru a instala Java pe sistemul de operare Linux.
Notă: puteți, de asemenea, să faceți clic pe „Configurare automată” în GDLauncher pentru a instala automat Java fără a urma comenzile de mai jos.
Ubuntu
Pe Ubuntu, puteți instala OpenJDK 11 cu comanda apt de mai jos.
sudo apt install openjdk-11-jdk openjdk-11-jre
Debian
Dacă sunteți pe Debian Linux, puteți instala OpenJDK 8 folosind comanda apt-get.
sudo apt-get install openjdk-8-jre openjdk-8-jdk
Arch Linux
Pe Arch Linux, instalați cel mai recent Java cu pacman.
sudo pacman -S jre-openjdk jdk-openjdk
Fedora
În Fedora Linux, instalați Java cu comanda dnf.
sudo dnf install java-11-openjdk
OpenSUSE
Pentru ca Java să funcționeze pe OpenSUSE, utilizați comanda zypper.
sudo zypper install java-11-openjdk
Folosind GDLauncher
Cu Java instalat, introduceți adresa de e-mail a contului Mojang și parola. Apoi, găsiți butonul „Conectați-vă” și faceți clic pe el pentru a vă conecta contul. După conectare, găsiți pictograma plus în colțul din stânga jos și faceți clic pe ea pentru a adăuga instanțe noi.
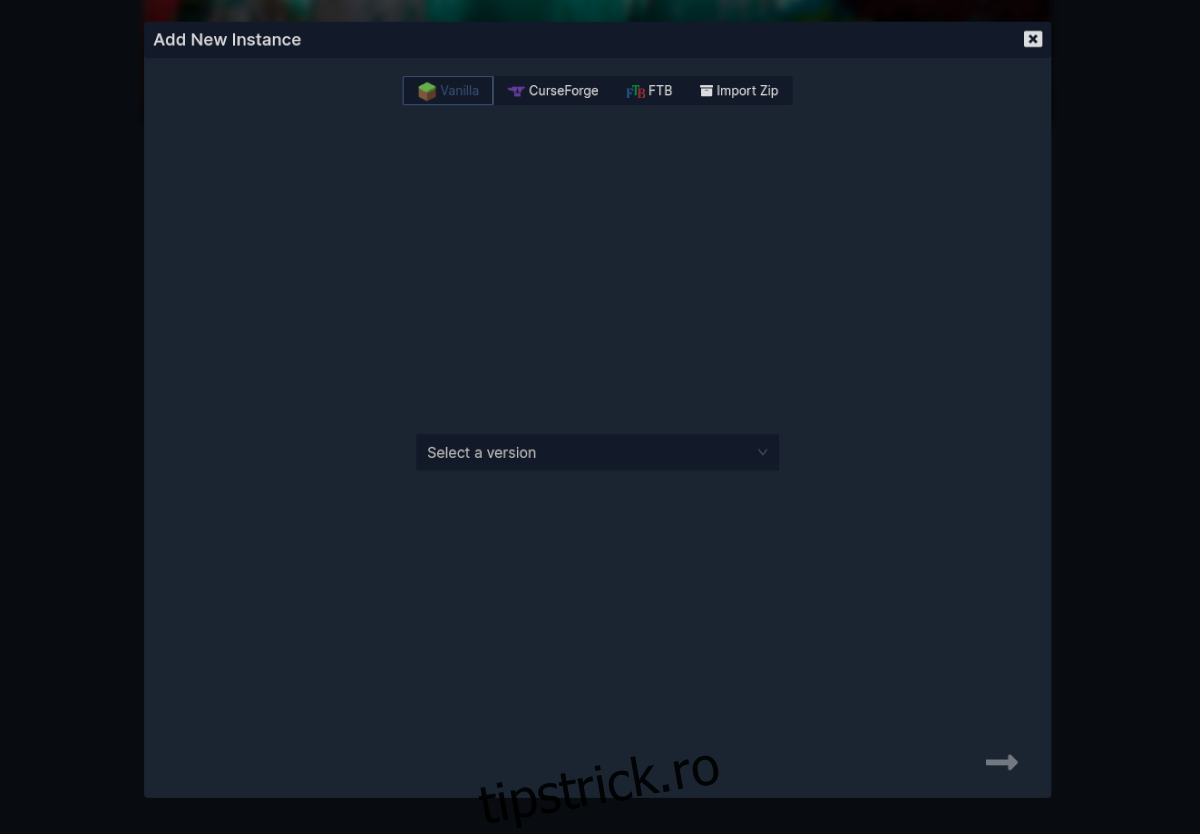
De aici, găsiți butonul „Selectați o versiune”, găsiți „Vanilla” și selectați versiunea de Minecraft pe care doriți să o jucați. Pentru cele mai bune rezultate, selectați cea mai recentă versiune a jocului, deoarece va avea cele mai noi funcții și corecții.
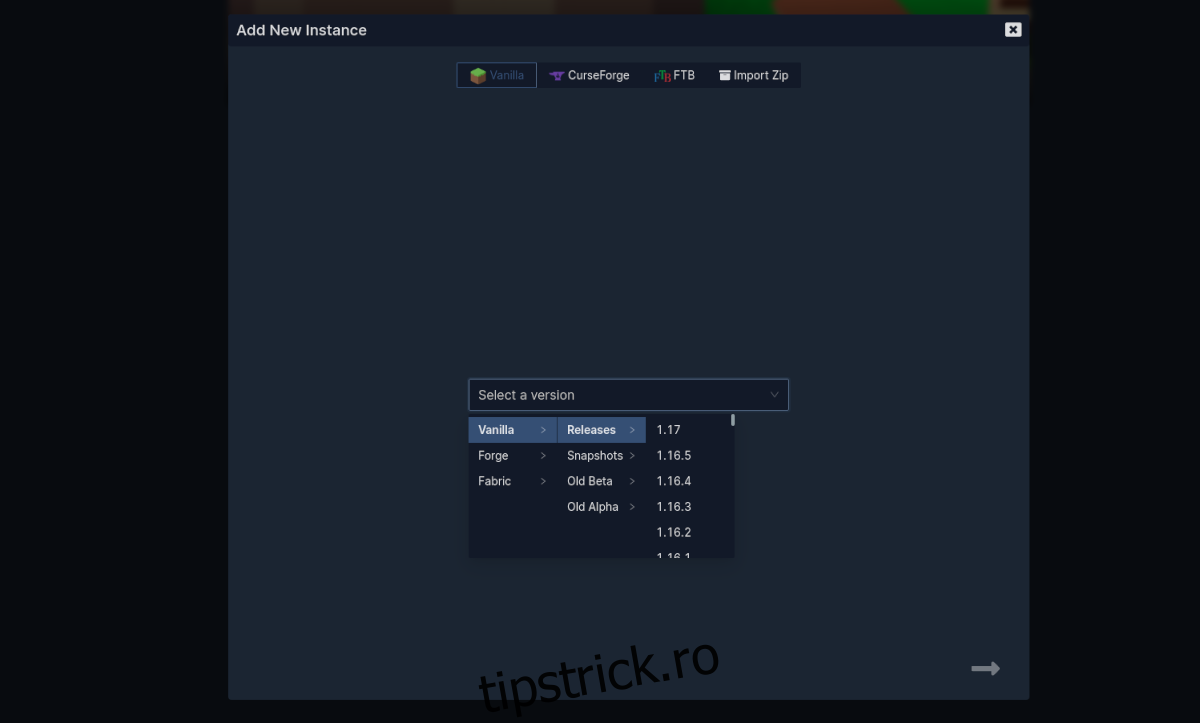
După ce ați selectat versiunea dvs., faceți clic pe săgeți pentru a reveni la ecranul principal și permiteți GDLauncher să descarce jocul. Când descărcarea este completă, alegeți Minecraft pentru a vă juca jocul!