Windows 11 introduce un instrument avansat de gestionare a clipboard-ului, care depășește funcționalitatea standard. Acesta nu doar păstrează temporar un singur element copiat, ci memorează un istoric extins al elementelor, fie că vorbim de text, imagini sau fișiere. Mai mult, acest istoric poate fi sincronizat între diversele dispozitive care rulează Windows 10 sau Windows 11, oferind o experiență de utilizare fluidă.
Funcționalitatea Istoricului Clipboard în Windows 11
În mod obișnuit, funcția de clipboard permite stocarea temporară a unui singur element copiat. Această caracteristică este universală pentru toate sistemele care permit operațiunile de copiere și lipire. Managerul de clipboard din Windows 11 reprezintă un pas înainte, fiind o funcție distinctă, care trebuie activată separat, dar care lucrează în paralel cu clipboard-ul implicit. Diferența majoră constă în posibilitatea de a vizualiza un istoric al elementelor copiate, oferind acces rapid pentru a le copia și lipi din nou, printr-un singur clic.
Cum Activați Istoricul Clipboardului în Windows 11
Pentru a beneficia de această funcție utilă, urmați pașii de mai jos:
Deschideți aplicația Setări folosind comanda rapidă de tastatură Win+I.
Navigați la secțiunea „Sistem” din meniul lateral stâng.
Selectați opțiunea „Clipboard” din panoul din dreapta.
Activați comutatorul „Istoric Clipboard”.
Din acest moment, toate elementele pe care le veți copia vor fi salvate în istoric.
Accesarea Istoricului Clipboardului în Windows 11
După activare, puteți accesa cu ușurință lista elementelor copiate. Pentru a vizualiza istoricul clipboardului, utilizați comanda rapidă de tastatură Win+V. Se va deschide o fereastră care va afișa elementele salvate.
În această fereastră, puteți fixa anumite elemente în partea de sus, făcând clic pe pictograma de fixare. Această opțiune este ideală pentru elementele pe care le folosiți frecvent. Pentru a lipi un element, puteți folosi comanda rapidă Ctrl+V, ca de obicei.
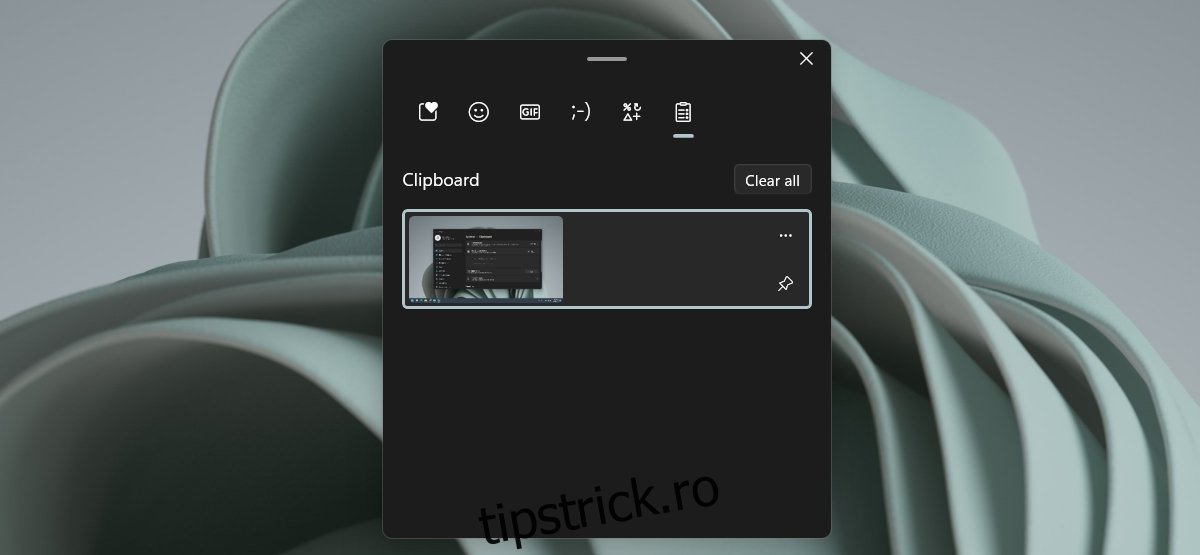
Dacă doriți să ștergeți un element din istoric, selectați butonul „mai multe opțiuni” (reprezentat de obicei printr-o pictogramă cu trei puncte) din colțul dreapta sus al elementului și apoi faceți clic pe pictograma de ștergere.
O Precauție Importantă
Este important să fiți conștienți de informațiile pe care le copiați în clipboard după activarea istoricului. În mod normal, informațiile sensibile, cum ar fi numerele de card, puteau fi eliminate din clipboard prin copierea altui element sau prin ștergerea totală a acestuia. Cu istoricul clipboardului activ, aceste acțiuni nu mai sunt suficiente. Va trebui să accesați manual fereastra de istoric și să eliminați explicit elementul sensibil. Este esențial să fiți foarte atent la acest aspect.
Concluzie
Sincronizarea istoricului clipboardului între mai multe dispozitive necesită conectarea la un cont Microsoft. Această opțiune este facultativă, astfel că, dacă preferați să utilizați un cont local și nu doriți sincronizarea, nu este necesară conectarea la un cont Microsoft.