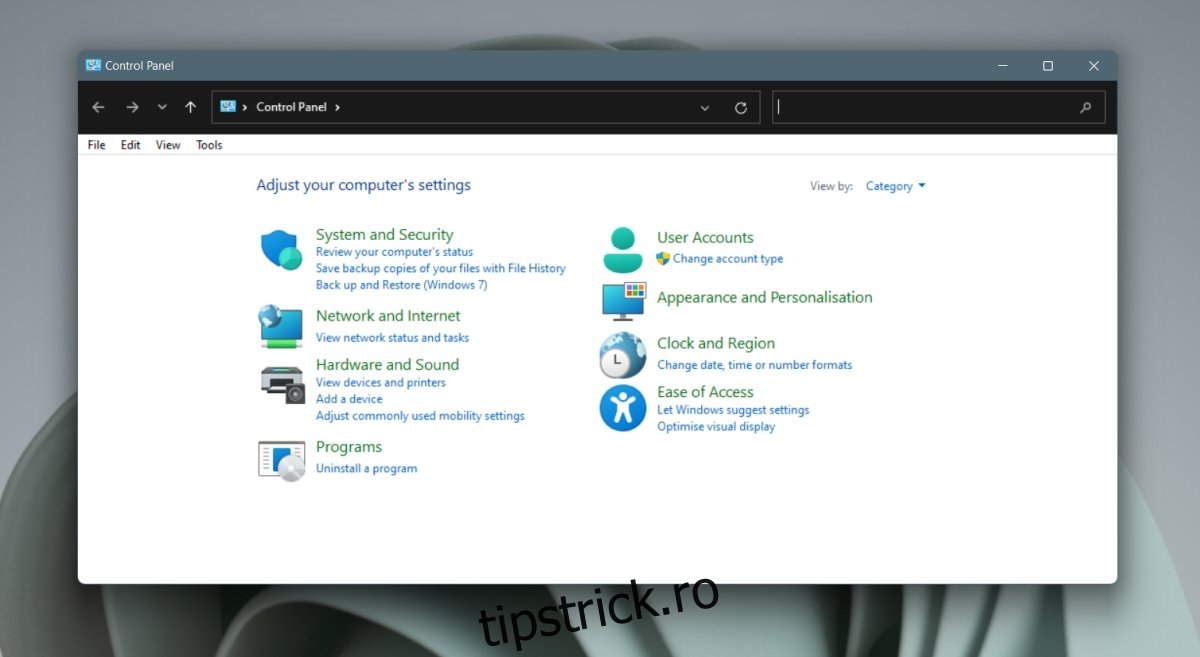Am speculat mult timp asupra sfârșitului panoului de control. Microsoft a mutat câteva setări din Panoul de control și în aplicația Setări pe Windows 10, dar migrarea nu este completă. Panoul de control este activ pe Windows 11.
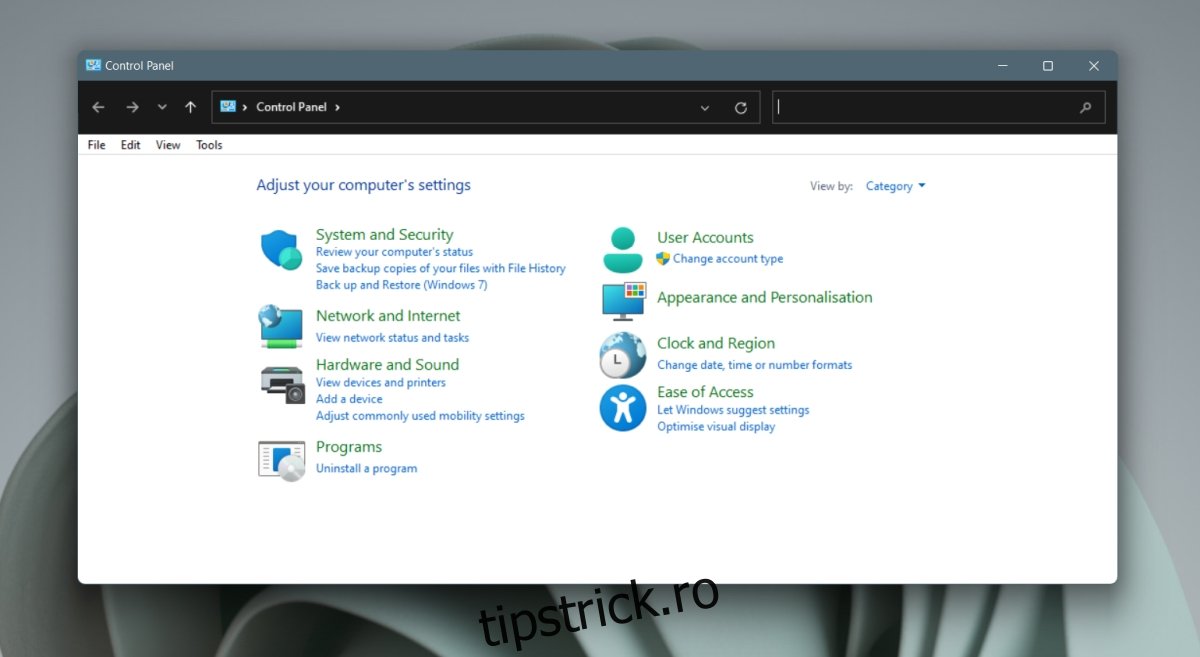
Cuprins
Panoul de control pe Windows 11
Începând de acum, Panoul de control pe Windows 11 este același ca și pe Windows 10. Nu există prea multe schimbări în aplicație, dar asta înseamnă că rămâne o aplicație integrală pentru a face modificări pe sistemul de operare. Iată cum puteți deschide Panoul de control pe Windows 11.
1. Deschideți caseta Panou de control – Run
Puteți deschide Panoul de control din caseta Run.
Atingeți comanda rapidă de la tastatură Win+R pentru a deschide caseta de rulare.
În caseta de rulare, intrați în Panoul de control și atingeți Enter.
Panoul de control se va deschide.
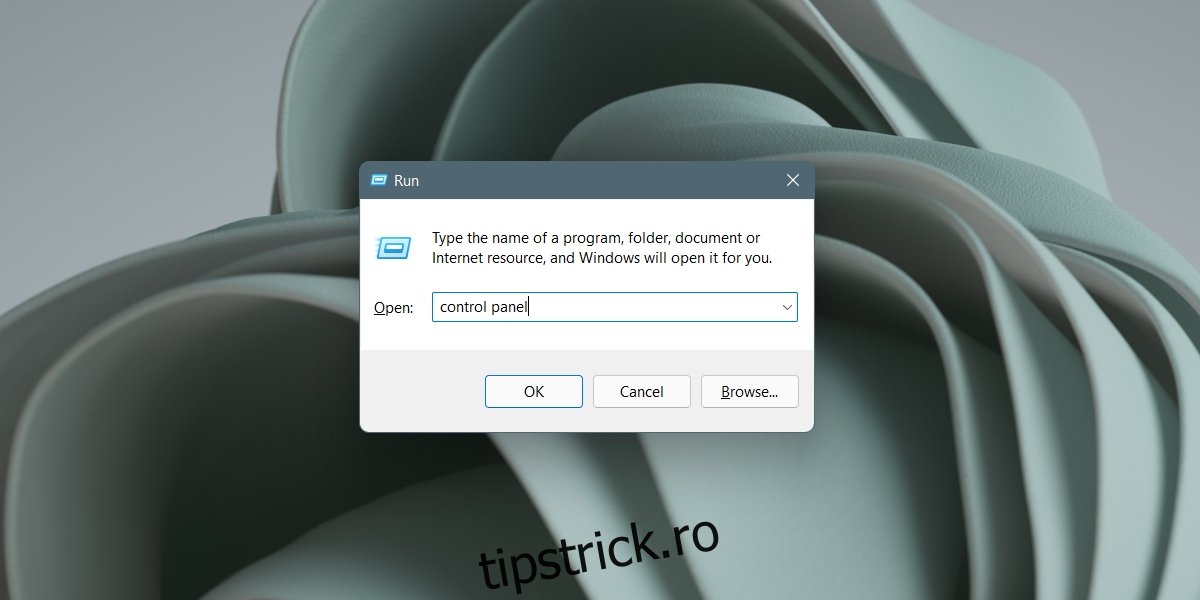
2. Deschideți Control Panel – File Explorer
Puteți utiliza bara de locație din File Explorer pentru a deschide Panoul de control.
Deschideți File Explorer.
Faceți clic în interiorul barei de locație.
Intrați în Panoul de control și atingeți Enter.
Panoul de control se va deschide.
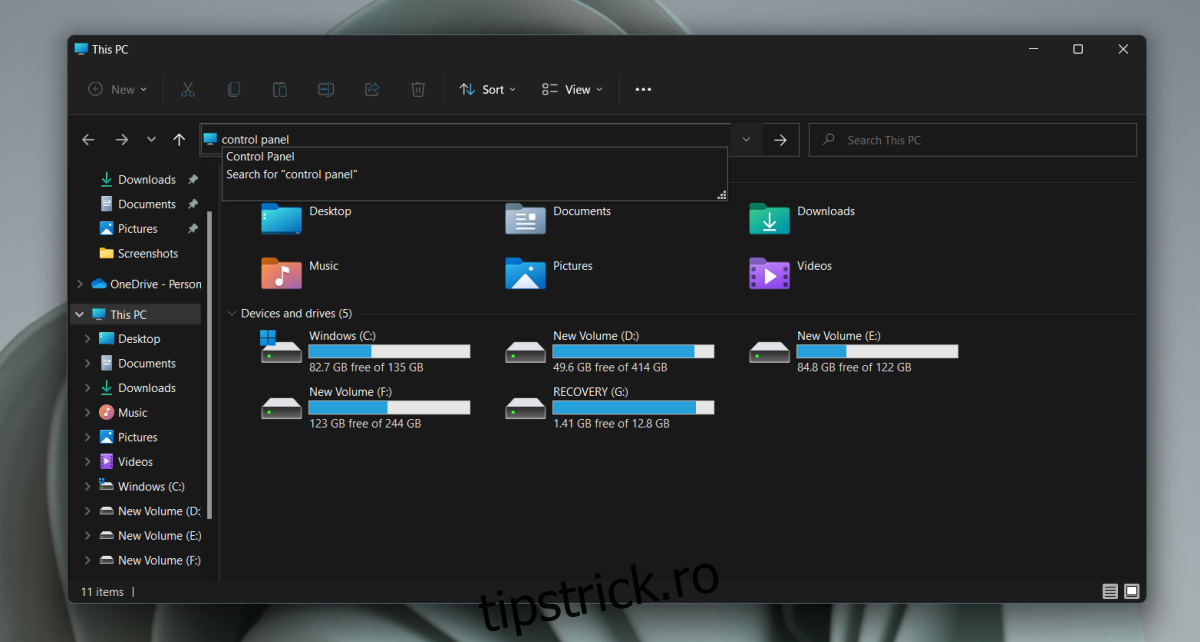
3. Deschideți aplicația Panou de control – Setări
Aplicația Setări poate deschide Panoul de control din bara de căutare.
Deschideți aplicația Setări cu comanda rapidă de la tastatură Win+I.
Faceți clic în interiorul barei de căutare.
Intrați în Panoul de control.
Selectați aplicația Panou de control din rezultate.
Panoul de control se va deschide.
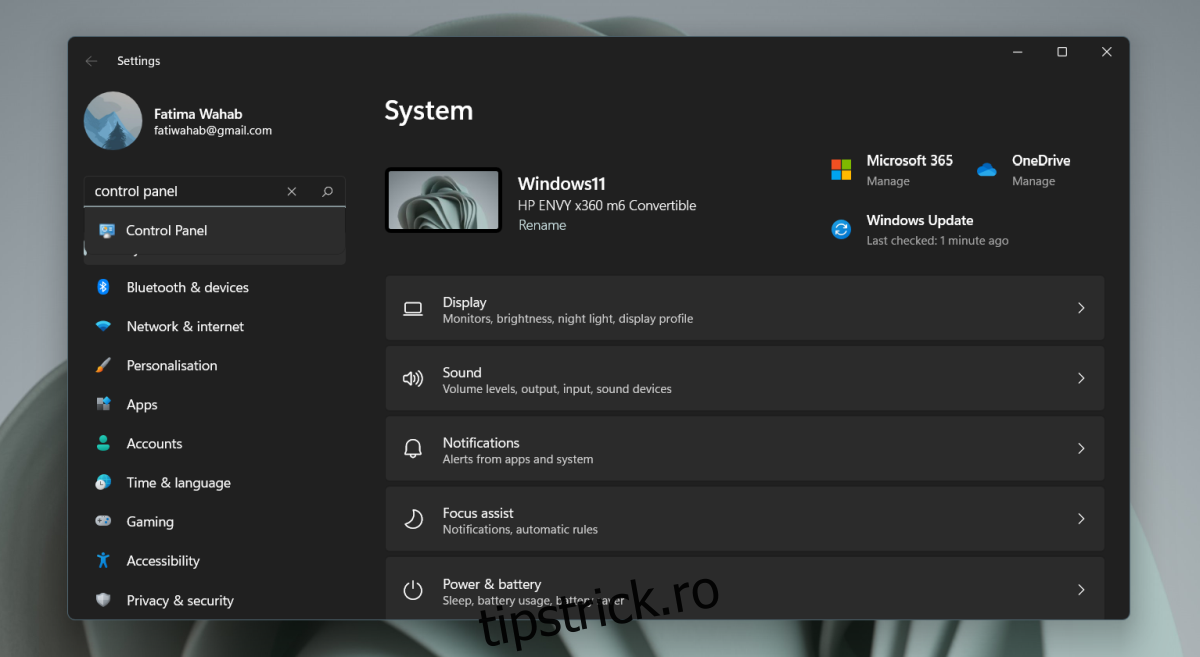
4. Deschideți Control Panel – Command Prompt/PowerShell
Puteți utiliza atât Linia de comandă, cât și PowerShell pentru a deschide Panoul de control. Aceeași comandă funcționează în ambele.
Deschideți Command Prompt sau PowerShell (nu sunt necesare drepturi de administrator).
Intrați în Panoul de control și atingeți Enter.
Panoul de control se va deschide.
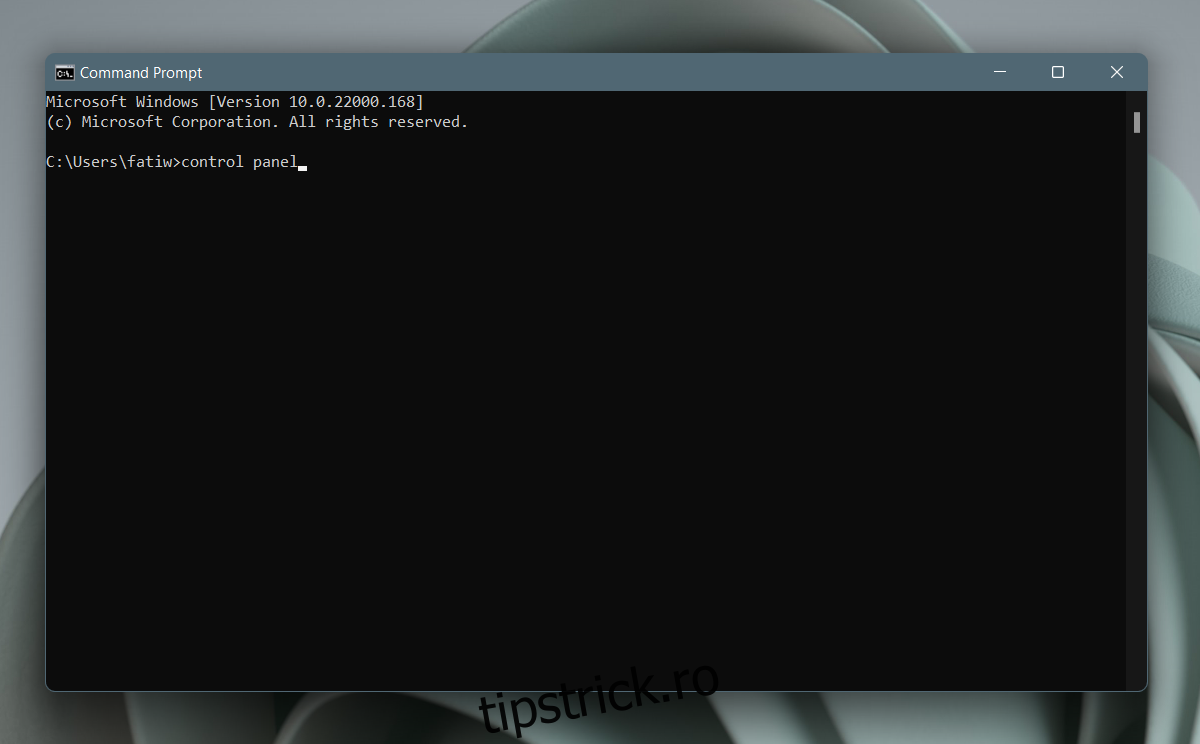
5. Deschideți Control Panel – Task Manager
Puteți deschide Panoul de control din Task Manager, dar deschiderea Task Manager în Windows 11 este puțin mai complicată acum.
Atingeți comanda rapidă de la tastatură Win+R pentru a deschide caseta Run.
În caseta de rulare, introduceți taskmgr.exe și atingeți tasta Enter.
Accesați File>Run new task.
Introduceți Panoul de control în casetă.
Atingeți Enter.
Panoul de control se va deschide.
Această metodă este, evident, calea lungă. Dacă ai deschisă caseta de rulare, poți să ai Panoul de control în ea, iar aplicația se va deschide.
Concluzie
Panoul de control arată ușor diferit pe Windows 11, dar schimbarea este cosmetică. Are pictograme noi, dar este foarte probabil să întâlniți pictograme mai vechi dacă căutați suficient. Setările care au fost eliminate din Panoul de control în Windows 10 rămân omise în Windows 11. Ne putem aștepta să fie eliminate mai multe setări din Panoul de control pe măsură ce Windows 11 trece prin actualizări, dar în acest moment, pare puțin probabil ca aplicația Panoul de control să fie eliminată în durata sa de viata.