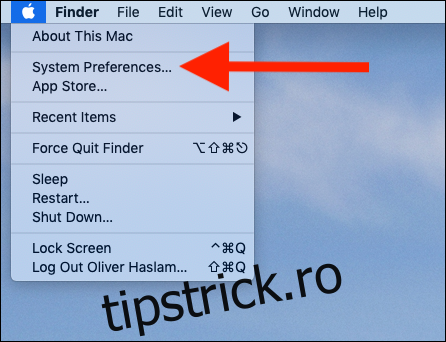Utilizarea emoji este ușoară pe telefon și poate fi la fel de ușoară pe Mac. Adăugați un vizualizator de emoji în bara de meniu a Mac-ului dvs. pentru acces ușor la emoji, simboluri și multe altele, cu doar câteva clicuri.
Mac-urile acceptă emoji la fel de bine ca iPhone-urile și iPad-urile. Puteți deschide un panou de emoji oriunde apăsând Control+Command+Space, dar acest vizualizator de emoji mai mare face ca catalogul complet de emoji al Mac-ului dvs. să fie mult mai ușor de navigat.
Dintre toate modurile diferite de a introduce emoji, acesta este cel mai simplu. Pune emoji la doar două clicuri distanță și, ca bonus, pune și alte simboluri la îndemână. Indiferent dacă doriți să introduceți semnul ©, simbolul Ω sau doar un obraznic?, puteți face totul într-o clipită urmând acest ghid.
Cuprins
Adăugarea unui vizualizator Emoji la bara de meniu
Această opțiune nu apare în bara de meniu a Mac-ului în mod implicit, dar trebuie să o activați o singură dată.
Faceți clic pe sigla Apple din partea de sus a ecranului, apoi pe butonul „Preferințe de sistem”.
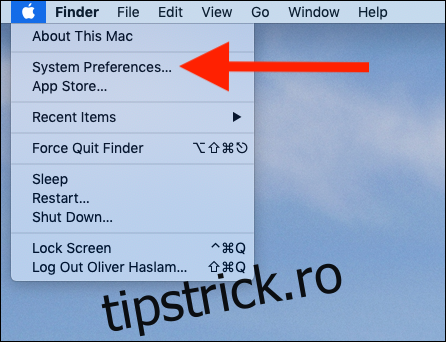
Apoi, faceți clic pe panoul de preferințe „Tastatură”.
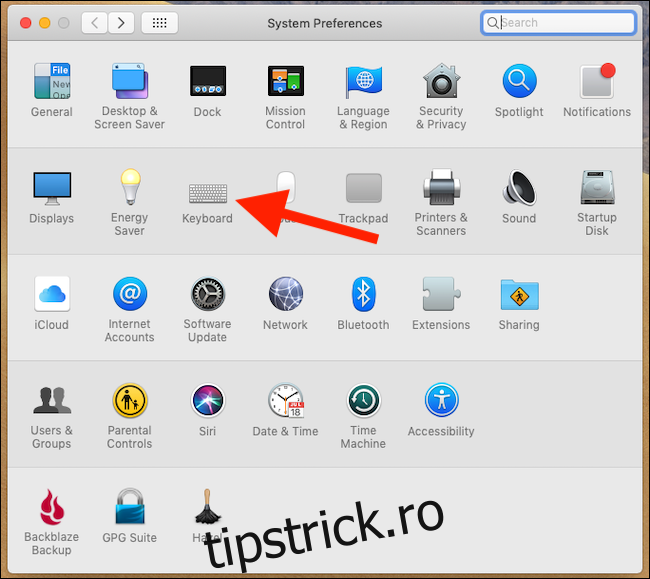
Faceți clic pe fila „Tastatură” și bifați caseta de selectare „Afișați tastatura și vizualizatorii emoji în bara de meniu”.
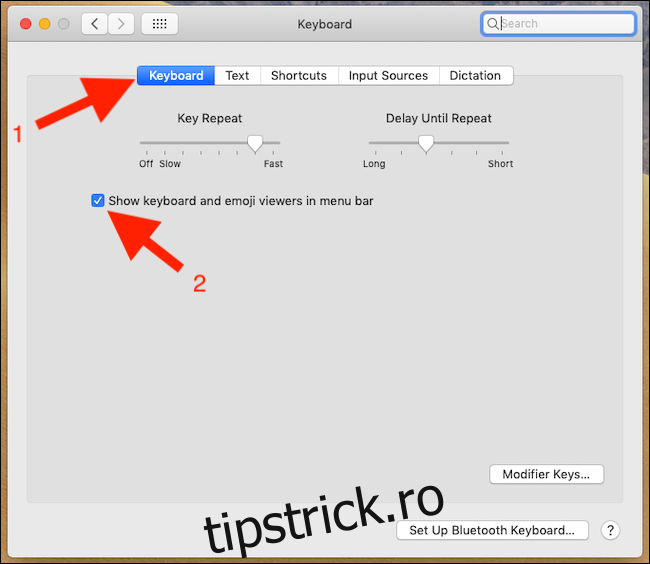
Cu această opțiune activată, un nou buton va apărea pe bara de meniu, așa cum se vede mai jos.
Folosind Emoji Viewer
Cu o casetă de text deschisă, faceți clic pe elementul din bara de meniu a vizualizatorului de emoji, apoi faceți clic pe opțiunea „Afișați Emoji și simboluri”.
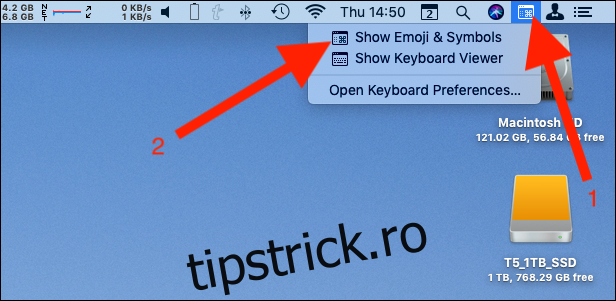
Va apărea vizualizatorul de emoji și simboluri și puteți fie să răsfoiți toate emoji-urile și simbolurile, fie să îl căutați pe cel pe care doriți să îl utilizați. După ce îl aveți, faceți dublu clic pe el pentru a-l introduce.
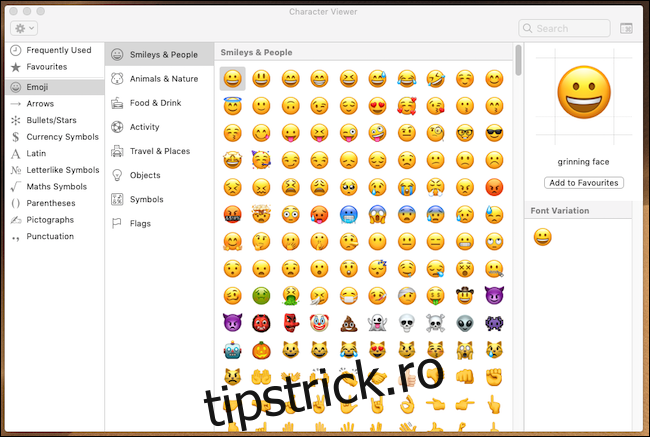
Cu un emoji inserat, puteți închide vizualizatorul de emoji. Acesta va fi în continuare în bara de meniu când veți avea nevoie din nou de el.
De asemenea, puteți adăuga un emoji ca favorit făcând clic pe „Adăugați la Favorite”, iar acesta va fi întotdeauna disponibil pentru acces rapid. Chiar dacă nu ai emoji preferate, cele pe care le folosești cel mai mult pot fi găsite în secțiunea Utilizate frecvent. Aceasta este comoditatea la maxim.
Cum se organizează bara de meniu
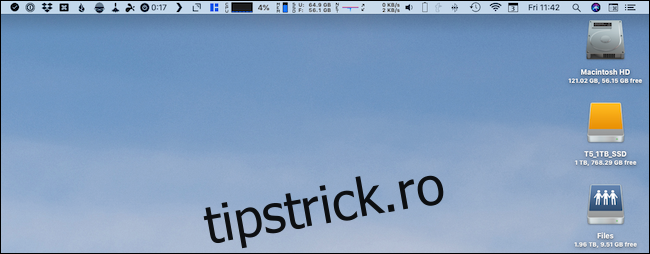
Bara de meniu a Mac-ului dvs. poate deveni aglomerată rapid, ceea ce face dificilă găsirea lucrurilor atunci când aveți nevoie de ele. Și tocmai ai adăugat un alt element la el.
Vestea bună este că vă puteți rearanja întreaga bară de meniu, astfel încât să se potrivească perfect nevoilor dvs. Puteți muta vizualizatorul de emoji – sau aproape orice altceva din bara de meniu – oriunde doriți.