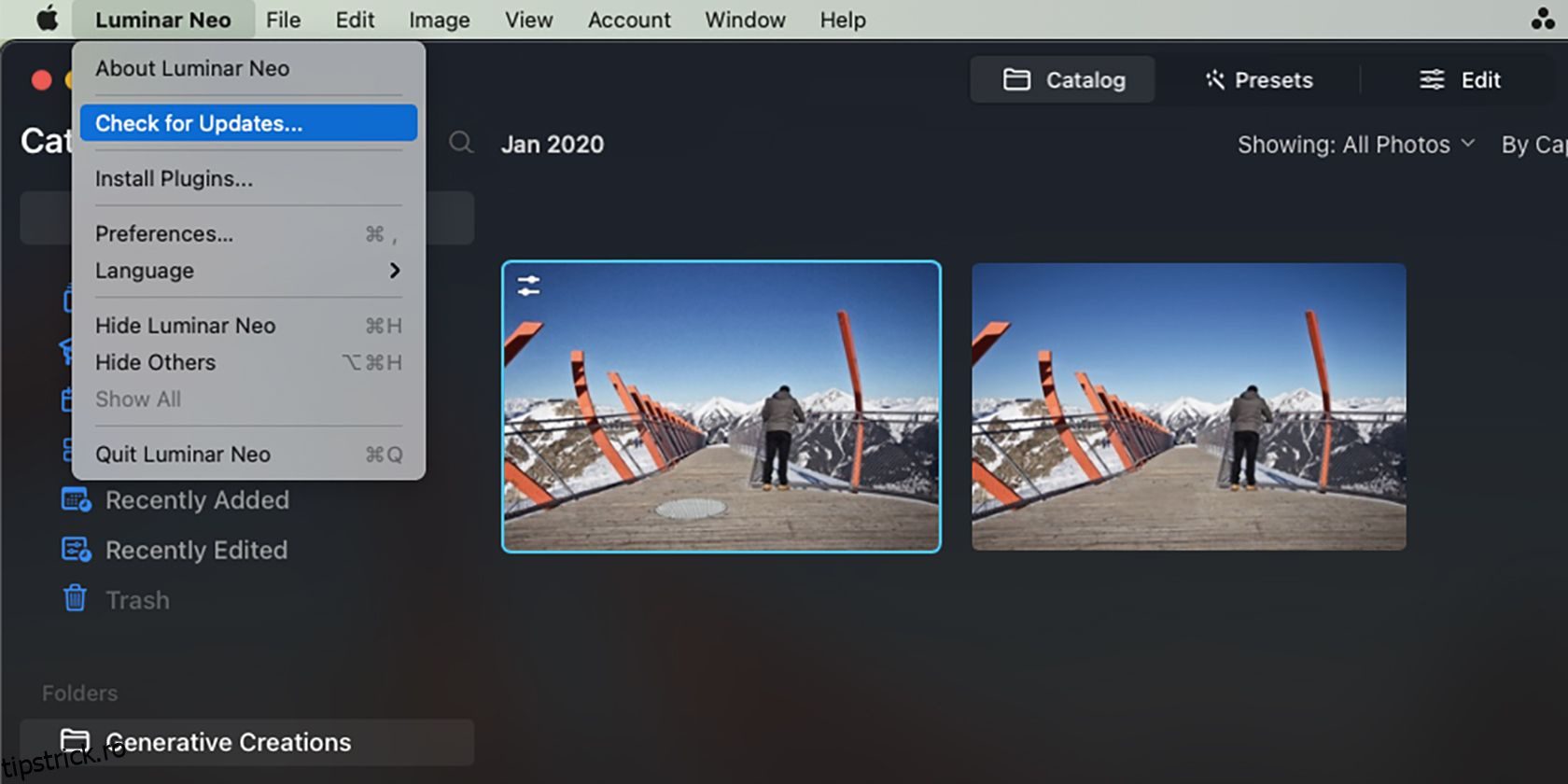Cuprins
Recomandări cheie
- Instrumentul GenSwap de la Luminar Neo permite fotografilor să înlocuiască sau să adauge cu ușurință obiecte în fotografiile lor pentru compoziții perfecte.
- GenSwap face parte din al doilea instrument AI generativ al Luminar Neo, lansat în noiembrie 2023.
- Utilizatorii pot actualiza la cea mai recentă versiune de Luminar Neo pentru a accesa instrumentul GenSwap, își pot deschide fotografiile în catalog și pot folosi bara de instrumente GenSwap pentru a parcurge zona pentru a înlocui sau adăuga obiecte în cel mai scurt timp.
Folosind cea mai recentă caracteristică AI generativă a Luminar Neo, GenSwap, fotografii pot înlocui sau adăuga cu ușurință obiecte în fotografiile lor pentru compoziții perfecte. Continuați să citiți pentru a afla cum să utilizați GenSwap pentru un control creativ fără efort al imaginilor dvs.
Pe 16 noiembrie 2023, Luminar Neo—software-ul de editare foto AI de la Skylum—a lansat al doilea instrument AI generativ, GenSwap.
În timp ce Luminar Neo se concentrează pe editarea fotografiilor cu o întorsătură AI, s-a aventurat în instrumente AI generative abia în octombrie 2023, când a anunțat instrumentul AI GenErase pentru eliminarea distracțiilor foto. GenErase permite fotografilor să elimine elementele care distrag atenția din fotografiile altfel frumoase; GenSwap a sosit pentru ca dvs. să înlocuiți sau să adăugați elemente cu alegeri mai potrivite.
GenSwap este al doilea dintre cele trei instrumente AI generative pe care Luminar Neo le adaugă în software-ul său în 2023. Al treilea instrument AI generativ, GenExpand, va avea loc în decembrie 2023 și va concura cu instrumentele Generative Expand de la Photoshop și Magic Expand de la Canva.
Cum se utilizează GenSwap în Luminar Neo
GenSwap este un instrument ușor de utilizat, cu o bară de instrumente utilă, iar rezultatele sunt de înaltă calitate. Aflați mai jos cum să utilizați GenSwap pentru a adăuga sau înlocui elemente din fotografiile dvs.
Pasul 1: Actualizați la Luminar Neo 1.16.0
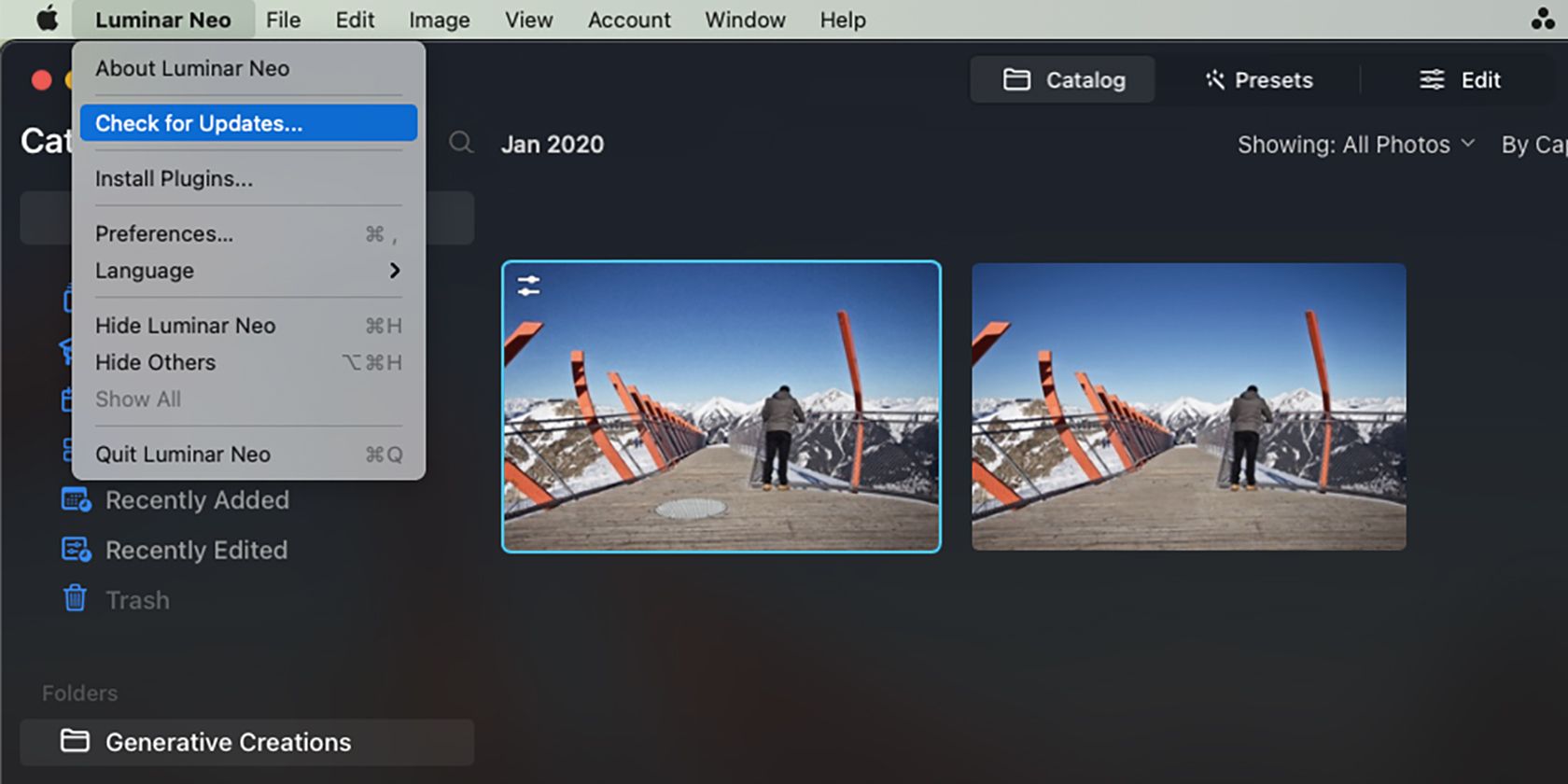
Pentru a obține cea mai recentă actualizare, ar trebui să vă abonați la Luminar Neo din varietatea de planuri de abonament oferite. Pentru utilizatorii noi, mergeți la Pagina de abonament Luminar Neo pentru a găsi nivelul de nivel care vi se potrivește. Prețurile încep de la 14,95 USD pentru o lună.
Dacă sunteți deja abonat Luminar Neo, puteți actualiza la cea mai recentă versiune din software-ul instalat.
Pentru a actualiza, deschideți Luminar Neo și navigați la Luminar Neo > Verificați actualizări. Instalați actualizarea din fereastra pop-up. Odată instalată, închideți aplicația Luminar Neo și redeschideți-o pentru a dezvălui instrumentul GenSwap și alte active actualizate.
Pasul 2: Deschideți fotografiile în Catalog
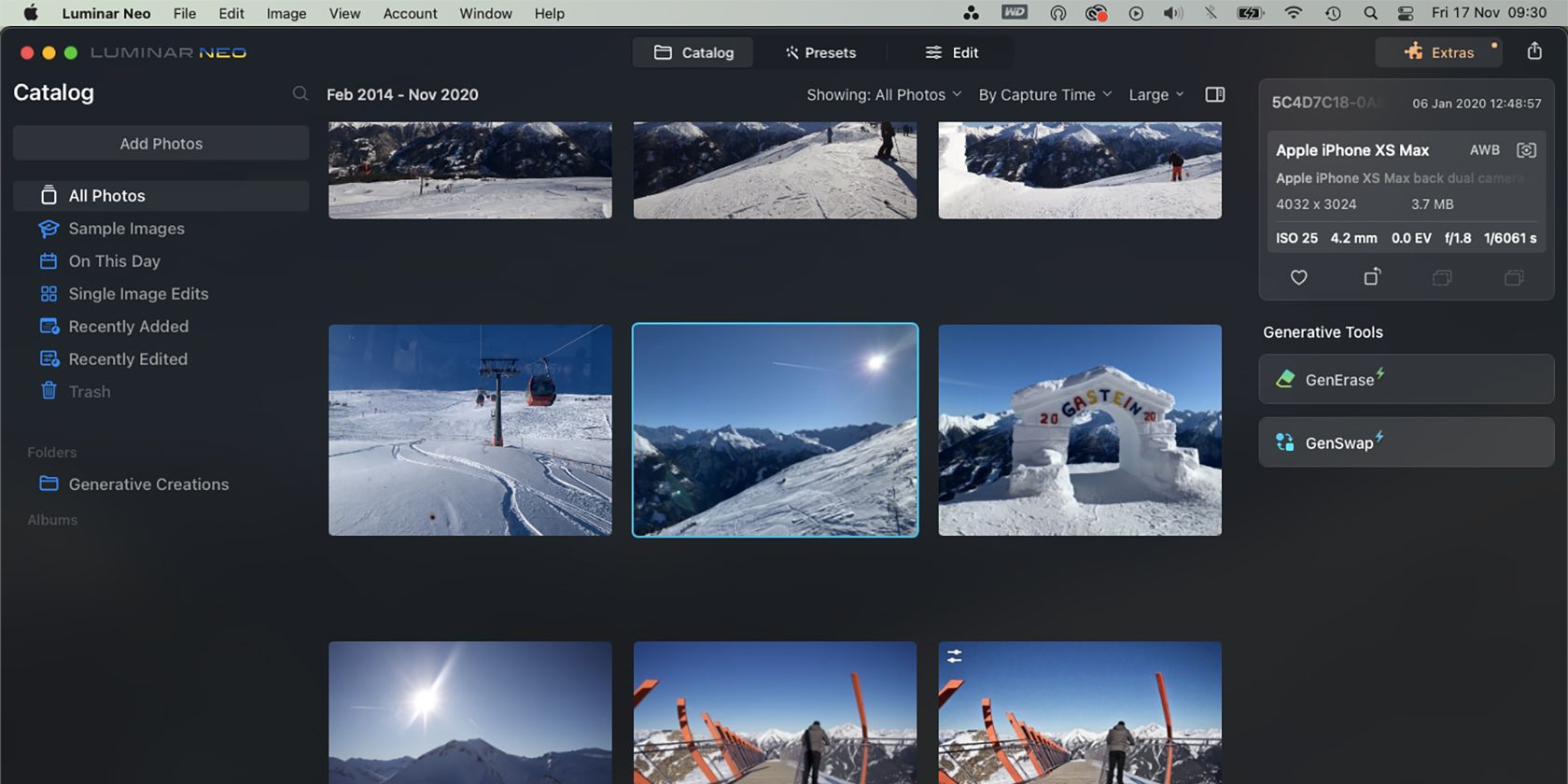
Dacă aveți deja fotografii încărcate în Catalog pe care doriți să le utilizați, selectați Toate fotografiile și găsiți fotografia pe care doriți să o editați cu GenSwap.
Pentru a încărca fotografii noi, selectați Catalog în partea de sus și apoi Adăugați fotografii în meniul din stânga. Găsiți și alegeți fotografiile dvs., apoi selectați Adăugați pentru a le importa în Catalogul Luminar Neo.
În fereastra Catalog, selectați fotografia pe care doriți să o editați. Puteți edita doar o fotografie odată folosind funcția GenSwap.
Pasul 3: Deschideți GenSwap
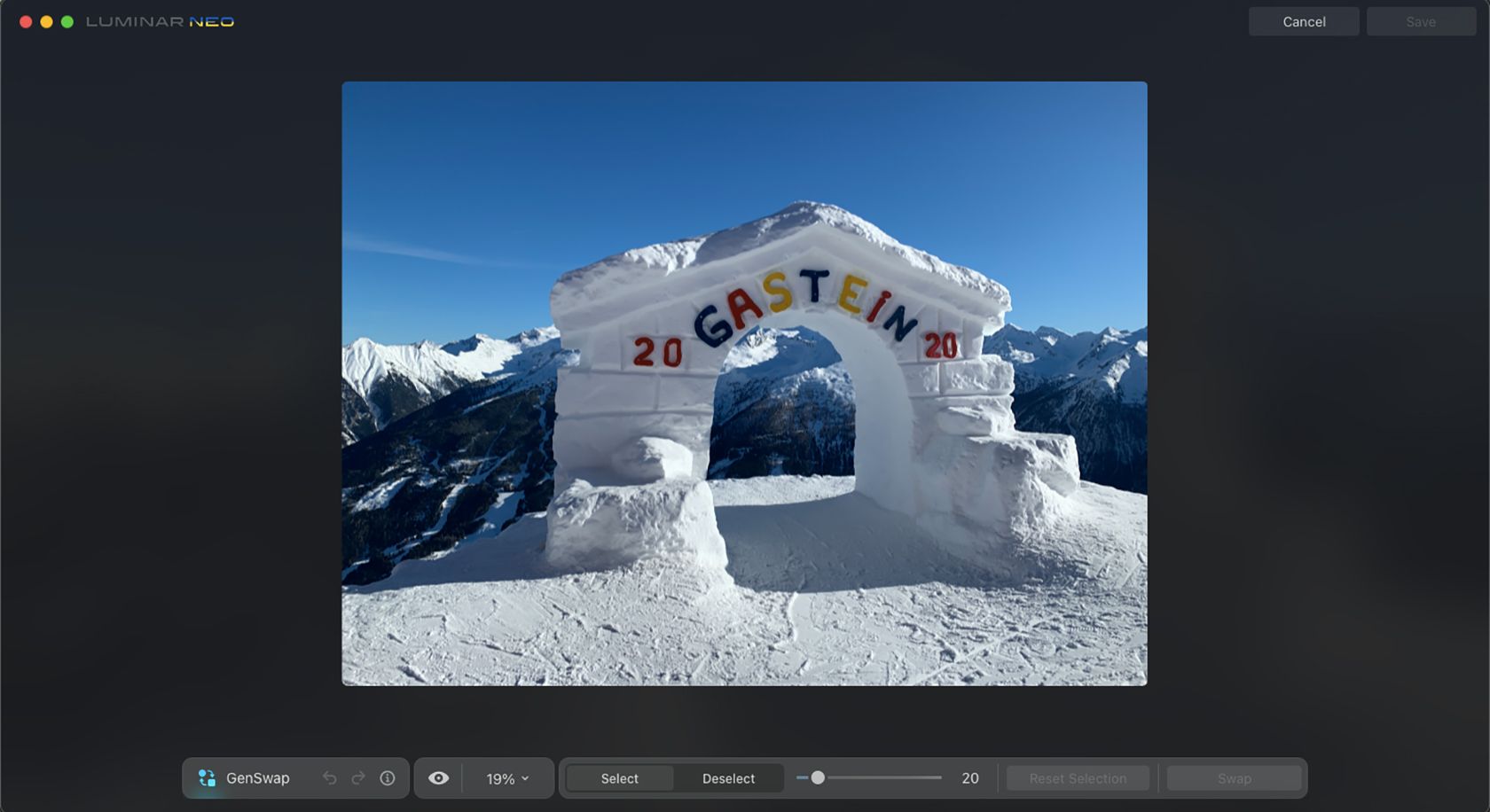
Puteți accesa instrumentele AI generative ale Luminar Neo direct din Catalogul foto, mai degrabă decât din presetări sau ferestre de editare. După actualizare, GenSwap va apărea sub Generative Tools în partea dreaptă a paginii Catalog; selectează-l.
Imaginea ta se va deschide în pagina GenSwap și sub ea se află bara de instrumente GenSwap. Bara de instrumente conține titlul instrumentului pe care îl utilizați (a nu fi confundat cu celelalte instrumente AI generative), butoane de anulare și refacere, un vizualizator de previzualizare, opțiuni de zoom, butoane de selectare și deselectare, un glisor pentru dimensiunea pensulei, un buton de resetare , și în sfârșit butonul magic Swap.
Pasul 4: Periați zona de înlocuit sau adăugat
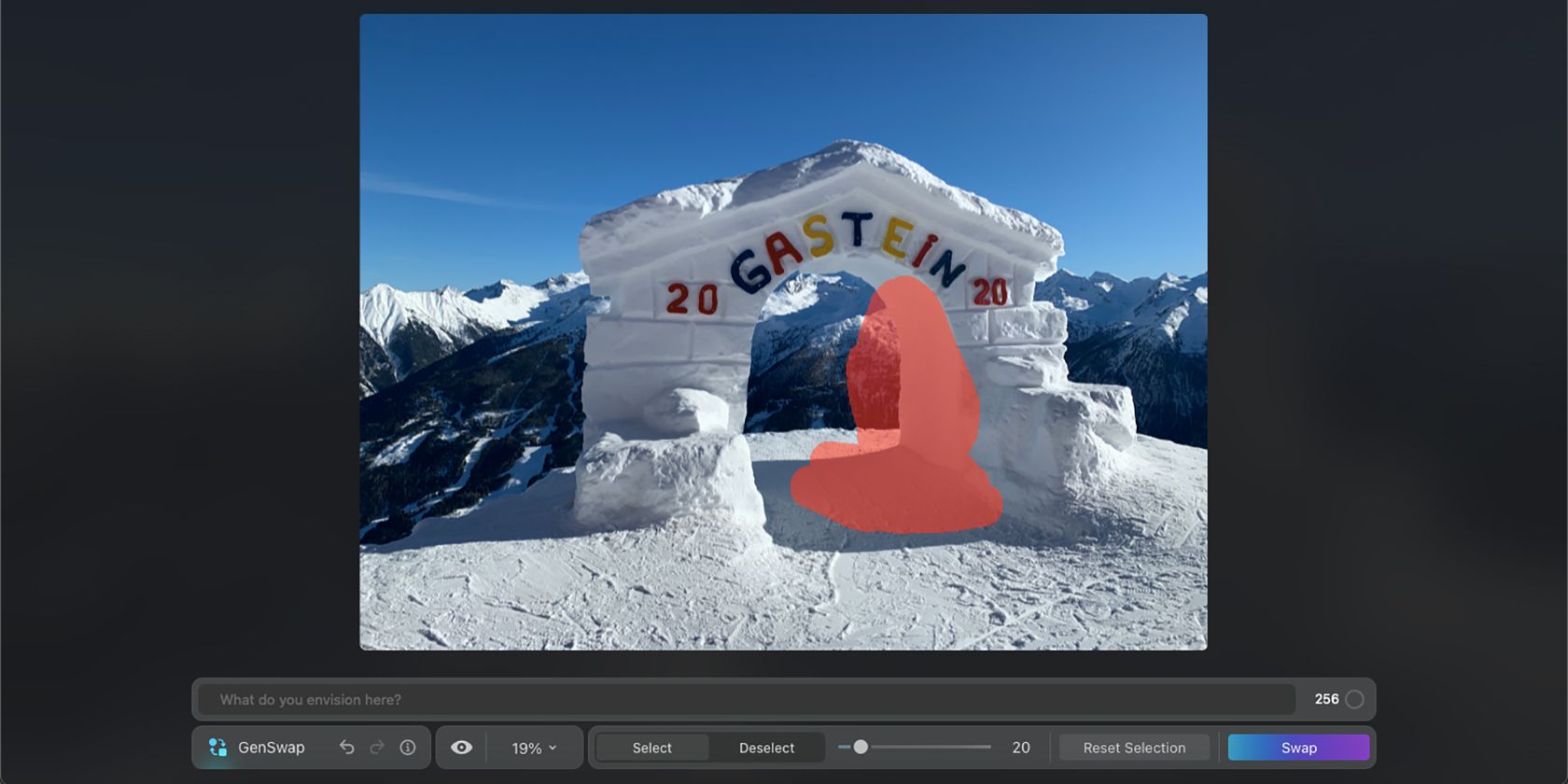
În mod implicit, pensula de mascare va apărea pentru instrumentul GenSwap. Folosiți glisorul de dimensiune pentru a determina cât de mare sau mică ar trebui să fie pensula dvs., apoi treceți peste zona pe care doriți să o înlocuiți sau să adăugați un obiect complet nou.
Dacă înlocuiți un element existent în fotografie, mascați peste toate părțile acestuia, inclusiv umbrele și reflexiile. Includeți și o zonă tampon în jurul marginii elementului existent.
Pentru a adăuga un element nou, perie o formă generică sau o zonă în care doriți să apară obiectul.
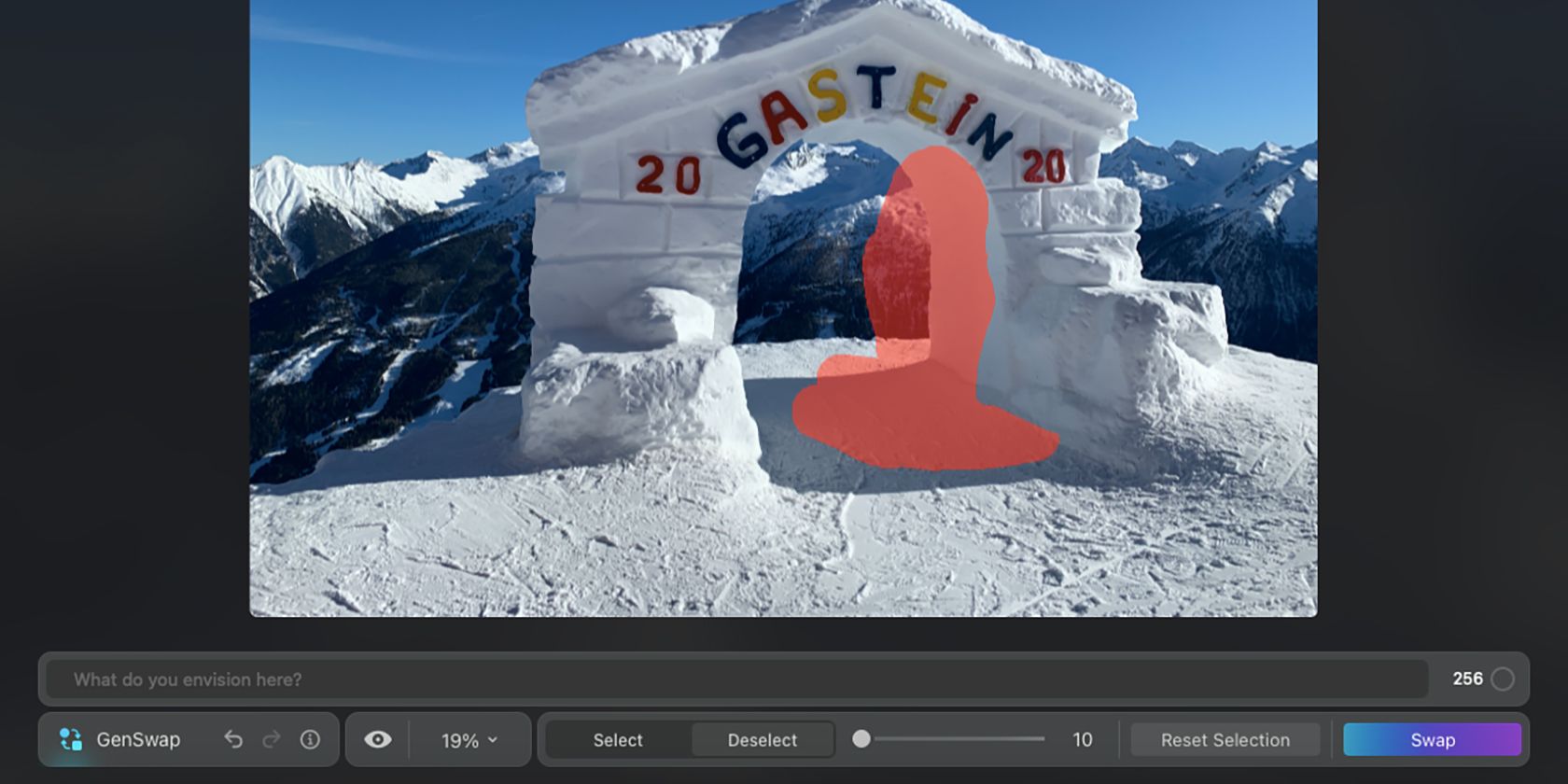
Dacă este necesar, rafinați selecția selectând Deselectați pentru a transforma peria într-o radieră. Apoi deselectați – sau ștergeți – părți ale măștii pentru a-i rafina forma.
Pasul 5: Scrieți solicitarea
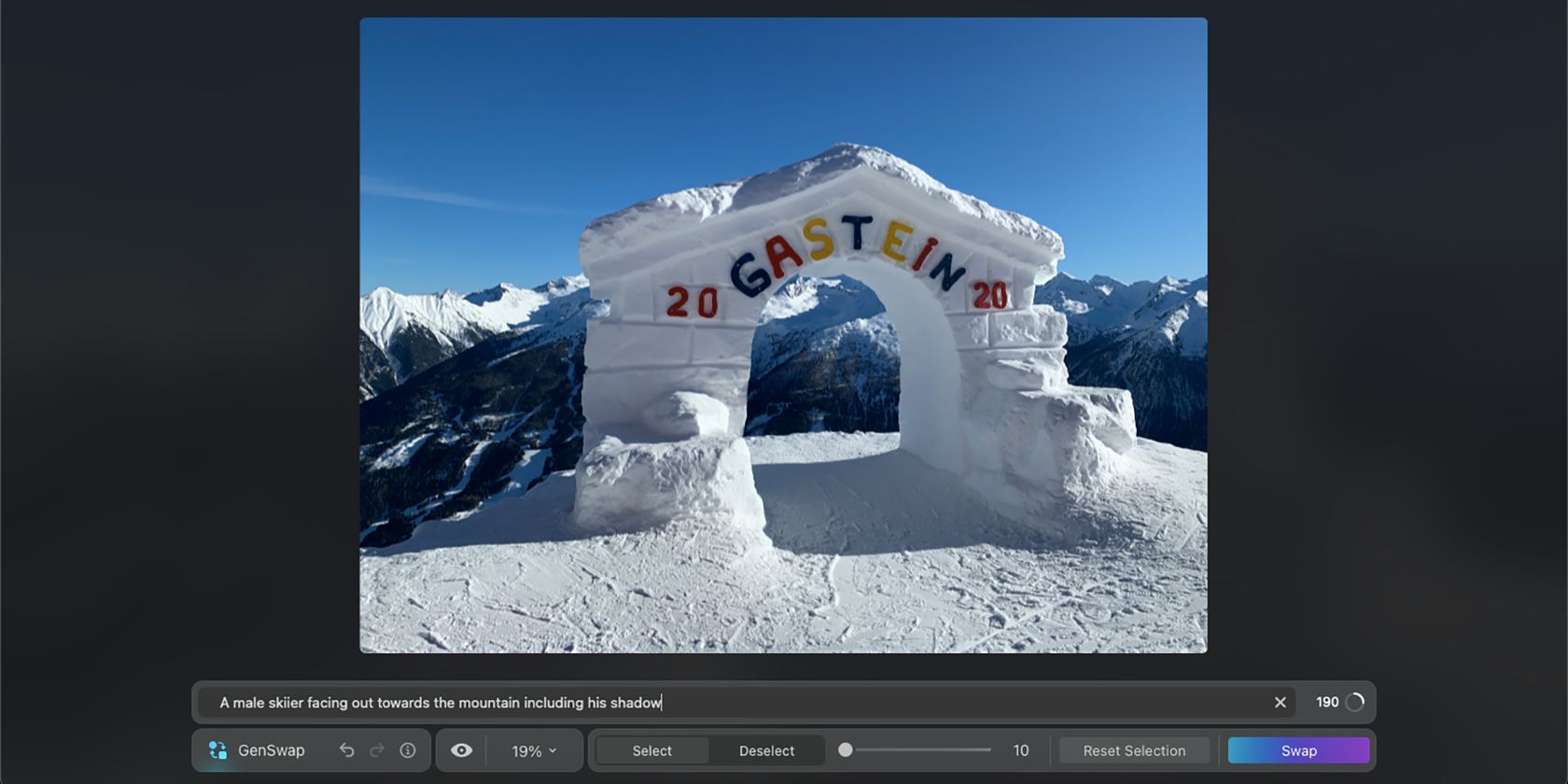
După ce masca cu pensulă este vopsită, va apărea caseta de prompte GenSwap. În această casetă, utilizați adjective și substantive pentru promptul dvs. descriptiv. Nu este nevoie de metaverbe precum „adăugați”, „generați”, „înlocuiți” sau „creați”.
Solicitarea poate avea până la 256 de caractere, așa că fiți cât de detaliat doriți și faceți solicitarea cât mai clară posibil.
Pasul 6: Selectați Schimbați
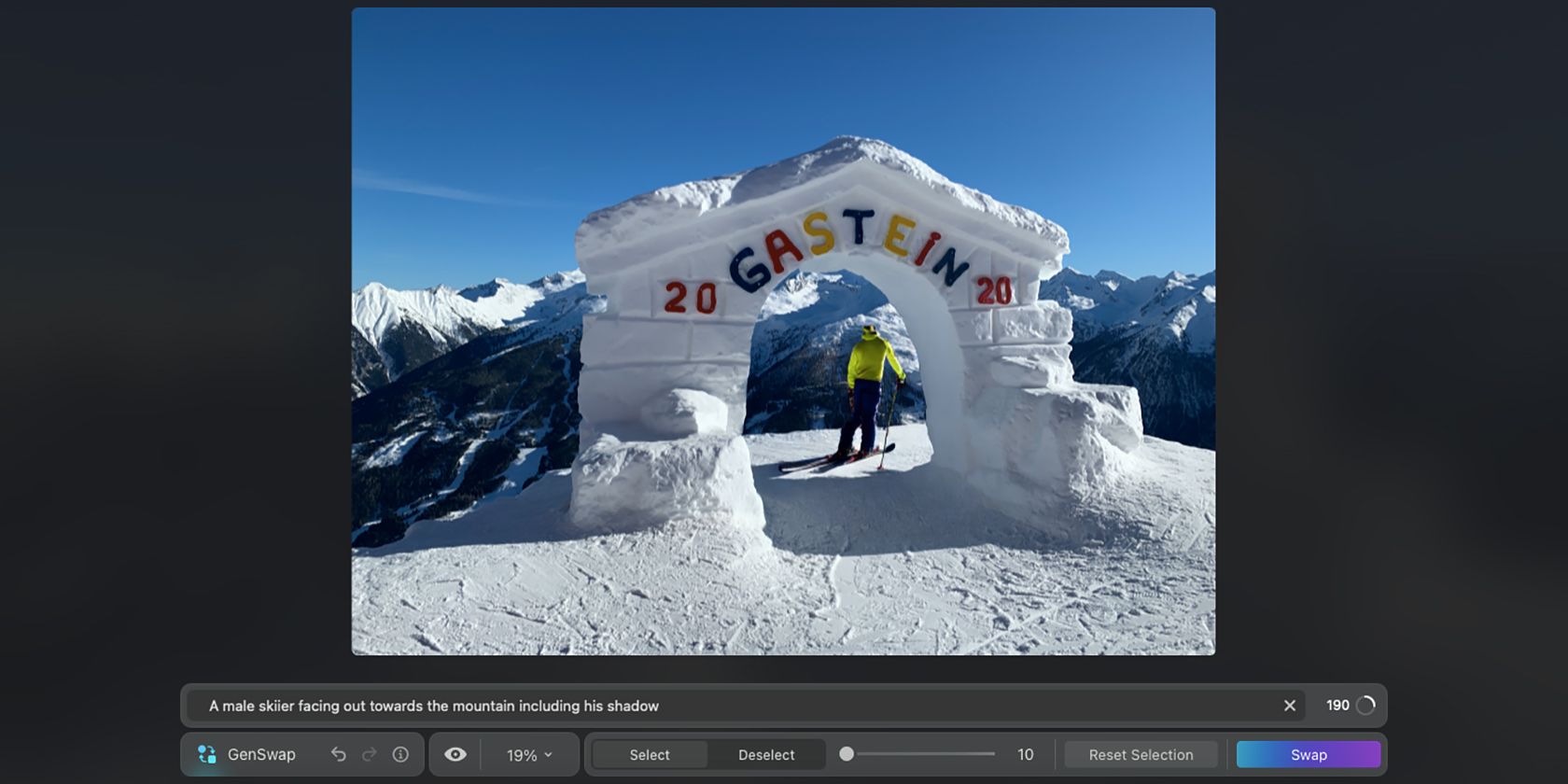
Ultimul pas pentru imaginea dvs. generativă este să selectați Schimbare din bara de instrumente GenSwap. Luminar Neo durează câteva minute pentru a vă procesa solicitarea și ar trebui să vă asigurați o conexiune solidă la internet pentru a finaliza sarcina GenSwap AI.
Odată ce noua imagine este generată, puteți utiliza Previzualizare pe bara de instrumente pentru a vizualiza sau a ascunde adăugarea generativă pentru a vedea imaginea originală față de noul rezultat.
Dacă nu vă place rezultatul, apăsați din nou Schimbați pentru a vă regenera din același prompt. Ca alternativă, rescrieți solicitarea sau rafinați zona de selecție pentru o imagine alternativă.

Când sunteți mulțumit de crearea imaginii dvs. generative, selectați Salvare în partea dreaptă sus a ecranului. Apoi puteți continua să profitați la maximum de Luminar Neo cu celelalte instrumente de editare ale sale.
Creați compoziția perfectă cu GenSwap
Software-ul Luminar Neo de la Skylum este renumit pentru utilizarea instrumentelor AI, iar instrumentele AI generative sunt cele mai recente în evoluția sa AI. Nu numai că GenSwap este ușor de accesat și utilizat, dar produce și rezultate clare și de înaltă calitate, care se potrivesc cu fotografia dvs.