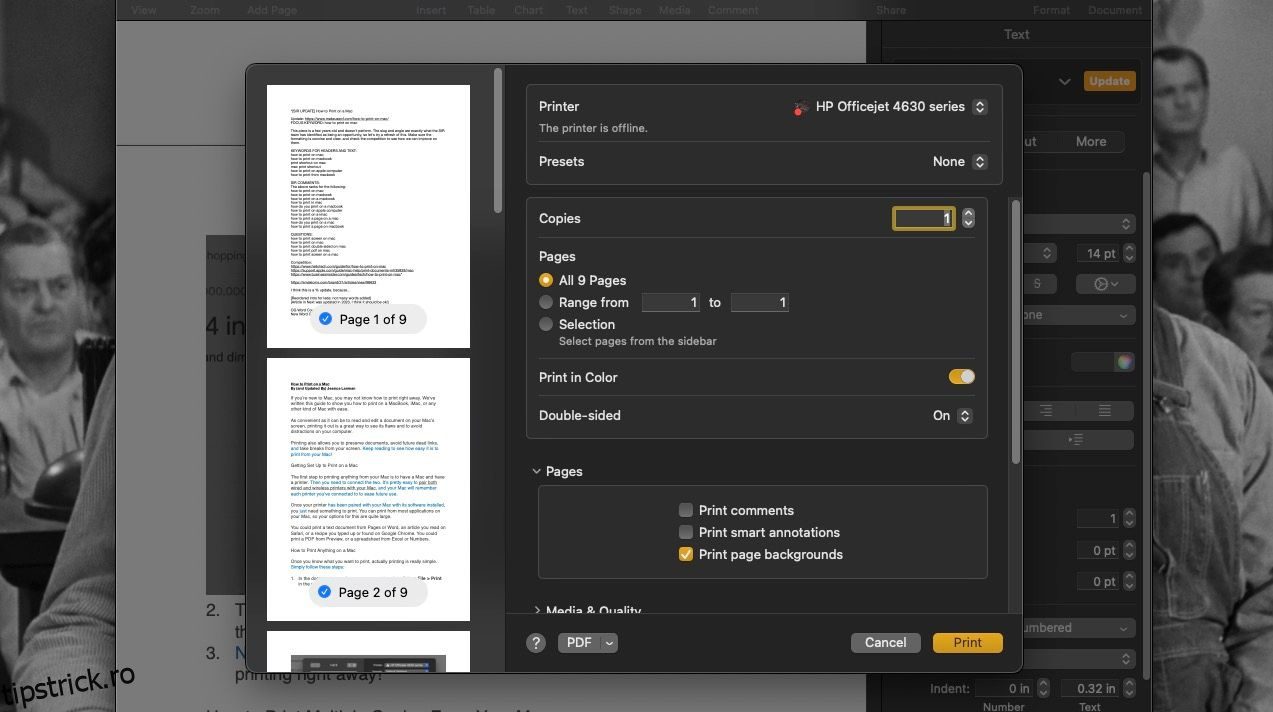Cuprins
Recomandări cheie
- Configurarea și imprimarea pe un Mac este ușoară. Doar conectați o imprimantă, instalați software-ul acesteia și selectați documentul pe care doriți să-l imprimați.
- Pentru a imprima, faceți clic pe Fișier > Imprimare din bara de meniu sau utilizați comanda rapidă de la tastatură Cmd + P, selectați imprimanta și faceți clic pe Imprimare. Va începe imprimarea imediat.
- Puteți imprima mai multe copii și puteți ajusta dimensiunile hârtiei pe Mac, precum și să salvați documente ca fișiere PDF direct din meniul Imprimare.
Dacă sunteți nou în macOS, este posibil să nu știți cum să imprimați un document imediat. Dar fiți siguri că este destul de ușor să obțineți o copie fizică. Vă vom arăta cum să imprimați pe Mac.
Oricât de convenabil poate fi să citiți și să editați un document pe ecranul Mac-ului dvs., printarea acestuia este o modalitate excelentă de a-i vedea defectele și de a evita distracția pe computer. Imprimarea vă permite, de asemenea, să păstrați documentele, să evitați viitoarele legături moarte și să luați pauze de pe ecran.
Configurarea pentru imprimare pe un Mac
Primul pas pentru a imprima orice de pe Mac este să ai un Mac și o imprimantă. Apoi, trebuie să le conectați pe cele două. Este destul de ușor să asociați atât imprimantele cu fir, cât și cele fără fir cu Mac-ul dvs., iar sistemul își va aminti fiecare imprimantă la care v-ați conectat pentru utilizare ulterioară.
După ce ți-ai asociat imprimanta cu Mac-ul și ai instalat software-ul, ai nevoie doar de ceva de imprimat. Puteți imprima din majoritatea aplicațiilor de pe Mac-ul dvs., astfel încât opțiunile dvs. pentru aceasta sunt destul de mari.
Puteți imprima un document text din Pages sau Word, un articol pe care l-ați citit pe Safari sau o rețetă pe care ați introdus-o sau ați găsit-o pe Google Chrome. Puteți imprima un PDF din Previzualizare sau o foaie de calcul din Excel sau Numbers.
Cum să imprimați orice pe un Mac
Odată ce știi ce vrei să imprimi, pașii pe care trebuie să-i urmezi sunt destul de simpli. Iată ce trebuie să faci:
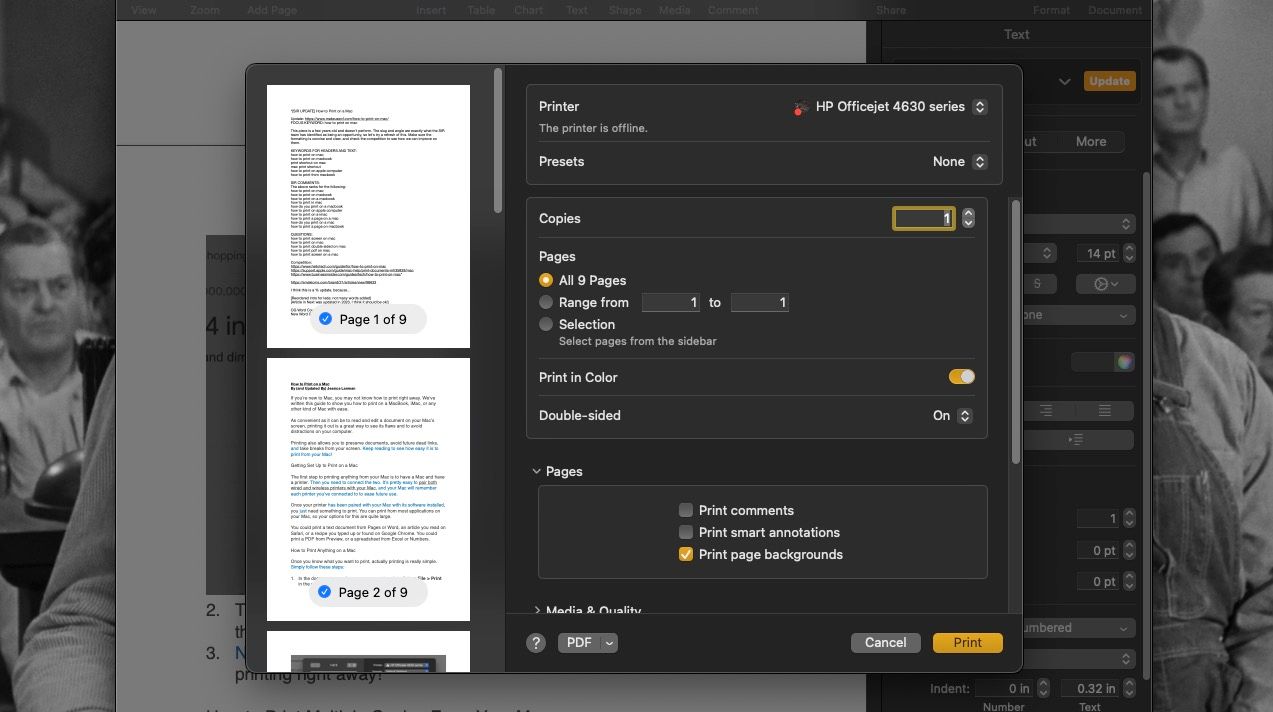
Orice doriți să imprimați ar trebui să înceapă imprimarea imediat!
Cum să imprimați mai multe copii de pe Mac
Unele imprimante acționează și ca copiatoare. Dacă a dvs. nu o face sau nu doriți să fiți nevoit să setați acea funcție, puteți tipări mai multe copii a ceea ce doriți să imprimați din meniul Imprimare de pe Mac. Pentru a face acest lucru:
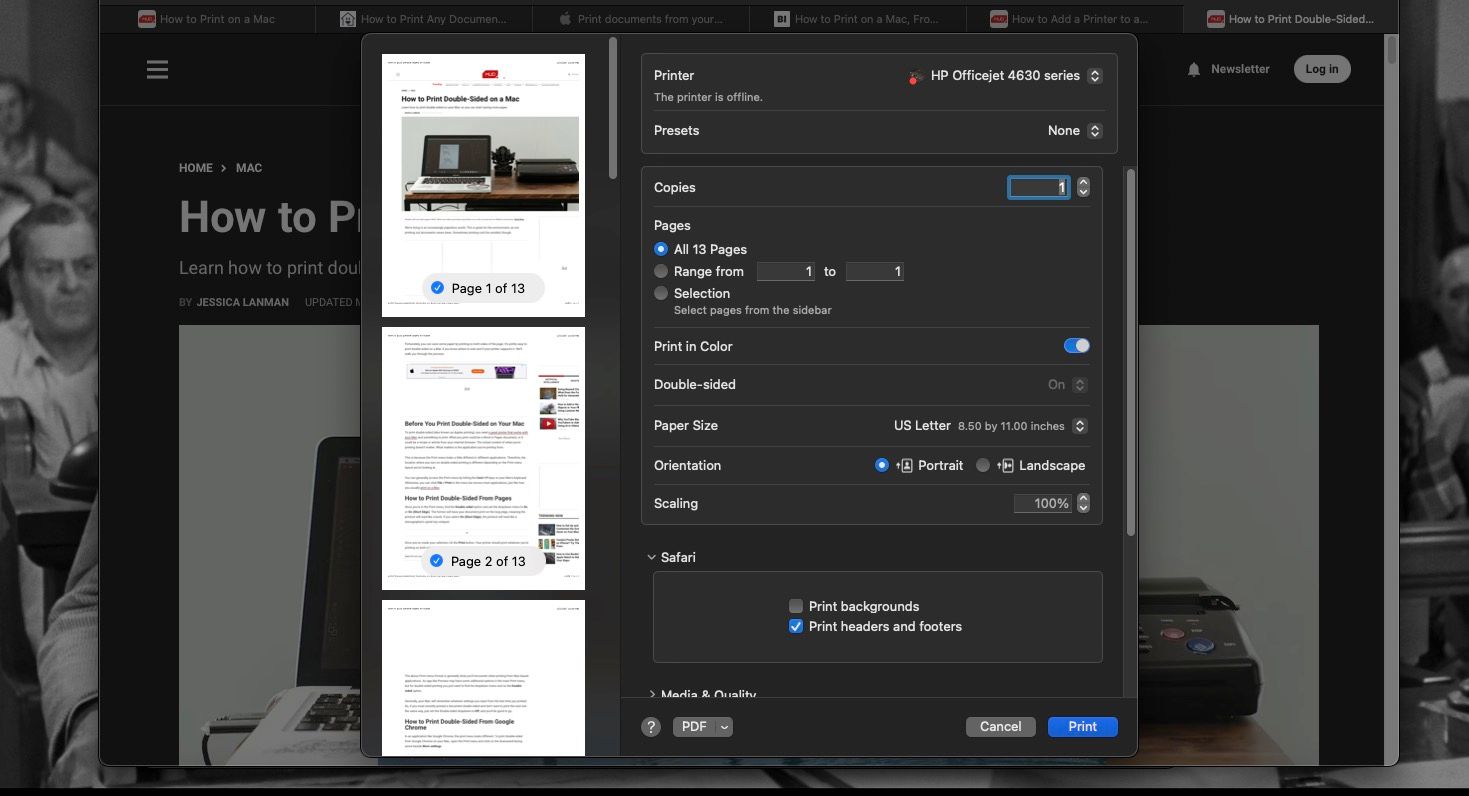
De asemenea, este posibil să imprimați pe ambele fețe ale hârtiei cu ajutorul Mac-ului dacă doriți să economisiți hârtie în timp ce imprimați mai multe copii ale ceva.
Cum să imprimați la diferite dimensiuni de hârtie pe un Mac
De cele mai multe ori, Mac-ul dvs. va presupune că imprimați pe hârtie de imprimantă de dimensiune Letter – hârtie care are 8,5 pe 11 inci.
Dacă doriți să imprimați pe hârtie de dimensiune Legal (8,5 pe 14 inchi) sau pe hârtie foto (4 pe 6 inchi), va trebui să ajustați unele setări pe Mac înainte de a apăsa Imprimare. Pașii pentru asta sunt următorii:
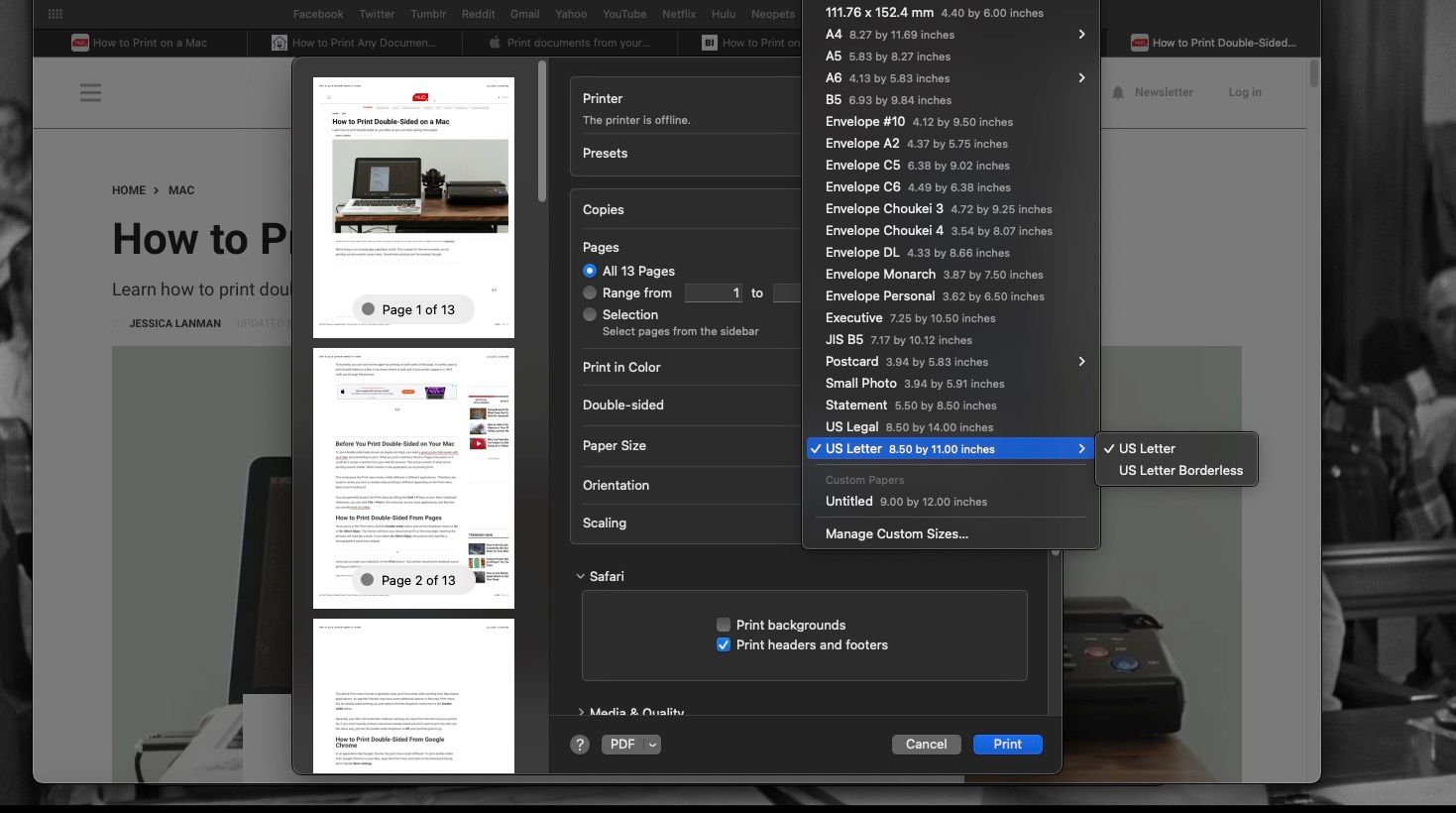
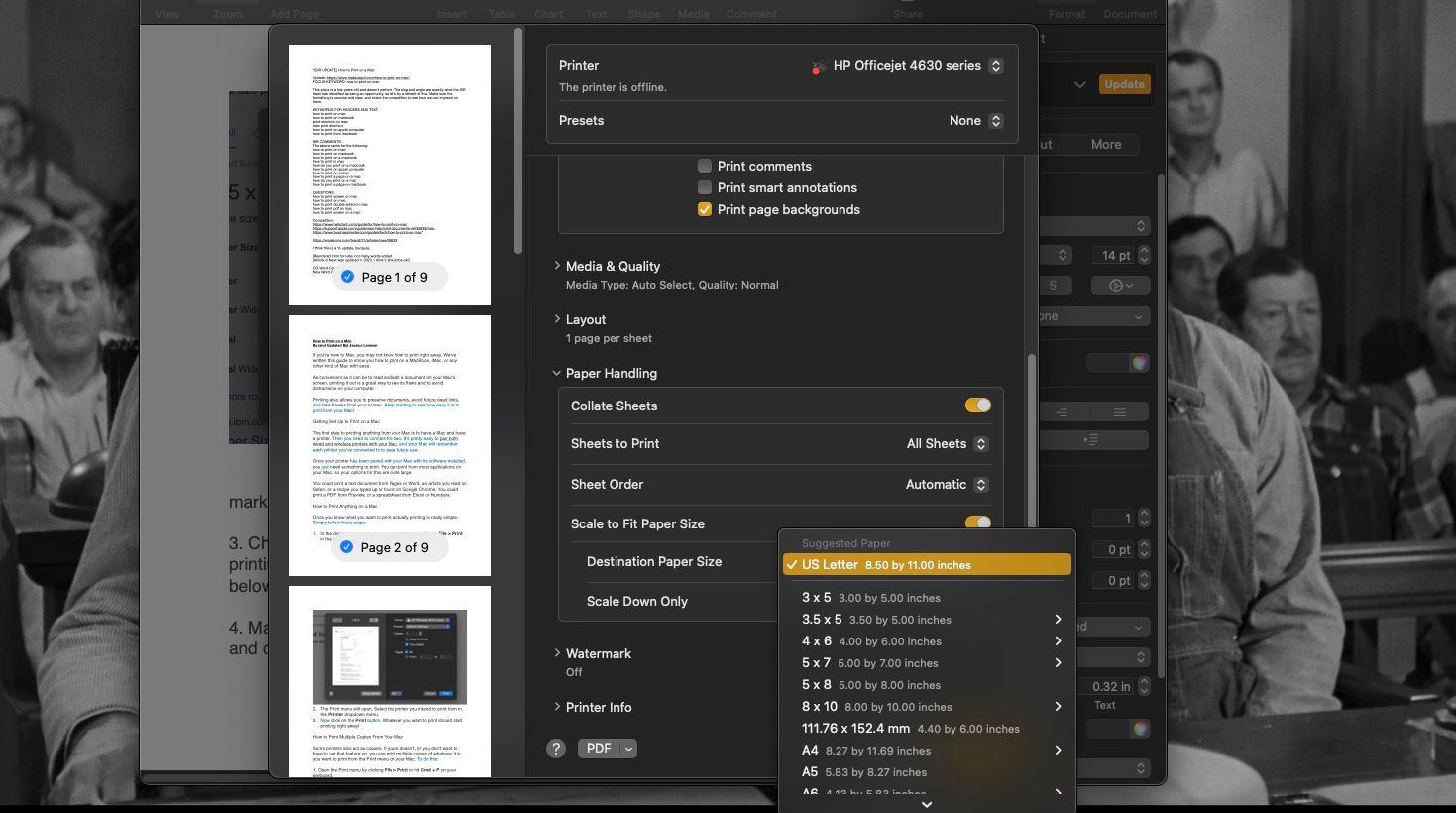
Cum să întrerupeți sau să anulați imprimarea pe un Mac
Este ușor să începeți să imprimați ceva de genul unui poster și dintr-o dată să vă dați seama că are o mare greșeală de tipar. Acesta este un coșmar dacă tocmai ați început să tipăriți și 50 de exemplare. De asemenea, este ușor să dați clic pe Print pe ceva și să observați brusc că trebuie să puneți hârtie în imprimantă.
Din fericire, puteți anula sau întrerupe o lucrare de imprimare pentru a corecta eventualele erori și a începe imprimarea din nou când sunteți gata. Pentru a anula sau întrerupe ceea ce imprimați, urmați acești pași:
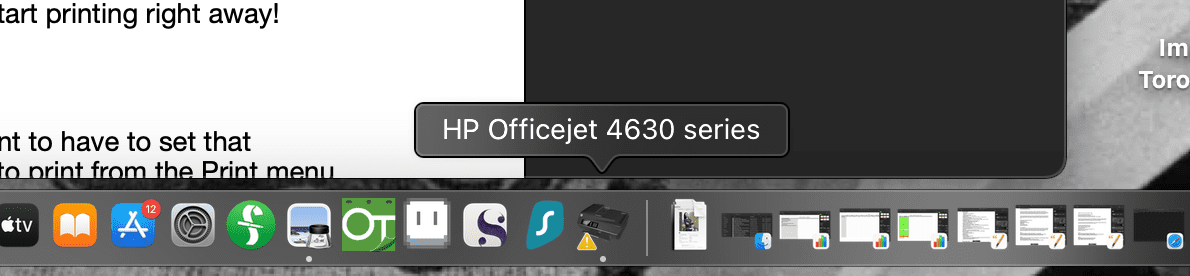
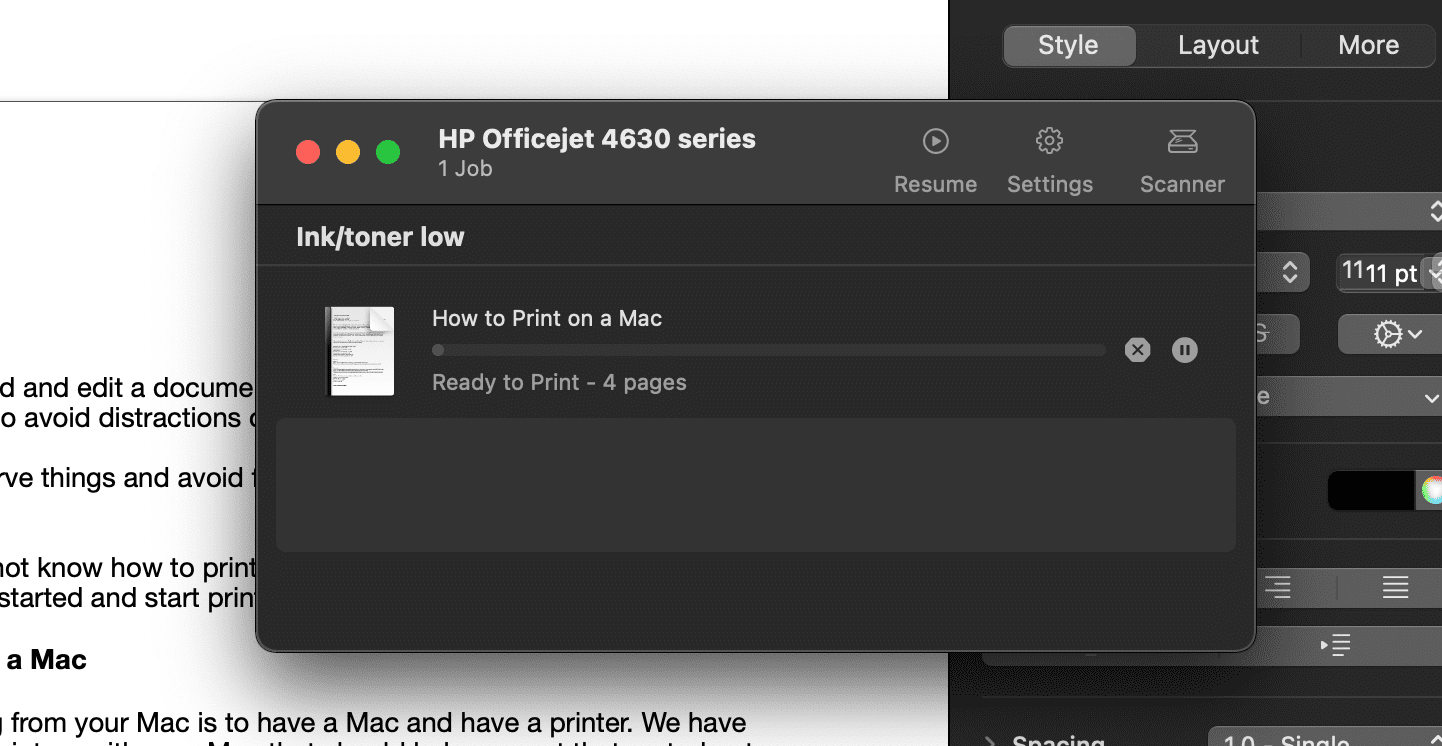
Dacă nu vedeți pictograma imprimantei în Dock, este posibil ca lucrarea de imprimare să se fi terminat deja și să nu poată fi anulată. Dar dacă nu este cazul, puteți deschide și fereastra Imprimantă accesând Setări sistem > Imprimante și scanere, selectând imprimanta și făcând clic pe Coadă de imprimantă.
Cum să imprimați în PDF pe Mac-ul dvs
Poate vă place să salvați un document sau o pagină web ca PDF înainte sau fără a-l imprima. Nu este nevoie să deschideți mai întâi Word sau Preview. Puteți salva orice ca PDF chiar din meniul Print.
Pentru a „tipări” orice într-un format PDF, iată ce trebuie să faceți:
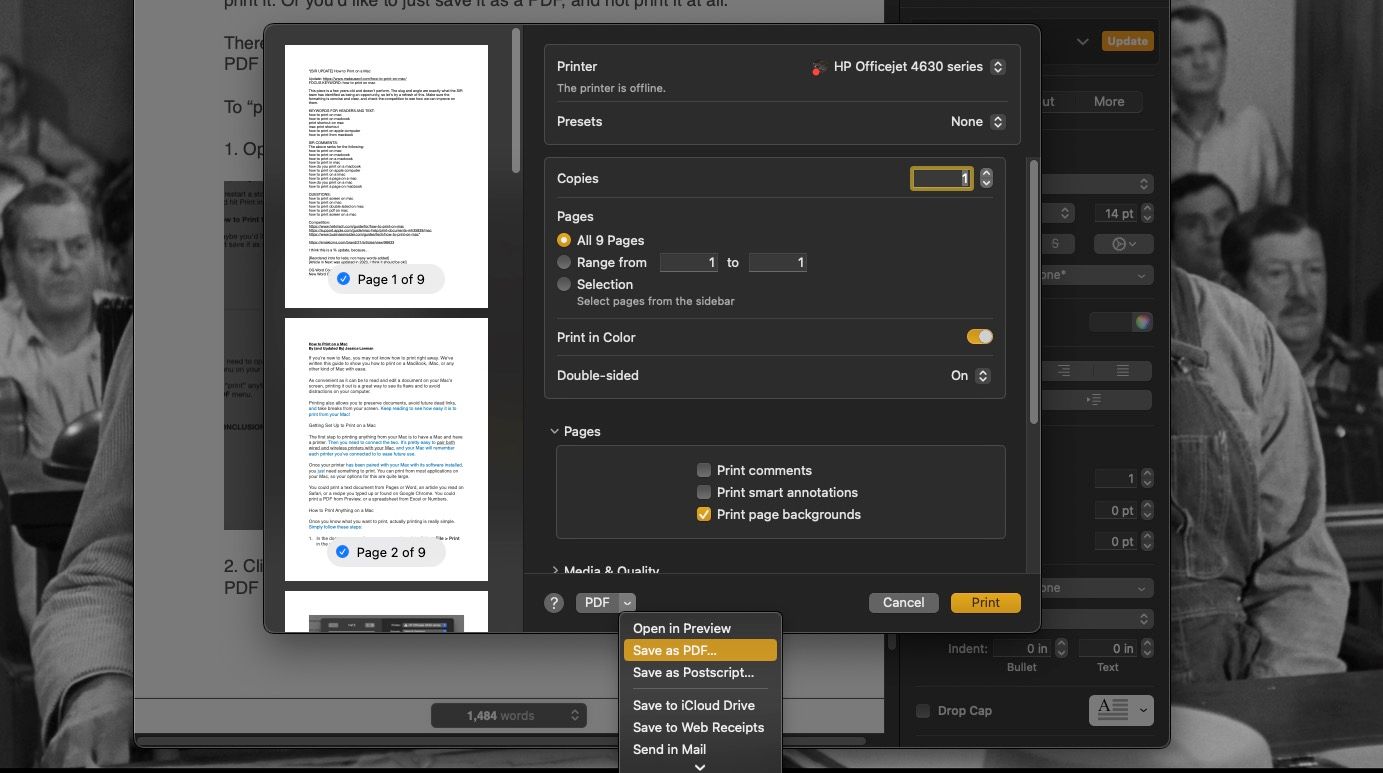
Este ușor să imprimați documente de pe un Mac
Suntem convinși că acest ghid vă va ajuta să vedeți cât de simplu este să imprimați de pe Mac. Cu doar câteva clicuri, puteți avea un document sau un articol în mâini sau salvate ca PDF. Acum că știți cum să profitați la maximum de imprimanta conectată la Mac, mult succes în toate eforturile de imprimare!