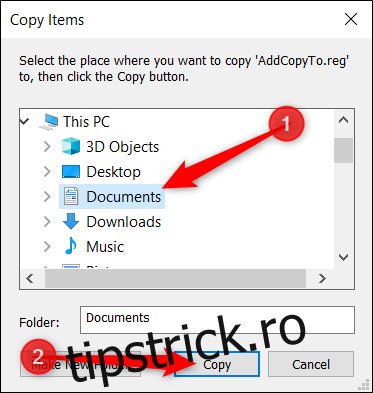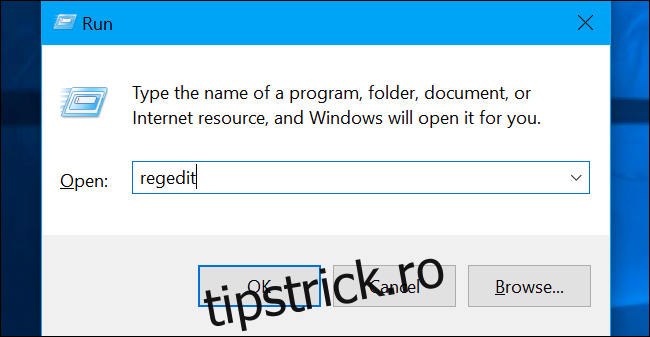Windows 10 are o funcție ascunsă care vă permite să faceți clic dreapta pe un fișier și să îl mutați sau să îl copiați într-o anumită locație pe care o alegeți. Acest mic hack de registry vă va face să copiați și să mutați fișierele cu ușurință.
Totuși, trebuie să prefațăm acest lucru cu un avertisment standard. Editorul de registru este un instrument puternic și, dacă este utilizat greșit, vă poate face sistemul instabil sau chiar inoperabil. Acesta este un hack destul de simplu, totuși. Atâta timp cât respectați instrucțiunile, nu ar trebui să aveți probleme.
Totuși, dacă nu ați mai lucrat niciodată cu Editorul de registry, este posibil să doriți să citiți puțin despre el înainte de a începe. Și cu siguranță faceți o copie de rezervă a Registrului (și a computerului) înainte de a face următoarele modificări.
Dacă doriți să fiți în siguranță, puteți crea și un punct de restaurare a sistemului înainte de a continua. În acest fel, dacă ceva nu merge bine, poți să te întorci înapoi înainte ca lucrurile să se destrame.
Cuprins
Adăugați „Mutați în” în meniul contextual
Pentru a adăuga „Mutați în” în meniul contextual, primul lucru pe care trebuie să-l faceți este să deschideți Editorul Registrului. Pentru a face acest lucru, apăsați Windows + R, tastați „regedit” în caseta de text, apoi apăsați Enter.
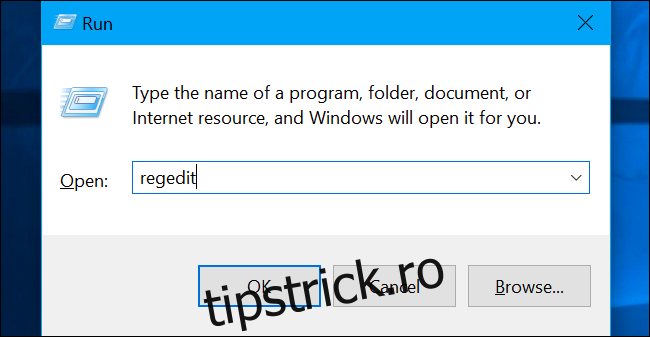
Navigați la următoarea cheie din bara laterală din stânga sau o puteți lipi direct în bara de adrese:
HKEY_CLASSES_ROOTAllFilesystemObjectsshellexContextMenuHandlers
Odată ce sunteți acolo, faceți clic dreapta pe „ContextMenuHandlers” și apoi selectați Nou > Cheie din meniul pop-up.
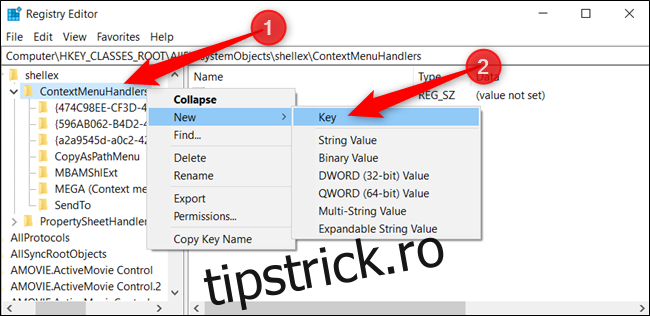
Denumiți noua cheie „Mutați la”, apoi apăsați Enter.
Acum, faceți dublu clic pe „(Implicit)”, inserați următorul șir în câmpul „Date valori”, apoi apăsați Enter:
{C2FBB631-2971-11D1-A18C-00C04FD75D13}
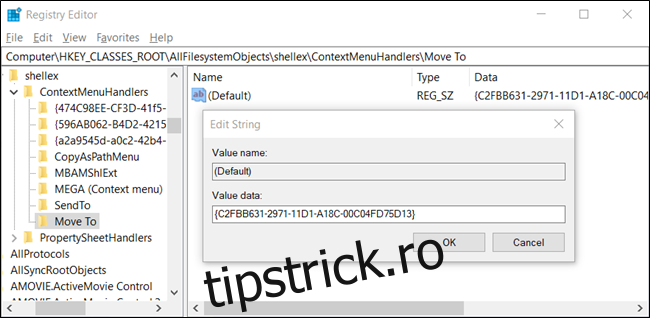
Acum puteți închide în siguranță Editorul Registrului. Nu trebuie să reporniți sau să vă deconectați pentru a începe să utilizați această funcționalitate.
Adăugați „Copiați în” în meniul contextual
La fel ca și înainte, pentru a adăuga „Copiare în” în meniul contextual, deschideți mai întâi Editorul de registru. Apăsați Windows+R, tastați „regedit” în caseta de text, apoi apăsați Enter.
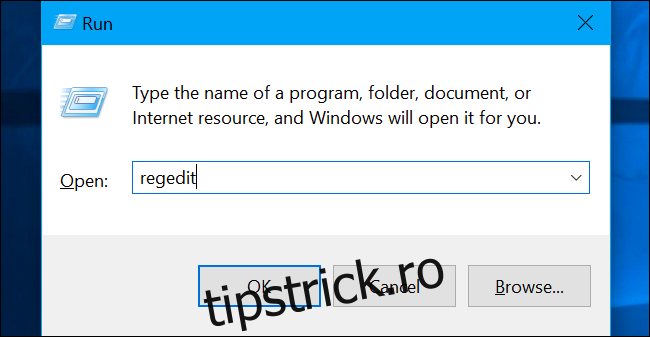
Navigați la următoarea cheie din bara laterală din stânga sau inserați-o direct în bara de adrese:
HKEY_CLASSES_ROOTAllFilesystemObjectsshellexContextMenuHandlers
Odată ce sunteți aici, faceți clic dreapta pe „ContextMenuHandlers” și selectați Nou > Cheie din meniul pop-up.
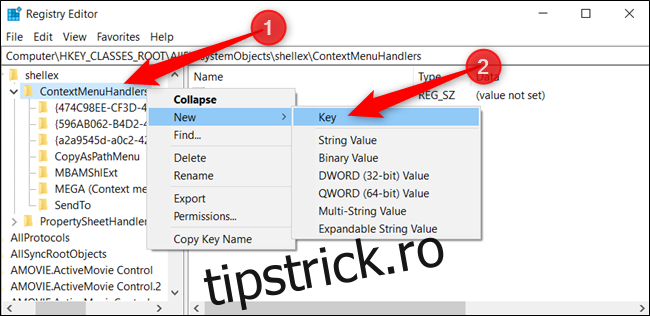
Denumiți noua cheie „Copy to” și apăsați Enter.
Acum, faceți dublu clic pe „(Implicit)”, inserați următorul șir în câmpul „Date valori”, apoi apăsați Enter:
{C2FBB630-2971-11D1-A18C-00C04FD75D13}
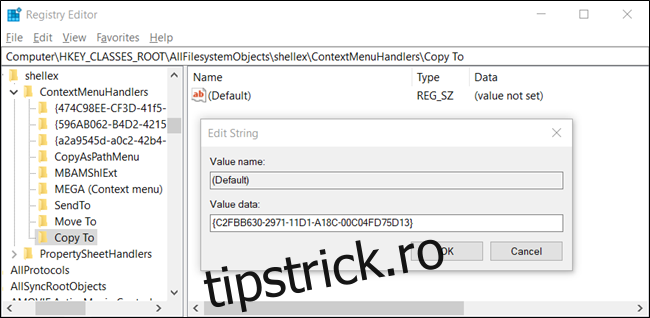
Când ați terminat, puteți închide în siguranță Editorul de registru. Din nou, nu trebuie să reporniți sau să vă deconectați pentru a începe să utilizați această funcționalitate.
Descărcați Hackul nostru de registru cu un singur clic
Dacă preferați să nu editați singur registrul, puteți descărca hack-ul nostru Adăugare Mutare în/Copiere în registry. Doar deschideți fișierul ZIP, faceți dublu clic pe „AddMoveTo.reg” sau „AddCopyTo.reg”, apoi faceți clic pe „Da” pentru a adăuga informațiile în registry.
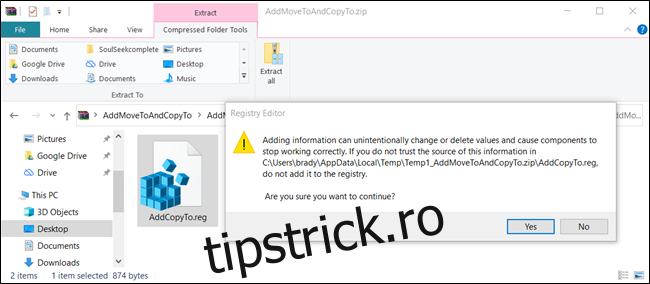
Aceste fișiere REG adaugă aceleași setări de registry descrise mai sus. Dacă doriți să vedeți ce va face acest (sau orice alt) fișier REG înainte de a-l rula, faceți clic dreapta pe fișier, apoi selectați „Editare” pentru a-l deschide în Notepad.
De asemenea, vă puteți face cu ușurință propriile hack-uri de registru.
Folosind „Mutați în” sau „Copiați în” din meniul contextual
După ce adăugați aceste modificări la registry Windows și faceți clic dreapta pe un fișier sau un folder, meniul contextual apare ca de obicei, dar acum va conține și opțiunile „Mutați în” și/sau „Copiați în”.
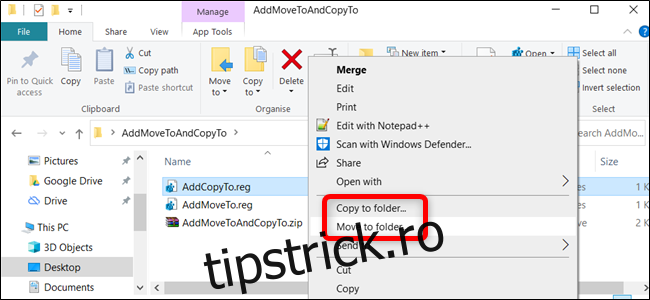
Apare un dialog mic și frumos, astfel încât să puteți alege un folder de destinație. După ce faceți acest lucru, faceți clic pe „Copiere” pentru a trimite acel fișier în folderul pe care l-ați specificat.