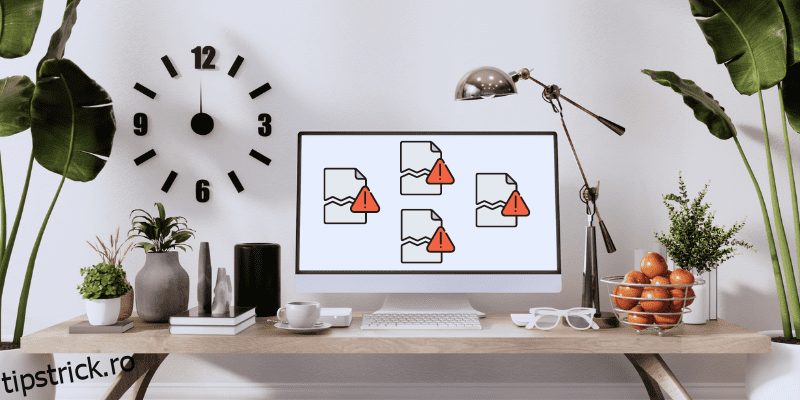Întâmpinați codul de eroare frustrant 0xc00000e pe computerul dvs. Windows în timp ce încercați să porniți Windows? Dacă da, ați dat peste pagina potrivită.
Erorile Windows pot fi supărătoare, mai ales atunci când vă împiedică să accesați mașina dvs. Codul de eroare 0xc00000e este aproape același, deoarece ar putea lăsa utilizatorii să-și zgârie capul în timp ce identifică cauza și soluția.
Acest lucru se datorează faptului că, în majoritatea cazurilor, această eroare nu oferă nicio informație despre cauza erorii. Din fericire, nu trebuie să vă mai faceți griji pentru asta.
Pentru a vă ajuta să remediați această eroare, am pregătit acest ghid detaliat despre depanarea codului de eroare Windows 0xc00000e. Puteți urma soluțiile menționate în ghid pentru a remedia această eroare în cel mai scurt timp.
Așa că, fără alte prelungiri, să începem –
Cuprins
Ce este codul de eroare 0xc00000e pe Windows?
Codul de eroare 0xc00000e este o eroare BSOD care apare uneori cu un ecran negru în timpul pornirii. Codul de eroare este adesea însoțit de un mesaj care spune că –
„PC-ul trebuie reparat.
Un dispozitiv necesar nu este conectat sau nu poate fi accesat.”
Mesajul de eroare indică faptul că sistemul de operare Windows nu poate accesa dispozitivele esențiale în timpul pornirii.
Motivul pentru aceasta ar putea fi o defecțiune hardware, corupția fișierului sau o configurație defectuoasă a unității, dar lista cauzelor nu se termină aici.
Pe lângă asta, codul de eroare apare și cu diferite mesaje. Prin urmare, mesajul de eroare specific pe care îl primiți ar putea fi diferit.
Ce cauzează codul de eroare 0xc00000e?
După cum explică mesajul de eroare, această eroare apare în principal din cauza unei defecțiuni hardware. Chiar dacă mesajul de eroare ne oferă un indiciu, nu explică care este principalul vinovat din spatele defecțiunii hardware.
Unele dintre cele mai frecvente cauze care ar putea duce la defecțiuni hardware și în cele din urmă la această eroare sunt:
#1. Virus sau Malware
În timp ce virușii și programele malware sunt asociate în principal cu probleme legate de software, ele pot duce indirect la defecțiuni hardware. Acest lucru este posibil deoarece virușii și programele rău intenționate ar putea infecta și modifica firmware-ul BIOS.
Deoarece BIOS-ul este responsabil pentru toată configurația și comunicarea hardware, BIOS-ul corupt ar putea duce la defecțiuni și defecțiuni ale hardware-ului cu totul.
#2. Pana de curent
PC-ul dvs. combină mai multe dispozitive hardware, cum ar fi placa de bază, procesorul, unitatea grafică etc. Dacă computerul dvs. se confruntă cu fluctuații sau defecțiuni ale puterii, ar putea deteriora sau funcționa defectuos hardware-ul, provocând în cele din urmă codul de eroare 0xc00000e.
#3. Oprire necorespunzătoare
Oprirea necorespunzătoare poate cauza erori ale sistemului de fișiere, pierderi sau corupție de date și instabilitate a sistemului. În plus, dacă vă opriți în mod necorespunzător sistemul, acesta ar putea transporta rămășițele sesiunii precedente. Aceste rămășițe ar putea provoca conflicte în timpul pornirii, declanșând codul de eroare 0xc00000e.
#4. Fișiere de sistem corupte
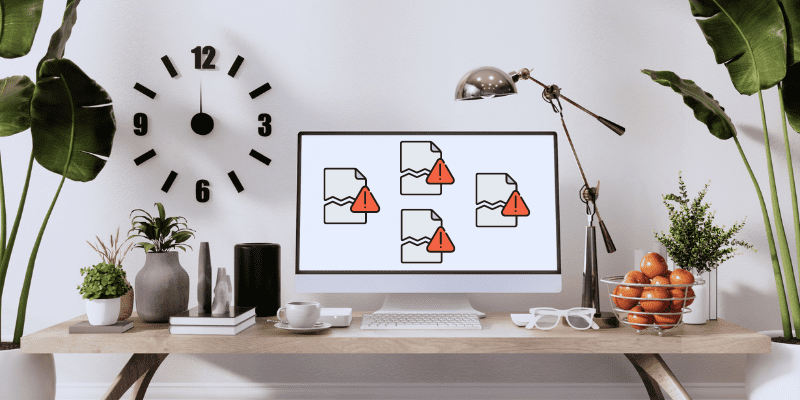
Fișierele de sistem corupte sunt cauza principală a mai multor erori Windows. Pentru acest scenariu specific, fișierele de sistem corupte ar putea cauza probleme cu accesarea fișierelor de sistem critice și a datelor utilizatorului. Acest lucru ar putea cauza probleme legate de șofer, ducând în cele din urmă la defecțiunea șoferului.
#5. BCD configurat greșit
Dacă datele de configurare de pornire sunt configurate greșit dintr-un anumit motiv, ar putea avea un impact semnificativ asupra procesului de pornire și a performanței, stabilității și funcționalității generale a sistemului. În plus, BCD este responsabil și pentru alocarea resurselor hardware în timpul procesului de pornire.
Dacă BCD-ul dvs. este corupt sau configurat greșit, ar putea să nu recunoască anumite dispozitive conectate sau să aloce incorect resurse hardware, ceea ce duce la defecțiuni hardware și blocări ale sistemului. Acest lucru ar putea cauza în continuare erori de pornire Windows.
#6. Unitate de depozitare deteriorată
Această eroare ar fi putut apărea și din cauza unei unități de stocare deteriorate. Dar este greu de verificat dacă unitatea de stocare deteriorată este cauza. Dacă aveți mai mult de o unitate de stocare fizică pe computer, luați în considerare verificarea unității care conține sistemul de operare Windows.
Acum că știți ce ar fi putut cauza această eroare, să discutăm soluțiile pe care le puteți urma pentru a o remedia.
Cum să remediați codul de eroare 0xc00000e pe Windows
Deoarece este dificil să se stabilească cauza exactă a erorii, depanarea acesteia devine o sarcină.
Pentru a vă ușura lucrurile, aici am împărtășit soluțiile pe care le puteți urma pentru a remedia această eroare cu ușurință.
Verificați conexiunile dispozitivelor fizice
Deoarece mesajul de eroare în sine spune că un dispozitiv necesar nu este conectat sau nu poate fi accesat, verificarea conexiunilor fizice ale dispozitivelor ar trebui să fie cea mai bună soluție.
Puteți începe prin a verifica dacă vreun dispozitiv extern de stocare este conectat la computer, cu excepția unității de stocare principală. Dacă găsiți vreunul, îndepărtați-l și păstrați doar unitatea de sistem principală.
Motivul principal din spatele eliminării hard disk-urilor suplimentare este configurarea BIOS-ului computerului.
Dacă BIOS-ul sistemului dvs. este configurat să acorde prioritate oricăror alte unități de stocare cu prioritate de pornire mai mare decât hard disk-ul sistemului, ar putea provoca conflicte în timpul pornirii. Eliminarea unității de stocare suplimentară ar rezolva această problemă.
După aceea, deconectați toate perifericele inutile. De asemenea, scoateți temporar memoria RAM, unitatea de alimentare și alte componente ale PC-ului și introduceți-le înapoi.
În timp ce le reconectați, asigurați-vă că conexiunea este corectă și, după verificare, reporniți computerul pentru a vedea dacă acest lucru a rezolvat problema.
Dacă încă vedeți eroarea, urmați următoarea soluție.
Utilizați Windows Startup Repair
Windows Startup Repair este un utilitar uimitor care vă poate ajuta să remediați majoritatea erorilor legate de pornire pe Windows. Acest utilitar scanează fișierele de sistem, setările de registry, setările de configurare etc., pentru configurare greșită și corupție de fișiere. Când găsește ceva, inițiază un proces de reparare automată pentru a remedia problema.
Codul de eroare 0xc00000e este, de asemenea, o eroare BSOD care lasă computerul nepornit. Prin urmare, rularea Startup Repair ar putea fi o soluție excelentă pentru a identifica și remedia eroarea.
Dar, deoarece computerul nu a putut încărca sistemul de operare Windows, trebuie să porniți în Windows Recovery Environment (WinRE) pentru a utiliza utilitarul Startup Repair.
Aceștia sunt pașii pe care îi puteți urma pentru a porni în WinRE și a rula Startup Repair –
Pasul 1: În primul rând, reporniți computerul de trei până la patru ori pentru a ajunge la WinRE.
Apăsați butonul de pornire și așteptați până când vedeți primele semne de pornire. Și după aceea, întrerupeți procesul de pornire apăsând butonul de pornire până când computerul se oprește. Acesta este modul în care puteți reporni computerul.
Repetarea acestui proces de trei până la patru ori vă va duce la WinRE. Când computerul dvs. pornește în WinRE, veți vedea mesajul „Pregătire reparație automată” pe ecran.
Pasul 2: Când porniți în WinRE, selectați opțiunea Depanare.
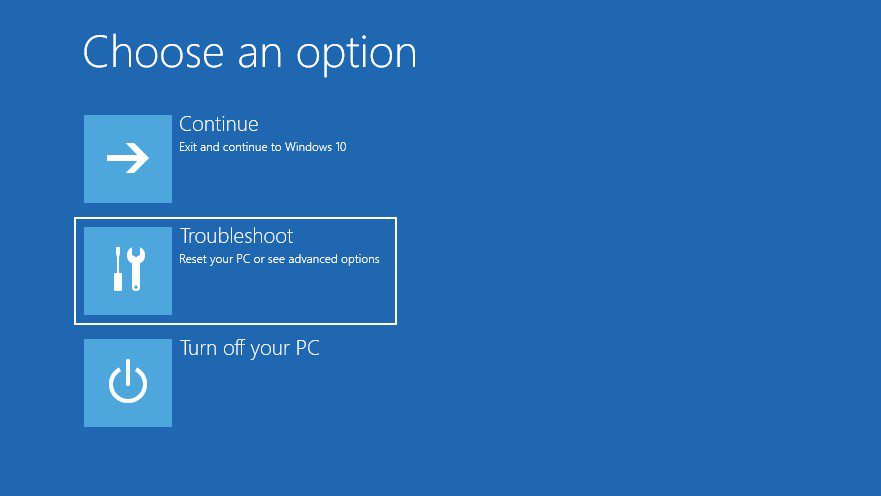
Pasul 3: Aici, selectați opțiunile avansate.
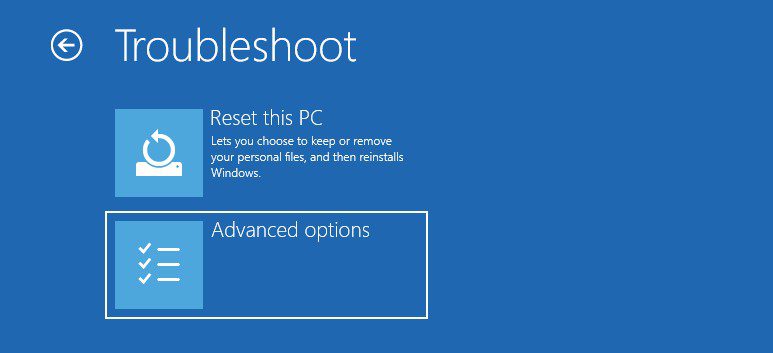
Pasul 4: Acum, selectați opțiunea Startup Repair.
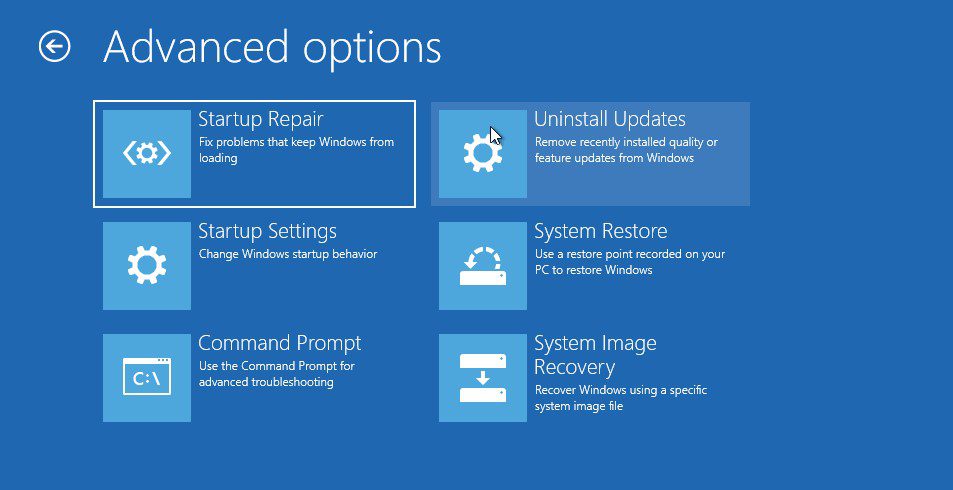
Pasul 5: După selectarea opțiunii de reparare la pornire, computerul se va reporni. În continuare, vă va cere să vă selectați contul de utilizator și să vă conectați la el folosind parola pentru a lansa Startup Repair.
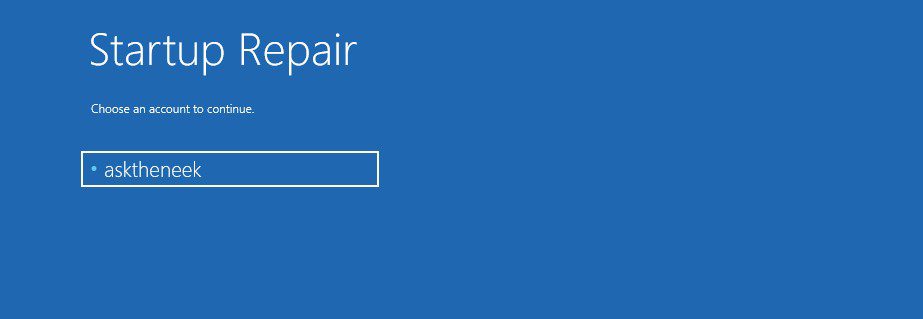
Pasul 6: După ce vă conectați, computerul va rula Startup Repair. Va începe să scaneze pentru probleme și să le rezolve.
Întregul proces de reparare la pornire durează ceva timp. Prin urmare, păstrați răbdarea și așteptați ca acesta să își finalizeze procesul.
După finalizarea tuturor proceselor, computerul se va reporni automat. Dacă computerul pornește cu succes, cel mai probabil, eroarea a fost remediată. Cu toate acestea, dacă Windows Startup Repair nu poate rezolva problema și eroarea persistă, urmați următoarea soluție.
Rulați CHKDSK Scan
CHKDSK este un utilitar încorporat care scanează complet hard disk-ul pentru corupție, sectoare defecte, integritatea sistemului de fișiere și alte probleme. În continuare, aplică remedieri potențiale pentru a remedia problema.
Deoarece sistemul de fișiere corupt și incapacitatea de a accesa dispozitivele sunt printre cele mai frecvente cauze ale codului de eroare 0xc00000e, rularea unei scanări CHKDSK ar putea rezolva problema.
Aceștia sunt pașii pe care îi puteți urma pentru a rula o scanare CHKDSK –
Pasul 1: În primul rând, porniți în WinRE folosind metoda hard reboot.
Pasul 2: În WinRE, selectați opțiunea Depanare.
Pasul 3: Selectați opțiunile avansate.
Pasul 4: Acum, selectați opțiunea Command Prompt.
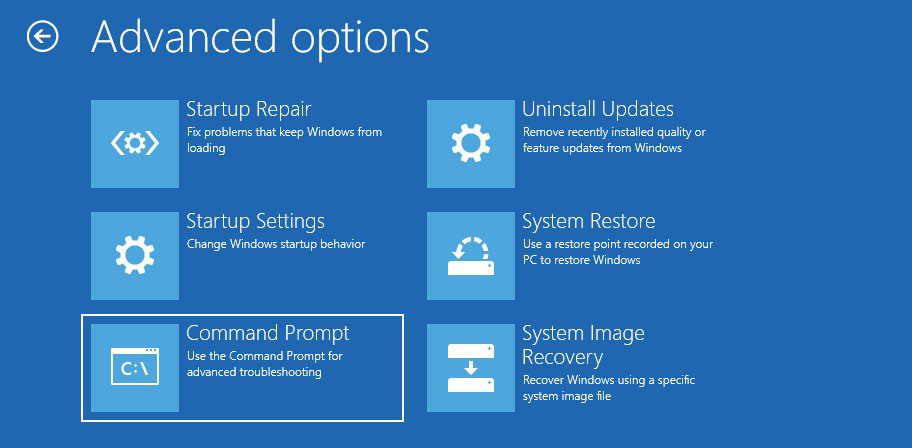
Pasul 5: PC-ul vă va cere să selectați și să vă conectați la contul dvs. folosind parola. Fa aia.
Pasul 6: Odată ce linia de comandă se încarcă, tastați comanda chkdsk C: /f /r /x și apăsați tasta Enter.
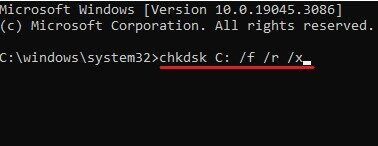
Pasul 7: Dacă primiți orice solicitare de a închide computerul și de a programa scanarea sau confirma scanarea CHKDSK, tastați comanda Y și apăsați Enter pentru a permite.
După finalizarea scanării CHKDSK, veți primi un raport detaliat despre scanare. Acest raport va oferi informații despre erorile găsite de această scanare și dacă le-a remediat.
Dacă eroarea este remediată după rularea scanării CHKDSK, este bine să utilizați computerul. Dar dacă eroarea există, urmați următoarea soluție.
Scanați viruși și programe malware
Deoarece această eroare poate fi declanșată din cauza malware-ului și a infecției cu viruși, executarea unei scanări amănunțite de viruși ar putea fi o soluție excelentă pentru a remedia această eroare.
Cu toate acestea, cea mai mare provocare este că acest cod de eroare BSOD 0xc00000e vă împiedică să porniți sistemul de operare, ceea ce înseamnă că nu puteți utiliza niciun software terță parte, inclusiv antivirusul.
Dar există încă o modalitate prin care vă puteți scana computerul pentru infecția cu malware. Puteți utiliza Windows Defender, un utilitar încorporat, în mediul Safe Boot.
Iată cum vă puteți porni mașina Windows în modul sigur –
În primul rând, porniți computerul în WinRE.
Pasul 1: Aici, faceți clic pe opțiunea Depanare.
Pasul 2: După aceea, faceți clic pe Opțiuni avansate.
Pasul 3: Veți vedea o mulțime de opțiuni. Selectați Setări de pornire.
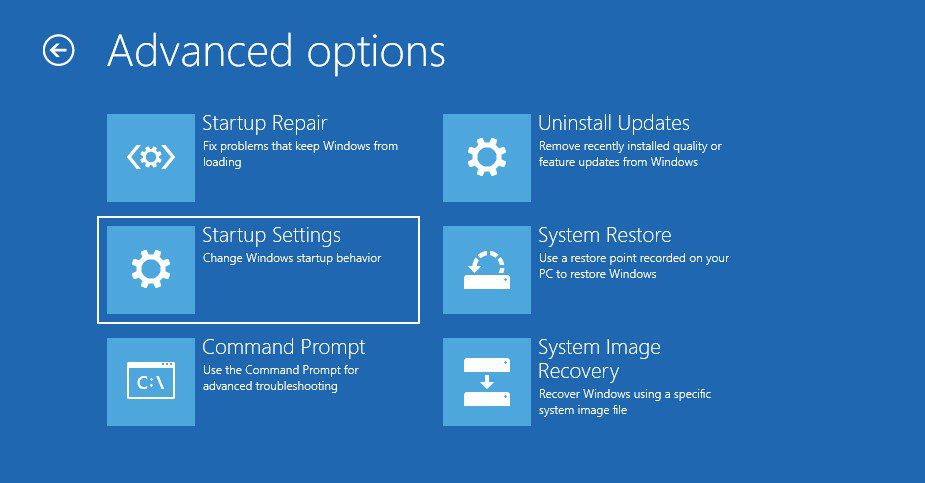
Pasul 4: Aici faceți clic pe butonul Restart situat în colțul din dreapta jos.
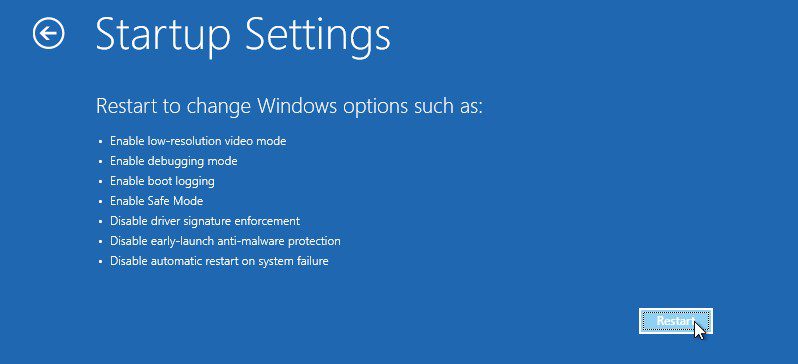
Pasul 5: După ce computerul este repornit, activați Modul sigur. Pentru aceasta, trebuie să apăsați tasta funcțională asociată cu opțiunea Activare mod sigur. Pentru majoritatea mașinilor Windows, această tastă va fi F4.
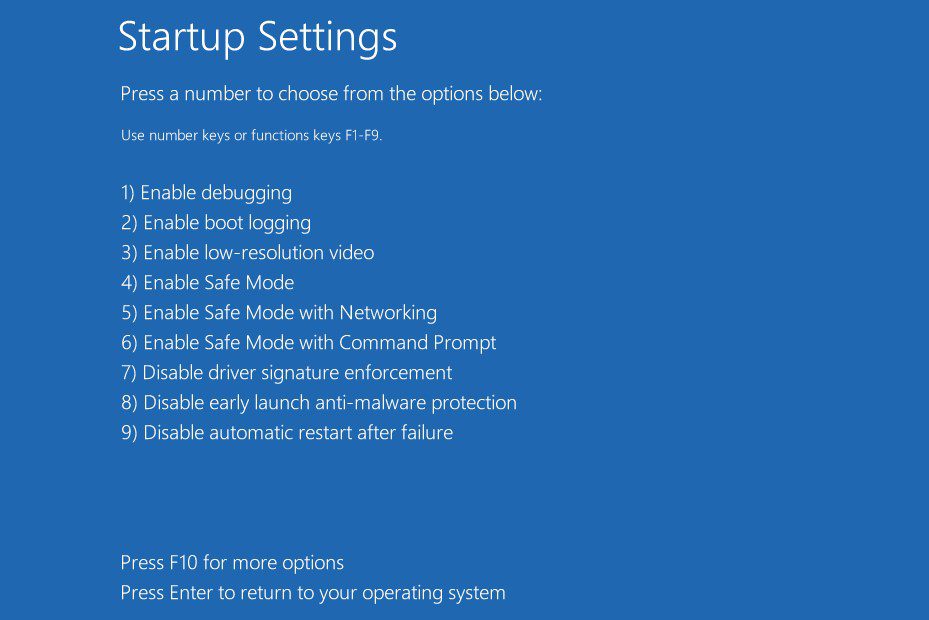
După aceasta, computerul se va porni în modul sigur. Puteți verifica cu ușurință dacă ați pornit în modul sigur, uitându-vă la colțurile ecranului, deoarece veți vedea „Modul sigur” menționat în colțuri cu un ecran negru.
Acum că ați reușit să porniți în modul Safe, este timpul să vă scanați computerul pentru viruși și programe malware.
Urmați acești pași pentru a vă scana computerul utilizând Windows Defender –
Pasul 1: Deschideți Setările sistemului apăsând tasta Win+I.
Pasul 2: Selectați opțiunea Actualizare și securitate.
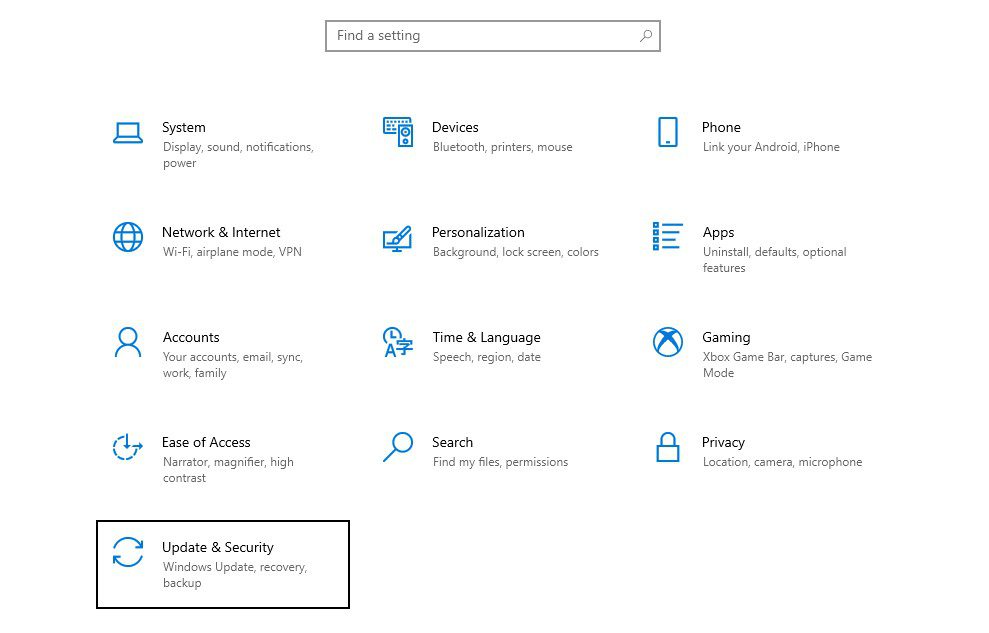
Pasul 3: Selectați opțiunea Windows Security din panoul din stânga.
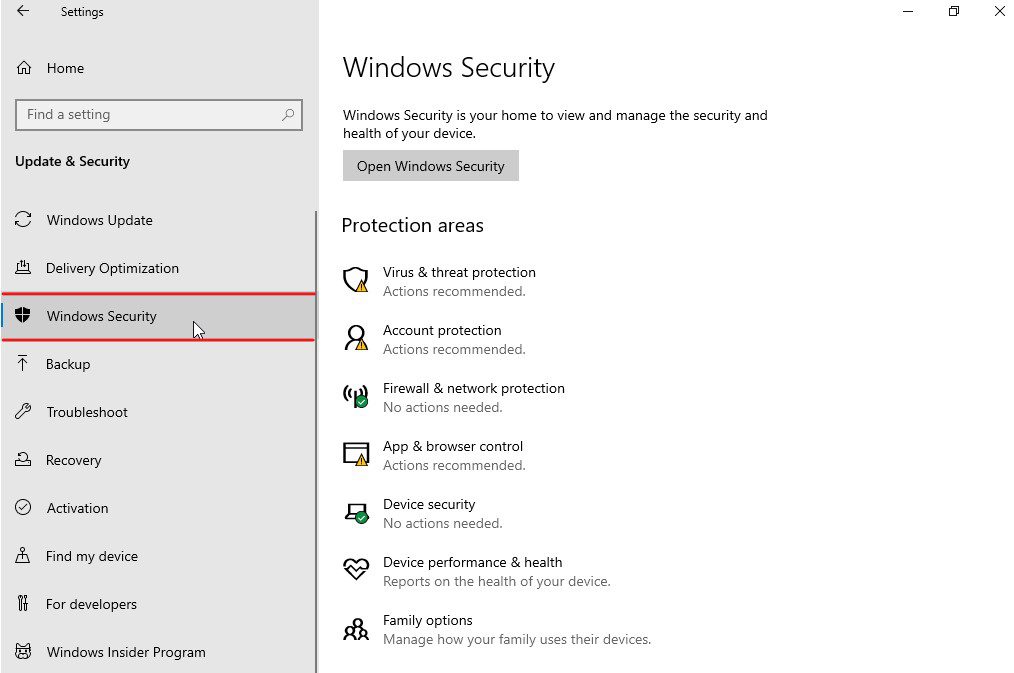
Pasul 4: Faceți clic pe opțiunea Protecție împotriva virușilor și amenințărilor.
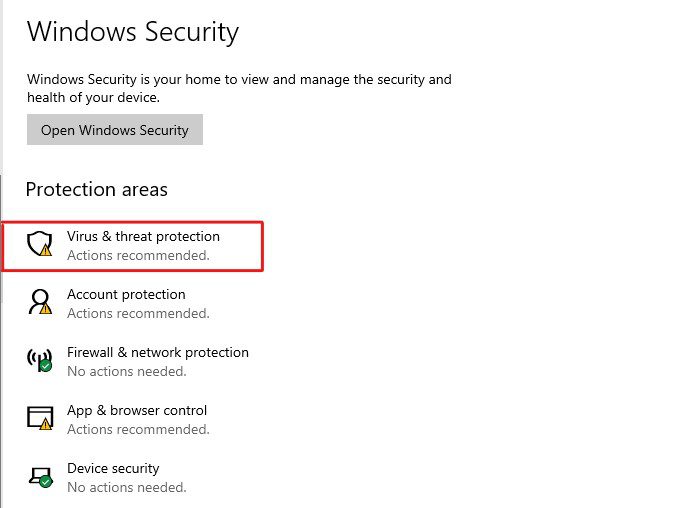
Pasul 5: Aici, veți vedea un link Opțiuni de scanare listat sub Amenințări curente. Apasa pe el.
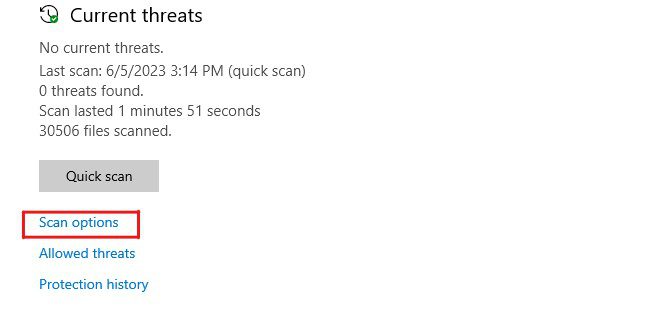
Pasul 6: Selectați opțiunea Scanare completă și apoi apăsați butonul Scanează acum pentru a iniția procesul de scanare.
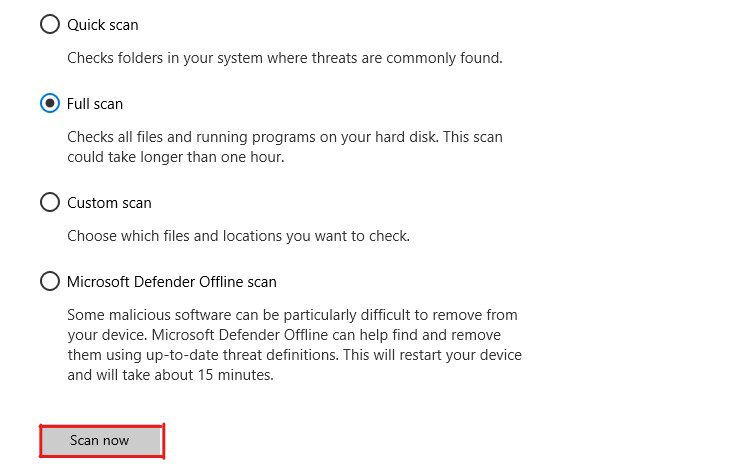
Windows Defender vă va scana computerul în detaliu. Deoarece este o scanare completă a computerului, ar putea dura câteva ore pentru a finaliza. Timpul depinde în întregime de numărul de fișiere pe care le aveți.
Dacă Windows Defender găsește vreo amenințare care ar putea compromite securitatea sau performanța sistemului, le va opri instantaneu și vă va anunța. După aceea, puteți decide dacă să eliminați acele amenințări, să le remediați sau să le restaurați.
După ce ați abordat toate amenințările și le-ați remediat, reporniți computerul. Verificați dacă codul de eroare 0xc00000e a fost remediat. Dacă nu este, urmați următoarea soluție.
Reparați fișierele corupte cu SFC și DISM
Deoarece codul de eroare 0xc00000e apare în timpul pornirii, este posibil ca imaginea sistemului dumneavoastră sau alte fișiere esențiale să fi fost corupte. Dacă acesta este cazul, repararea fișierelor de sistem corupte ar putea rezolva cu ușurință problema.
Într-o situație în care nu vă puteți porni computerul în mod normal, SFC (System File Checker) și DISM (Deployment Image Service and Management) pot salva viața.
Ambele sunt instrumente de depanare în linie de comandă încorporate oferite de Microsoft. Aceste utilitare pot fi cu adevărat utile în remedierea erorilor legate de corupția fișierelor.
Pentru a remedia fișierele de sistem rupte folosind SFC și DISM, urmați acești pași –
Pasul 1: În primul rând, porniți computerul în WinRE.
Pasul 2: Aici, selectați opțiunea Depanare.
Pasul 3: Din opțiunile date, selectați Opțiuni avansate.
Pasul 4: Acum selectați opțiunea Command Prompt. PC-ul va reporni și vă va cere să vă conectați la contul dvs. Selectați contul dvs. de utilizator și introduceți parola pentru a continua.
Pasul 5: După aceea, computerul se va reporni și va încărca promptul de comandă.
Pasul 6: Aici, vom rula mai întâi utilitarul DISM. DISM va rezolva problemele legate de fișierul imagine Windows corupt și componentele lipsă sau deteriorate.
Tastați aceste comenzi una câte una și apăsați Enter după fiecare comandă pentru a executa diferitele funcții ale utilitarului DISM.
dism /Online /Cleanup-image /ScanHealth dism /Online /Cleanup-image /CheckHealth dism /Online /Cleanup-image /RestoreHealth dism /Online /Cleanup-image /StartComponentCleanup
Aceste comenzi vor rezolva toate problemele legate de fișierele de imagine Windows.
- Acum, utilizați utilitarul SFC pentru a scana și a verifica integritatea fișierelor de sistem de pe computerul dvs. Windows. SFC remediază problemele legate de fișierele de sistem.
Pentru a utiliza utilitarul SFC, tastați comanda sfc /scannow și apăsați tasta Enter.
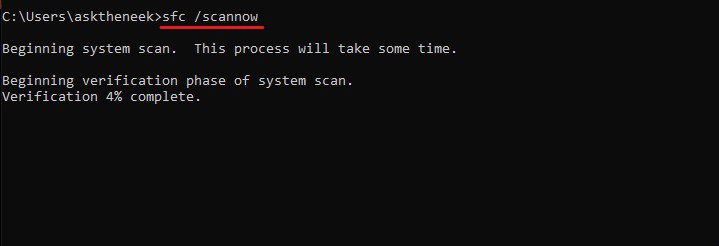
Rețineți că DISM și SFC, ambele utilitare, scanează cu atenție fișierele de sistem pentru orice configurație greșită și corupție. Ca urmare, aceste utilități necesită timp semnificativ pentru a finaliza procesul.
După finalizarea scanării, reporniți computerul pentru a verifica dacă codul de eroare 0xc00000e a fost remediat. În cazul în care eroarea există, urmați următoarea soluție.
Reconstruiți fișierul de date de configurare de pornire
Fișierul Boot Configuration Data (BCD) este un fișier esențial pe computerul dvs. Windows, deoarece conține toate instrucțiunile necesare pentru a porni cu succes sistemul de operare Windows. În plus, acest fișier este și responsabil pentru alocarea resurselor driverului.
Deoarece codul de eroare 0xc00000e apare cu simptome similare, există șanse mari ca fișierul BCD corupt să fie principalul vinovat.
Într-o astfel de situație, ar trebui să reconstruiți fișierul BCD pentru a vedea dacă asta rezolvă problemele. Cu toate acestea, veți avea nevoie de un mediu de instalare Windows pentru a reconstrui fișierul BCD, indiferent dacă este un disc de instalare Windows sau un pen drive bootabil.
Odată ce aveți asta, urmați acești pași pentru a reconstrui fișierul BCD –
Pasul 1: În primul rând, conectați mediul de instalare Windows la computer.
Pasul 2: Reporniți computerul și porniți în Setările BIOS pentru a configura ordinea de pornire pentru a porni de pe mediul de instalare. Procesul de pornire în setările BIOS/UEFI poate varia de la producător la producător. De exemplu, cheia BIOS pentru laptopul meu Acer este F2, în timp ce cheia BIOS pentru PC-ul meu asamblat care utilizează o placă de bază Gigabyte este tasta „Del”.
Dacă nu sunteți sigur cu privire la cheie sau vă confruntați cu probleme, faceți o căutare pe Google cu cuvântul cheie „Boot key for manufacturer_name” pentru a găsi informații aferente.
- Acum, porniți computerul de pe mediul de instalare.
- Selectați limba implicită, fusul orar și metoda de introducere, apoi faceți clic pe butonul Următorul.
- Pe ecranul de instalare, selectați opțiunea Reparați computerul.
- Acum, faceți clic pe opțiunea Depanare și apoi pe Opțiuni avansate.
- În cele din urmă, selectați opțiunea Command Prompt pentru a lansa utilitarul Command Prompt.
- Odată ce se încarcă utilitarul Command Prompt, tastați următoarele comenzi una câte una, în ordine. Și după fiecare comandă, apăsați butonul Enter.
bootrec /scanos bootrec /fixmbr bootrec /fixboot bootrec /rebuildbcd
- După ce toate comenzile sunt executate, tastați comanda de ieșire și apăsați tasta Enter pentru a închide promptul de comandă.
Reporniți computerul și verificați dacă problema legată de codul de eroare 0xc00000 este rezolvată. Dacă eroarea persistă, urmați următoarea soluție.
Resetați configurația BIOS/UEFI
BIOS/UEFI configurat greșit ar putea duce, de asemenea, la mai multe erori legate de pornire. În timp ce configurarea greșită a BIOS-ului este foarte neobișnuită, o soluție simplă pentru a vedea dacă aceasta este cauza este resetarea configurației BIOS-ului.
Cu toate acestea, resetarea configurației BIOS/UEFI este o sarcină destul de complicată. Pașii de resetare a configurației BIOS variază semnificativ de la producător la producător.
Aici am împărtășit un ghid general care vă va ajuta să resetați configurația BIOS a dispozitivului dvs. –
Pasul 1: În primul rând, reporniți computerul și porniți mașina în Setările BIOS apăsând tasta de pornire BIOS când vedeți sigla producătorului. Tasta de pornire BIOS variază de la producător la producător, dar cel mai probabil ar trebui să fie F2, F8, F10, F12, Esc sau Del.
Dacă nu știți ce taste ar trebui să apăsați pentru a accesa BIOS, faceți o căutare pe Google pentru a găsi cheia de pornire a BIOS-ului pentru producătorul dvs.
- Odată ce vă aflați în meniul BIOS, găsiți opțiunea care spune încărcarea setărilor implicite sau setările optimizate. Utilizați tastele săgeți de pe tastatură pentru a naviga prin opțiuni.
- După ce găsiți opțiunea, resetați setările la valorile implicite ale sistemului și confirmați dacă apar solicitări.
- În cele din urmă, salvați și ieșiți din Setările BIOS.
După resetarea configurației BIOS, reporniți computerul. Verificați dacă eroarea este remediată și dacă eroarea există, urmați următoarea soluție.
Verificați dacă Setările de asistență WHQL pentru Windows 8.1/10 sunt activate
Setarea de asistență WHQL este o caracteristică care permite utilizatorilor să controleze semnarea șoferului și cerințele de certificare. În plus, această setare vă permite să activați UEFI pe baza configurației OEM.
Când aveți activată setarea Asistență WHQL pentru Windows 8.1/10, aparatul dvs. Windows va instala numai drivere care au trecut testul WHQL. Acest lucru înseamnă, de asemenea, că toate driverele neverificate de Microsoft nu vor funcționa.
Chiar dacă este foarte neobișnuit ca setările WHQL Supports să fie dezactivate automat, există anumite condiții în care această setare ar putea fi dezactivată.
Aceste scenarii includ modificarea registrului, configurarea politicii de grup de către administrator în mediul de întreprindere și instalarea de software terță parte.
Cu toate acestea, verificarea dacă această setare este activată este o sarcină. Trebuie să porniți în BIOS și să verificați dacă există vreo setare care spune „Configurarea sistemului de operare Windows” sau ceva similar. Pentru aceasta, trebuie să navigați prin diferitele setări disponibile în BIOS.
Acestea fiind spuse, trebuie să înțelegeți că, deși funcționalitatea setărilor de asistență WHQL există pe aproape toate mașinile Windows, această setare nu este încorporată și acceptată de toți OEM-urile.
Prin urmare, dacă nu puteți găsi setările de asistență WHQL, verificați dacă UEFI este activat pe computerul dvs. Windows. Dacă nu, activați-l și verificați dacă asta remediază codul de eroare 0xc00000e.
Dacă eroarea apare în continuare, urmați următoarea soluție.
Înlocuiți bateria CMOS
Bateria CMOS asigură că cipul CMOS de pe placa de bază are întotdeauna putere. Acest cip CMOS conține informații precum configurația BIOS, ceasul în timp real, informații despre parolă etc.
Dacă bateria CMOS se stinge sau nu furnizează energie, va cauza mai multe probleme pe aparat. Astfel de probleme includ resetări frecvente ale BIOS-ului, data și ora incorecte, nerecunoașterea hardware-ului etc.
Deoarece simptomele codului de eroare 0xc00000e sunt aproape aceleași, există șanse mari ca bateria CMOS să fie vinovată care provoacă această eroare.
Pentru a verifica dacă aceasta este problema, scoateți bateria CMOS de pe placa de bază a computerului și așteptați câteva minute înainte de a o reintroduce.
Bateria CMOS va arăta ca o mică celulă de alimentare în formă de monedă pe placa de bază. De asemenea, ar trebui să luați în considerare înlocuirea bateriei CMOS dacă este prea veche.
Rețineți că îndepărtarea bateriei CMOS va reseta configurația BIOS și alte date la starea implicită a sistemului. Prin urmare, trebuie să reconfigurați setările BIOS pentru a porni mașina Windows în mod normal.
Disclaimer – Dacă nu vă simțiți confortabil să deschideți dulapul procesorului sau să scoateți bateria CMOS, vă rugăm să contactați orice expert în computer.
Resetați computerul
Dacă ați încercat toate soluțiile menționate mai sus, dar nu ați reușit să remediați codul de eroare 0xc00000e, resetarea sistemului de operare Windows este ultima opțiune. Aceasta va elimina toate programele instalate și datele lor și va reseta Windows la setările implicite din fabrică.
Ca rezultat, resetarea Windows va elimina și toate cauzele principale ale acestei erori și, în mod ideal, va rezolva eroarea.
Pentru a reseta computerul cu Windows, trebuie să urmați acești pași –
Pasul 1: În primul rând, porniți mașina Windows în WinRE.
Pasul 2: Selectați opțiunea Depanare.
Pasul 3: Aici, trebuie să selectați opțiunea Reset this PC.
Pasul 4: Vi se vor prezenta două opțiuni – Păstrați fișierele mele și Eliminați totul. Selectați opțiunea dorită și continuați.
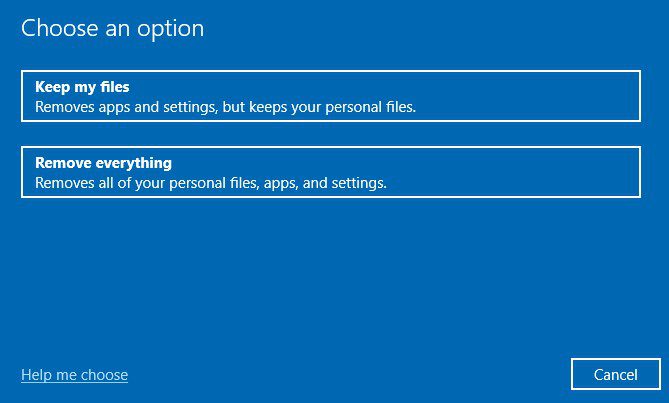
Opțiunea Păstrați fișierele mele va reseta doar unitatea de sistem și va elimina fișierele precum programele instalate, driverele și altele din unitatea de sistem. În comparație, opțiunea Eliminați totul va șterge datele de pe toate unitățile. Deoarece principala noastră preocupare este de a remedia această eroare, aș recomanda să alegeți opțiunea Păstrați fișierele mele.
Pasul 5: Windows vă va cere să selectați și să vă conectați la contul dvs. Fa aia.
După ce vă conectați, Windows va iniția procesul de resetare. Ar dura 10-15 minute până la câteva ore pentru a finaliza resetarea Windows, în funcție de opțiunea aleasă.
După efectuarea resetarii, vi se va cere să configurați Windows creând un cont de utilizator și făcând modificări esențiale.
Resetarea Windows este cea mai bună soluție pentru a remedia erorile Windows, dar pierdeți toate aplicațiile instalate, datele și setările configurate. Recomand să utilizați un software de rezervă pentru a evita potențiala pierdere de date în viitor.
Cuvinte finale
Iată-l – un ghid detaliat despre cum să remediați codul de eroare 0xc00000e pe Windows.
Codul de eroare 0xc00000e este destul de dificil de tratat, deoarece vă împiedică să porniți sistemul de operare Windows. Acest lucru face depanarea erorii mai dificilă.
Soluția de soluție menționată în acest articol v-a ajutat să rezolvați eroarea.
Apoi, verificați cum să resetați placa grafică a computerului.