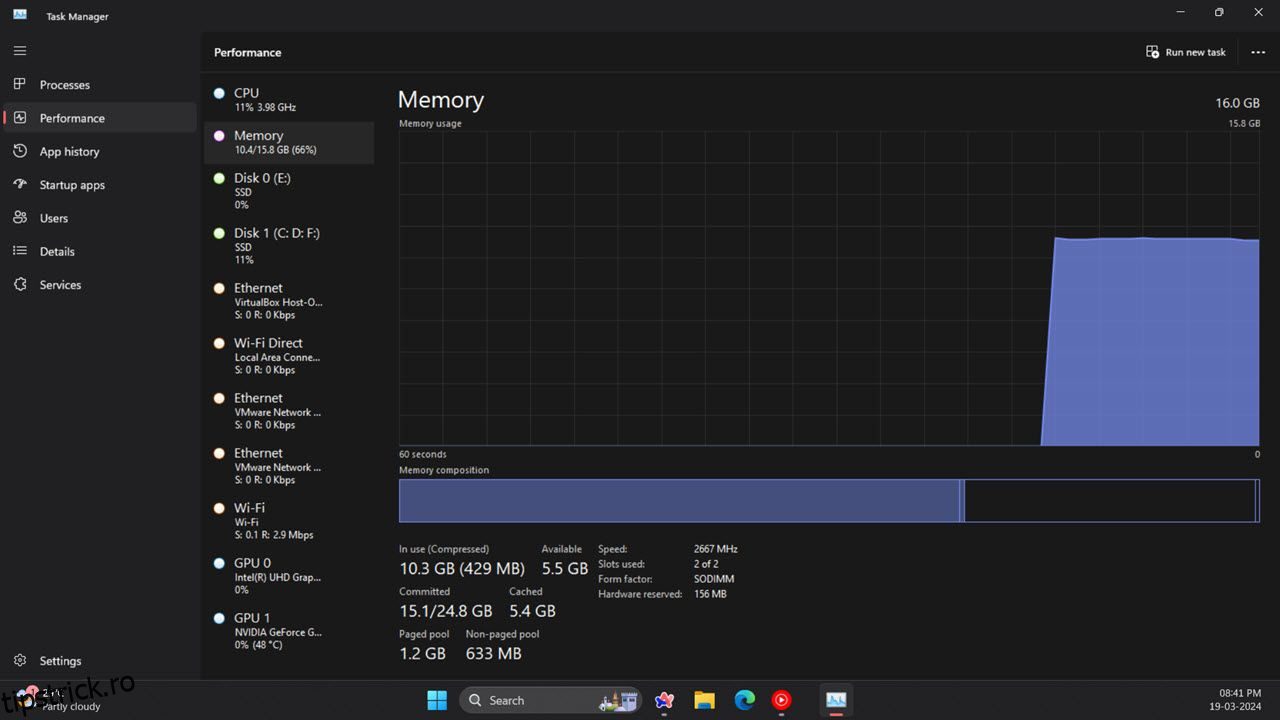Cuprins
Recomandări cheie
- Utilizați Task Manager pentru a monitoriza utilizarea RAM, CPU și GPU. Opriți procesele inutile pentru a îmbunătăți rapid performanța sistemului.
- Resource Monitor oferă valori mai detaliate decât Task Manager. Utilizatorii Windows 11 pot beneficia de funcțiile sale de monitorizare în timp real.
- Pentru utilizatorii avansați, Performance Monitor este instrumentul cel mai cuprinzător pentru a analiza performanța sistemului și utilizarea resurselor pe Windows 11.
Urmărirea resurselor sistemului poate fi vitală, mai ales atunci când se confruntă cu erori sau încetiniri. Dacă sunteți pe Windows, există instrumente integrate în sistemul de operare care vă permit să căutați rapid cât de mult din RAM, CPU și GPU sunt utilizate de un anumit proces.
Cum să verificați utilizarea resurselor sistemului Windows 11 cu Managerul de activități
Task Manager este unul dintre utilitarele principale de monitorizare a resurselor sistemului Windows 11. Instrumentul este cel mai simplu mod de a vedea ce programe și procese rulează și câte resurse ocupă fiecare.
Înrudit: Cum să accesați Managerul de activități pe Windows 11
Iată cum puteți verifica utilizarea resurselor sistemului de pe computer cu Managerul de activități.
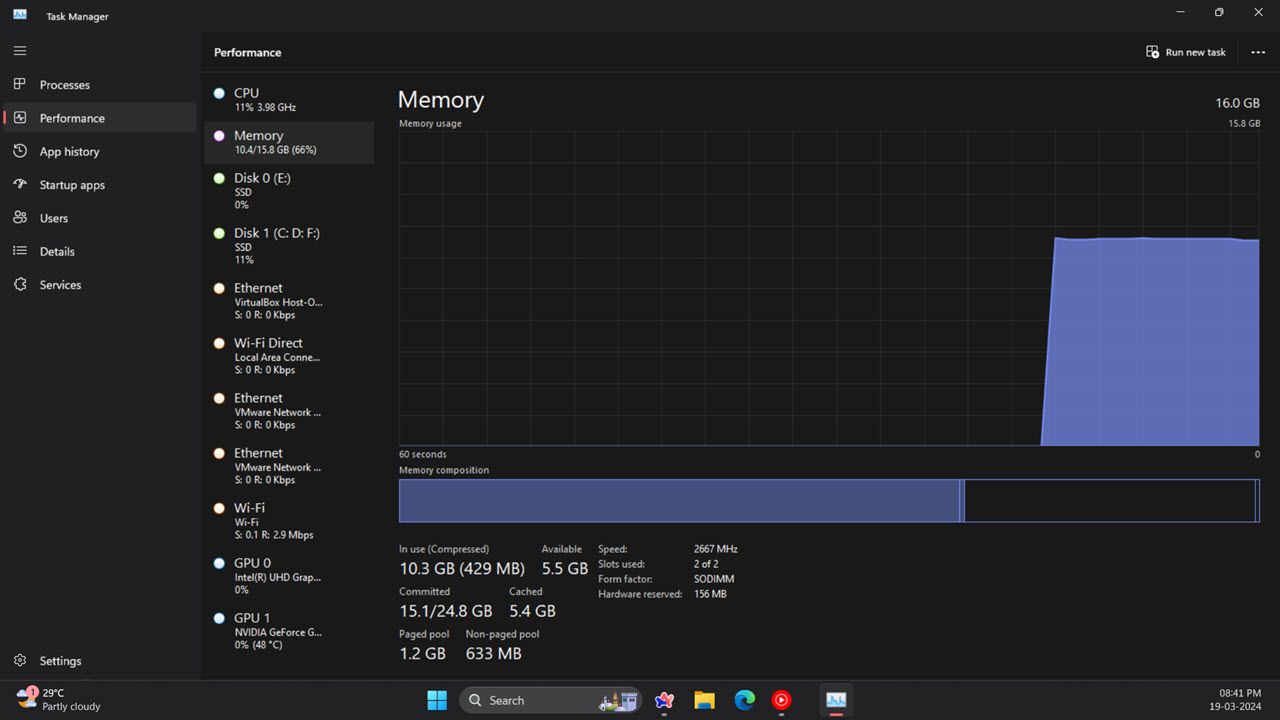
Managerul de activități are, de asemenea, o vizualizare rezumată ordonată care afișează doar casetele de utilizare a resurselor sistemului. Pentru a comuta la acel mod de vizualizare, faceți clic dreapta în Managerul de activități și selectați Vizualizare rezumat. Apoi fereastra Task Manager se va micșora așa cum se arată mai jos.
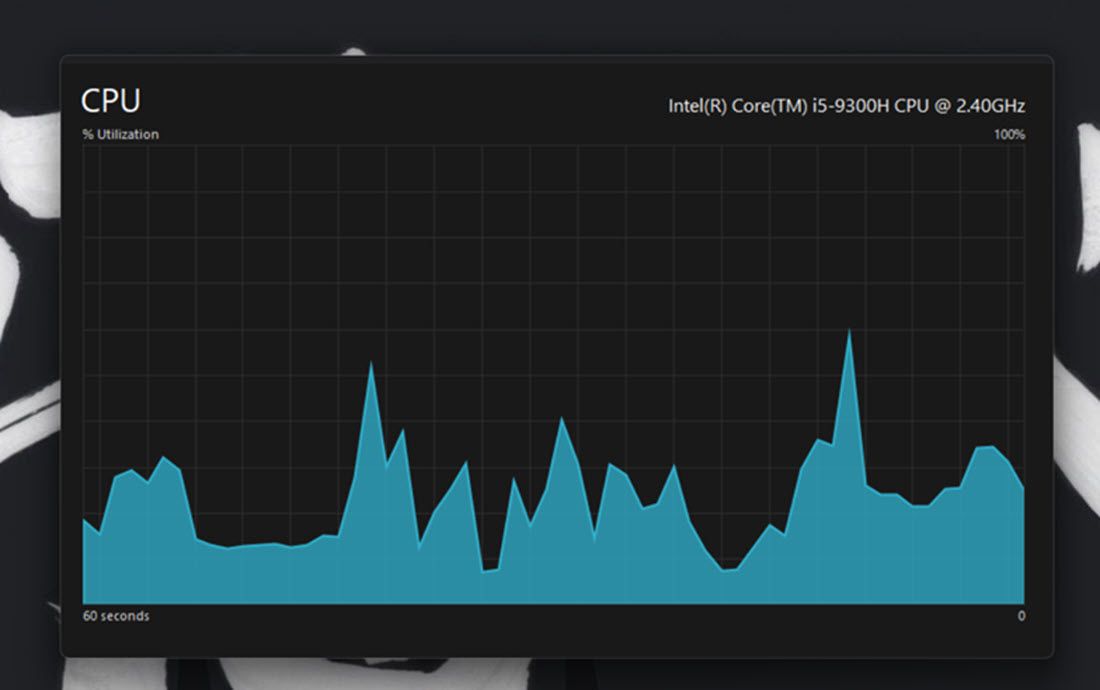
Pentru a verifica care programe consumă cele mai multe resurse, faceți clic pe fila Procese. Această filă afișează toate aplicațiile care rulează și procesele de fundal, memoria lor, procesorul, discul, rețeaua și utilizarea GPU-ului. De asemenea, puteți elibera resurse de sistem selectând programe de fundal terțe (sau procese și servicii) de care nu aveți nevoie și făcând clic pe butonul Încheiere activitate.
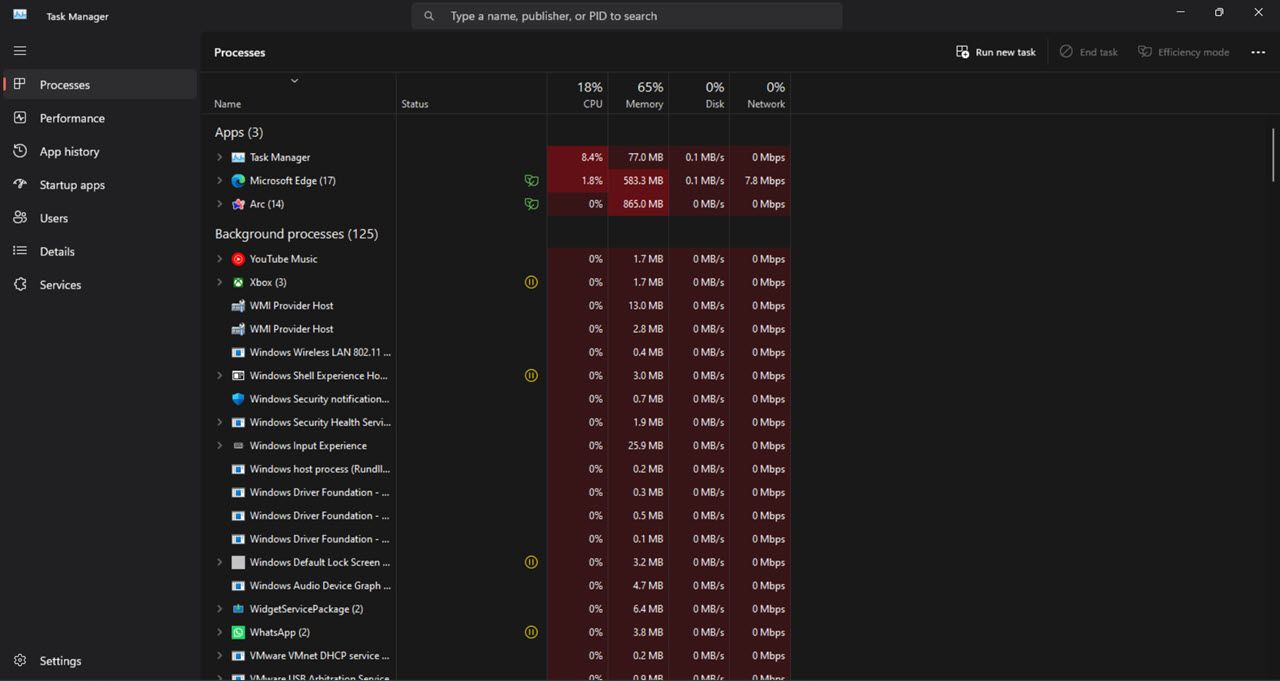
Citiți și: Cum să eliberați RAM și să reduceți utilizarea RAM pe Windows
Cum să verificați utilizarea resurselor sistemului Windows 11 cu Resource Monitor
Resource Monitor este un utilitar de monitorizare puțin mai detaliat decât Task Manager în Windows 11. A apărut pentru prima dată în Windows Vista și de atunci a făcut parte din fiecare lansare ulterioară Windows. Pe lângă utilizarea CPU, rețea, disc și memorie, monitorul de resurse arată, de asemenea, metrici în timp real, cum ar fi timpul de răspuns, debitul și timpul activ, printre altele.
Iată cum puteți verifica consumul de resurse de sistem cu Resource Monitor.
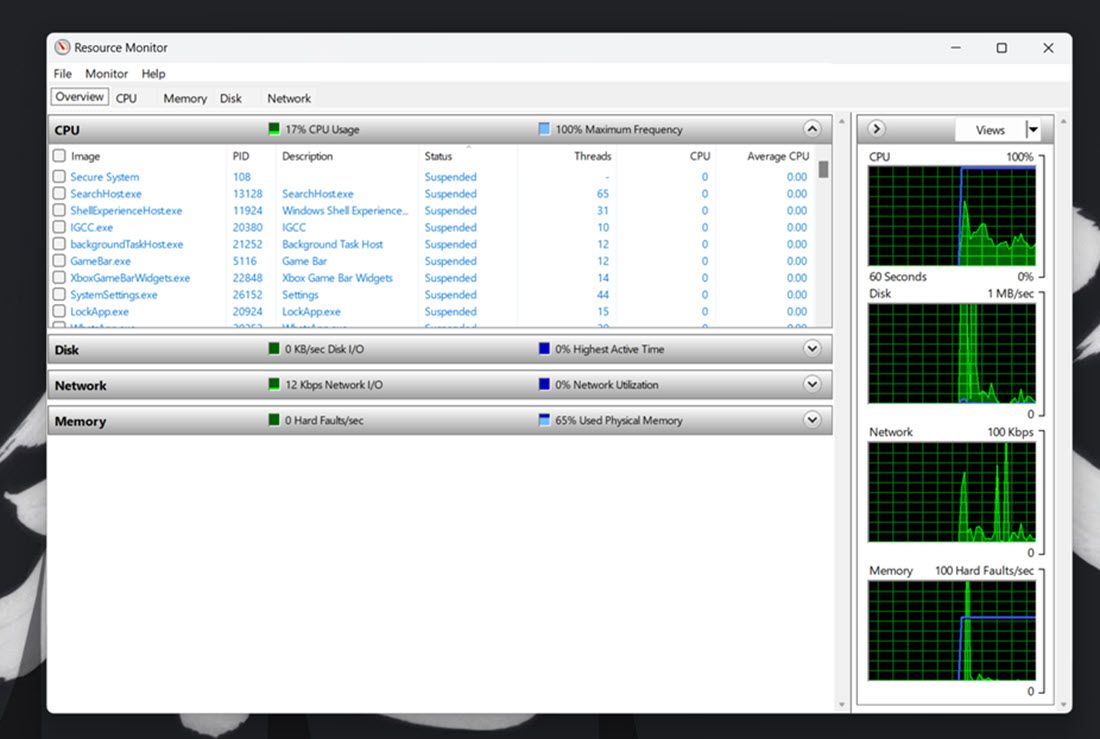
Cum să verificați utilizarea resurselor sistemului Windows 11 cu monitorul de performanță
Monitorul de performanță este cel mai avansat instrument de monitorizare disponibil în Windows 11. Este conceput pentru a ajuta la analiza performanței sistemului și a utilizării resurselor, oferind în același timp rezumate ale sistemului, rapoarte de performanță și grafice de performanță în timp real.
Iată cum puteți vizualiza performanța și detaliile resurselor sistemului cu Performance Monitor pe Windows 11:
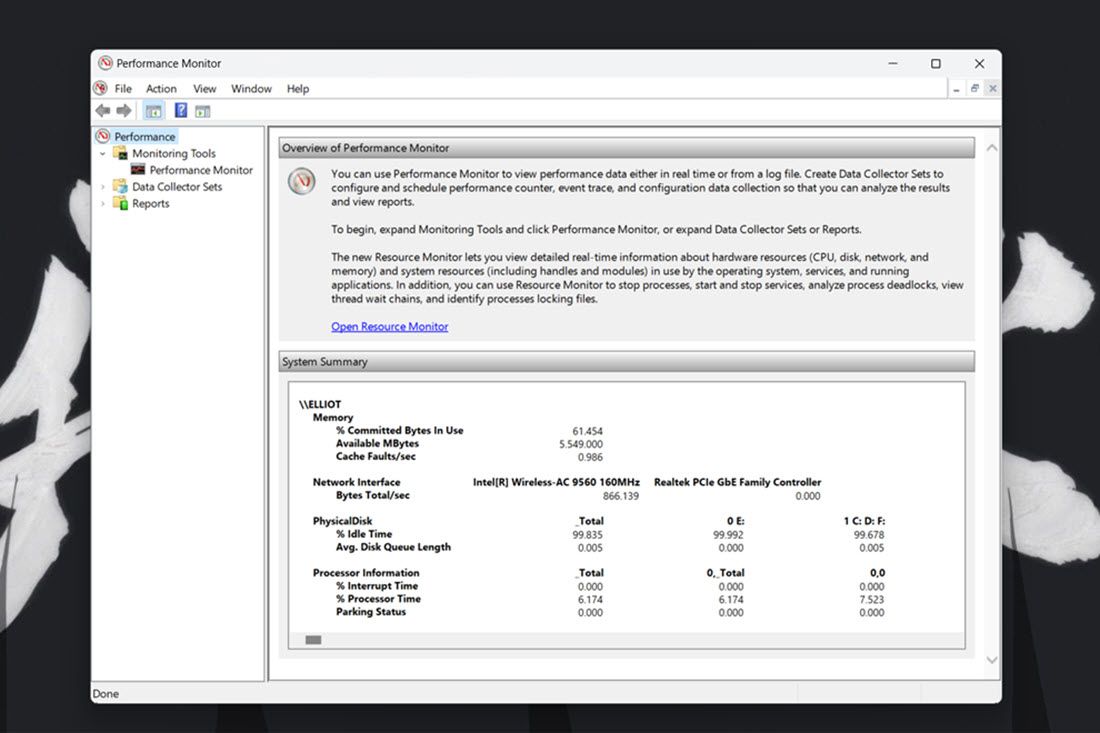
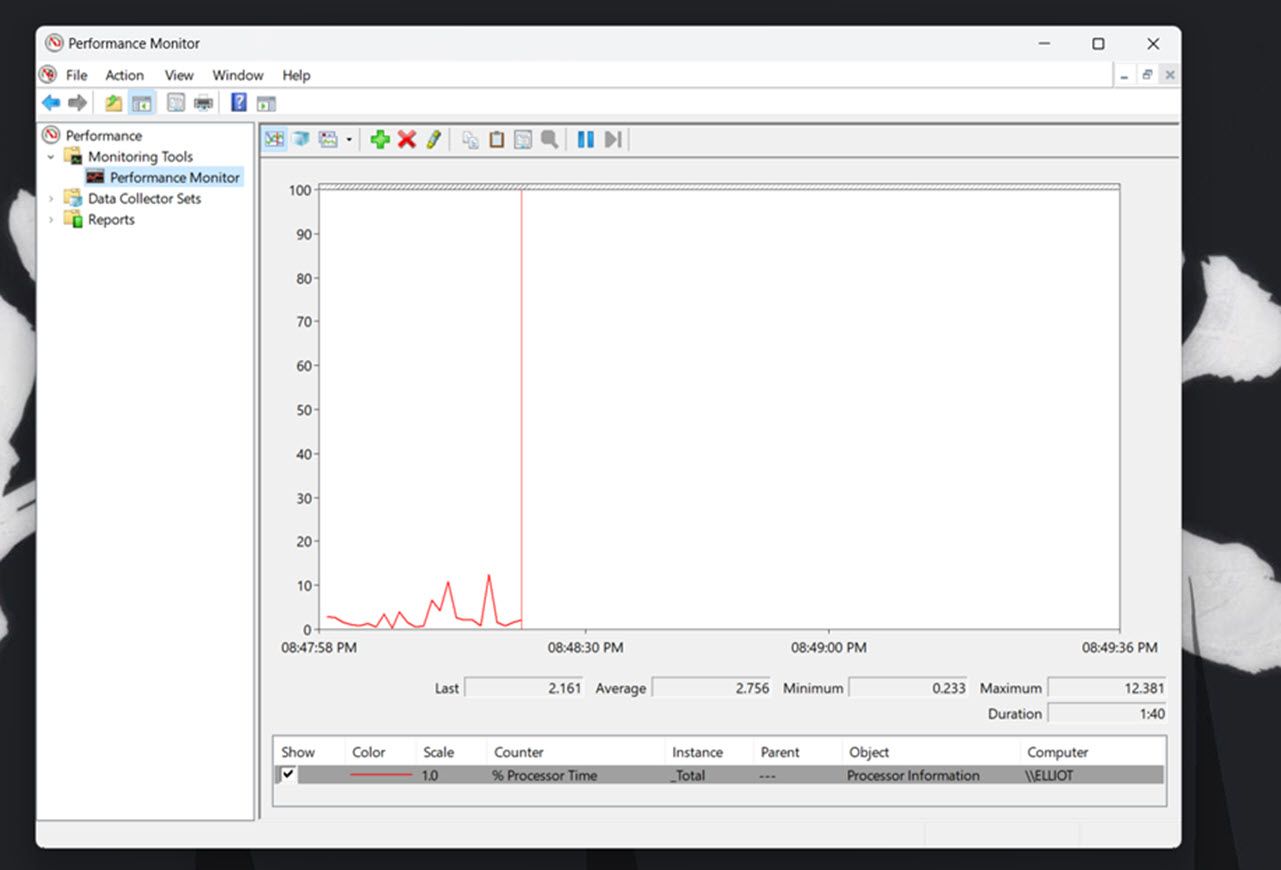
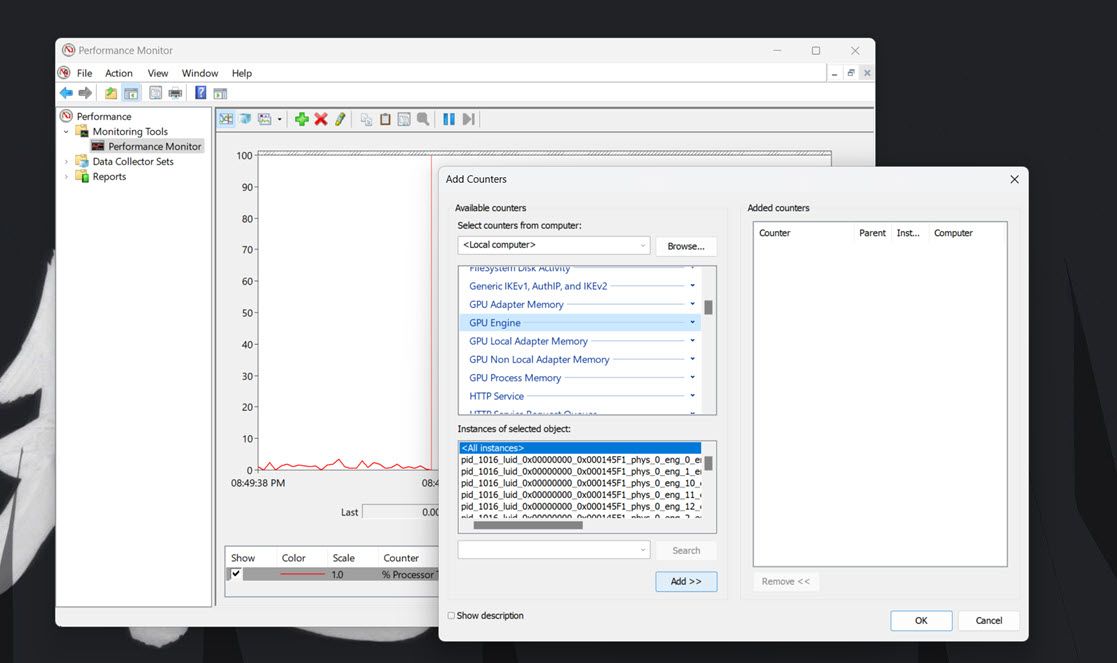
Puteți analiza mai bine aceste date creând seturi de colectare de date. Pentru a face acest lucru, selectați seturi de colectori de date în Monitorul de performanță. Faceți clic dreapta pe User Defined și selectați New > Data Collector. Apoi puteți configura noul colector de date cu ajutorul vrăjitorului care se deschide.
Informațiile din seturile de colectare de date devin disponibile cu rapoarte. Puteți vizualiza informații din seturile de colectare de date pe care le-ați rulat făcând clic pe Rapoarte în Managerul de performanță. Apoi selectați Definit de utilizator pentru a vizualiza rapoartele de date.
Dacă instrumentele încorporate în Windows nu vă plac, există o multitudine de instrumente terțe pe care le puteți utiliza pentru a monitoriza resursele sistemului. Puteți încerca ceva simplu și ușor, cum ar fi OpenHardwareMonitor, un instrument gratuit și open-source, care vă arată utilizarea CPU, GPU, memorie și disc dintr-o privire. De asemenea, vă permite să monitorizați temperaturile minime și maxime, precum și vitezele ventilatorului pentru diferite componente ale PC-ului.
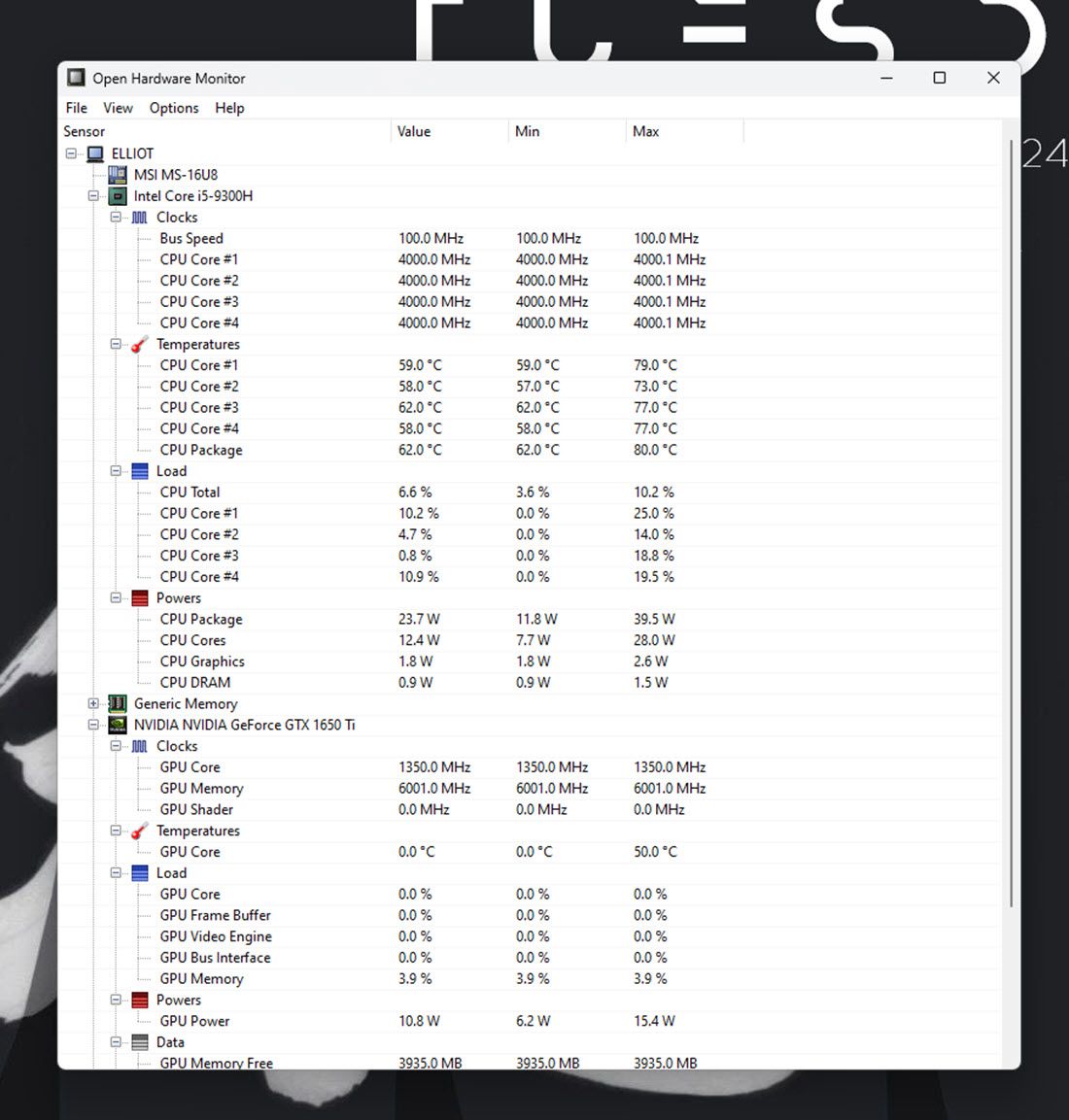
Utilizarea instrumentului este, de asemenea, destul de simplă, tot ce trebuie să faceți este să mergeți la Site-ul web OpenHardwareMonitor și descărcați instrumentul. Odată descărcat, pur și simplu faceți dublu clic pe fișierul executabil pentru al rula și veți vedea toate valorile de care aveți nevoie.
Alternativele la OpenHardwareMonitor includ HWiNFO, Monitor Hardware Libreși MSI Afterburner, care poate fi folosit și pentru overclockare. Acestea fiind spuse, în timp ce Windows a întrerupt de atunci widget-urile desktop, puteți utiliza 8GadgetPack pentru a adăuga widget-uri de monitorizare a resurselor sistemului pe desktop. Rețineți că programul nu a fost actualizat de ceva timp, deci există șansa să nu funcționeze conform așteptărilor.
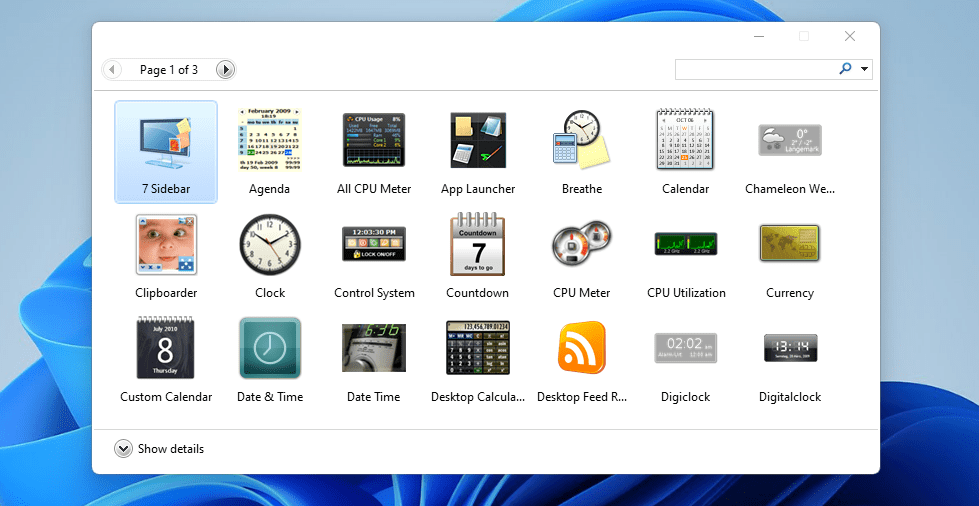
Odată terminat, puteți identifica ce programe sau procese de fundal adună cele mai multe resurse și le puteți închide. Și odată ce sunt aproape, veți observa o performanță îmbunătățită a sistemului în general.