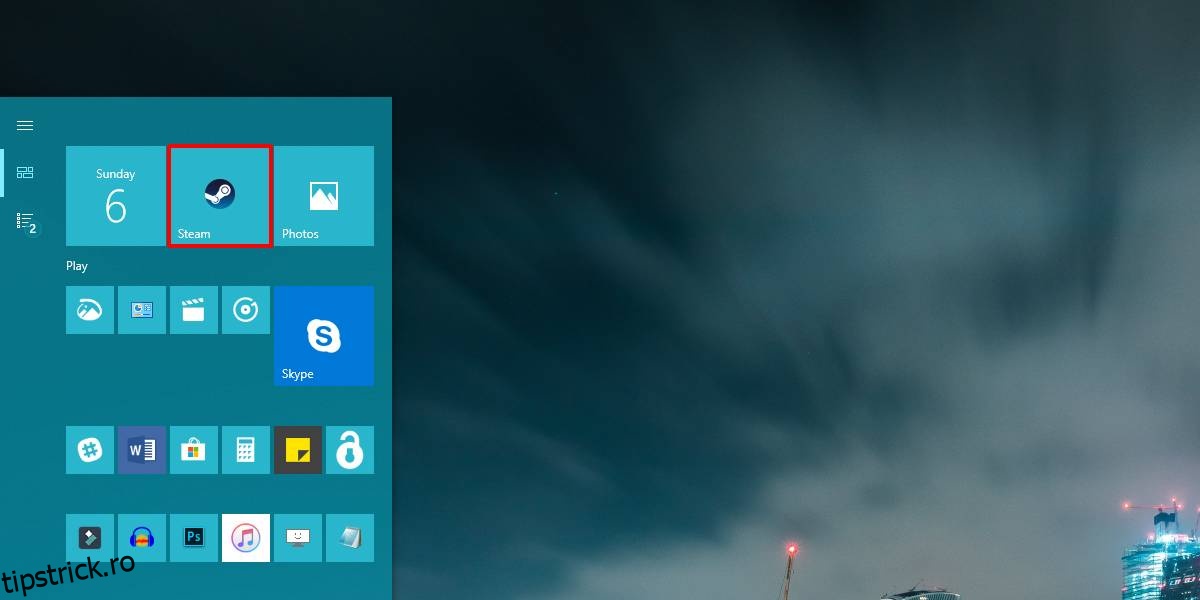Aplicațiile UWP nu au putut înlocui aplicațiile desktop. Au trecut ani de când au fost introduse și unele dintre cele mai populare aplicații Windows 10 sunt încă versiuni desktop. Acest lucru se datorează în principal faptului că majoritatea aplicațiilor sunt limitate de platforma UWP. Deoarece refuză să se port pe platforma UWP, au câteva restricții ciudate. Există aplicații care vă permit să schimbați tigla pentru o aplicație UWP, dar dacă doriți să schimbați culoarea plăcilor pentru aplicațiile desktop, trebuie să o faceți manual. Iată cum.
Culoarea plăcilor pentru aplicații desktop
Deschideți lista de aplicații în meniul Start și căutați aplicația desktop pentru care doriți să schimbați culoarea plăcilor. Faceți clic dreapta pe el și selectați Mai multe> Deschide locația fișierului din meniul contextual.
Aceasta va deschide File Explorer și va exista o comandă rapidă către aplicație în folderul în care se deschide. Faceți clic dreapta pe această comandă rapidă și, din nou, selectați Deschideți locația fișierului din meniul contextual.
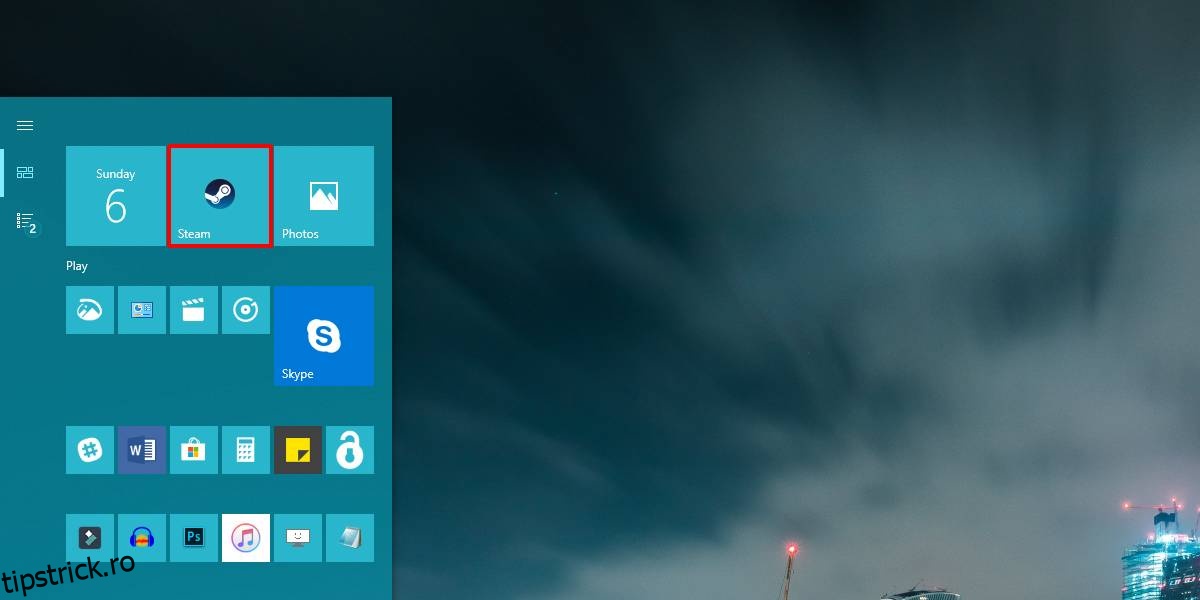
Apoi, deschideți un nou fișier Notepad și inserați următoarele în el. Trebuie să faceți o modificare pentru a seta culoarea plăcii.
<Application xmlns:xsi="https://www.w3.org/2001/XMLSchema-instance"> <VisualElements BackgroundColor="#ffffff" ShowNameOnSquare150x150Logo="on" ForegroundText="light"/> </Application>
Schimbați #ffffff la valoarea HEX pentru culoarea pe care doriți să o utilizați. Salvați acest fișier cu următorul nume;
AppExeName.VisualElementsManifest.xml
Exemplu
steam.VisualElementsManifest.xml
Asigurați-vă că Notepad salvează fișierul ca fișier XML și nu ca fișier TXT. Salvați-l în locația pe care ați deschis-o mai devreme în File Explorer. Alternativ, îl puteți salva pe desktop și îl puteți copia în folder.
Apoi, reveniți la meniul Start și accesați lista de aplicații. Din nou, căutați aceeași aplicație, faceți clic dreapta pe ea și selectați Mai multe> Deschide locația fișierului. În locația care se deschide, redenumiți comanda rapidă a aplicației la orice. Nu contează prea mult cum îi denumești, pentru că trebuie să schimbi numele înapoi la orice era înainte. Redenumirea forțează Windows 10 să reîmprospăteze pictograma tigla.
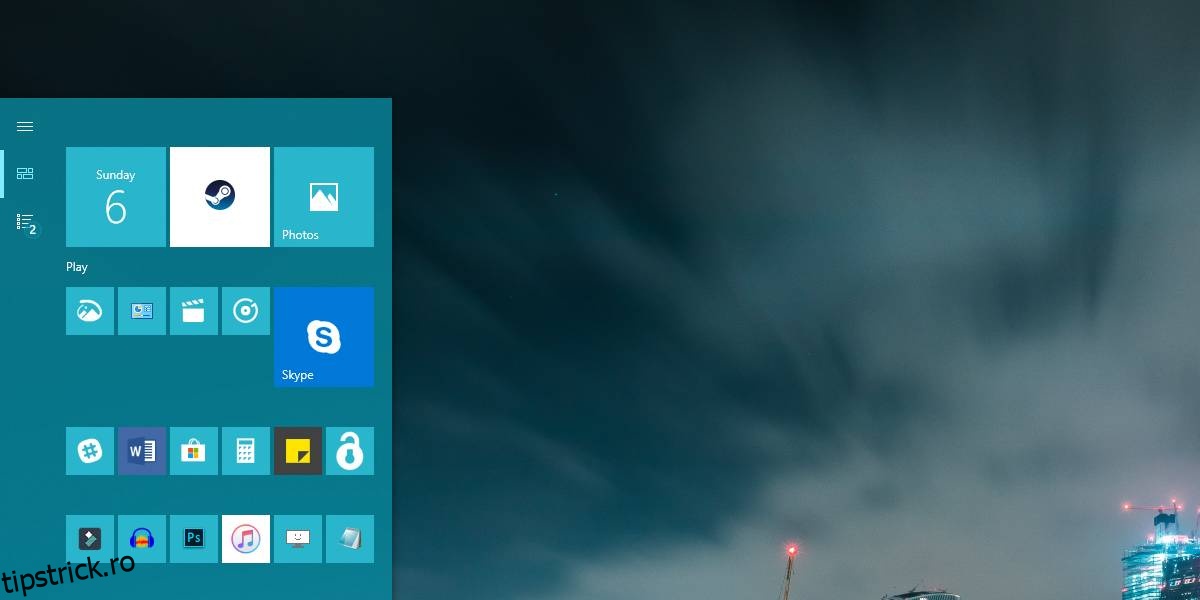
După ce ați redenumit fișierul și l-ați denumit înapoi la ceea ce a fost inițial, deschideți meniul Start și țigla va afișa noua culoare pe care ați setat-o. Această culoare nu se va schimba atunci când schimbați culoarea de accent pe Windows 10. O puteți schimba cu orice altceva editând fișierul XML pe care l-ați creat și puteți șterge fișierul XML pentru a forța țigla să înceapă să arate culoarea implicită de accent.