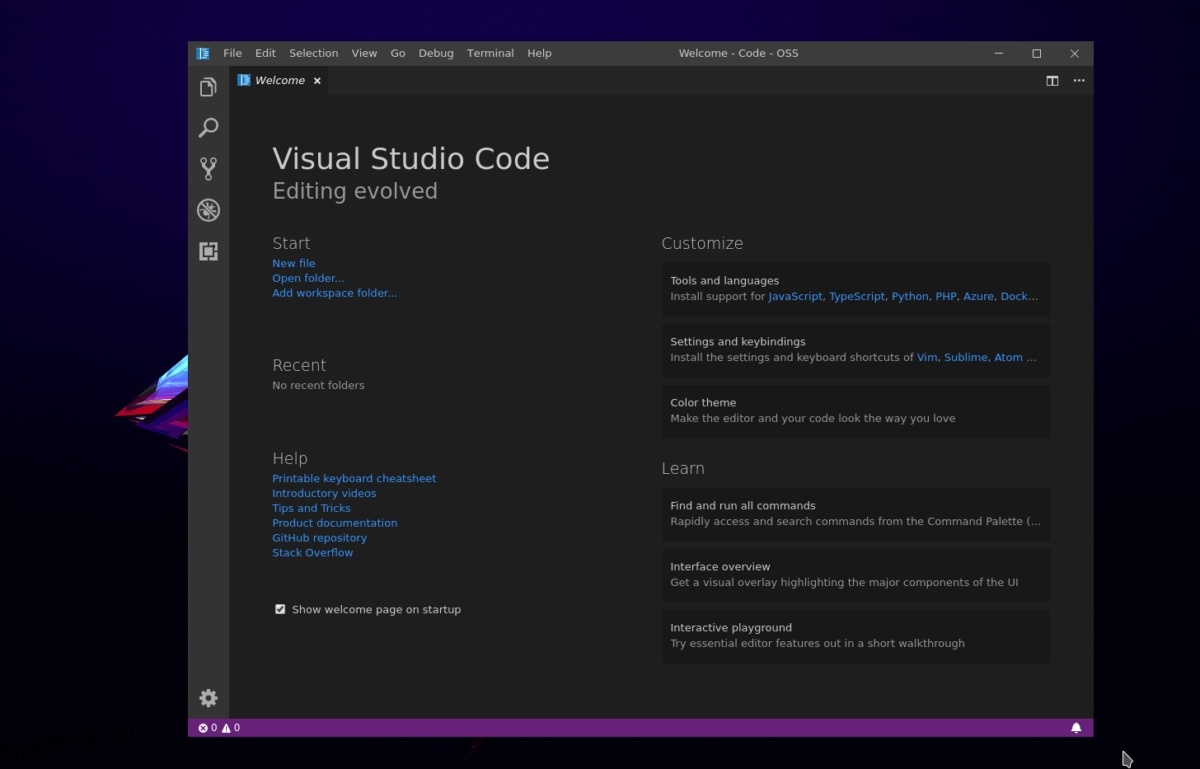Trebuie să puneți mâna pe Visual Studio Code de la Microsoft pe Linux, dar nu sunteți sigur cum să o faceți? Dacă da, acest ghid vă poate ajuta! Urmăriți în timp ce trecem peste cum să configurați Visual Studio Code pe Linux!
Cuprins
Instrucțiuni Ubuntu
Aplicația Microsoft Visual Studio Code funcționează pe Linux, inclusiv Ubuntu. Pentru a face aplicația să funcționeze pe distribuția dvs. Linux preferată, asemănătoare Ubuntu, mergeți la pagina oficială de descărcare a VSC și luați pachetul DEB. Odată ce ați descărcat pachetul DEB pe computer, lansați o sesiune de terminal și utilizați comanda CD pentru a vă muta din directorul principal (~/) în folderul ~/Descărcări.
Notă: Codul Visual Studio este disponibil numai pentru versiunea pe 64 de biți a Ubuntu. Din păcate, nu există o versiune pe 32 de biți și nu se pare că Microsoft va lansa vreodată una.
cd ~/Downloads
În ~/Downloads, rulați comanda dpkg. Rularea acestei comenzi va porni instalarea pachetului pe computerul Ubuntu.
sudo dpkg -i code_*_amd64.deb
Când pachetul se termină de instalat pe computerul Ubuntu Linux, este posibil să observați unele erori. Aceste erori nu se întâmplă întotdeauna, dar atunci când se întâmplă, le puteți face rapid să dispară rulând comanda apt install cu comutatorul „f”.
sudo apt install -f
După rularea comenzii de remediere, Visual Studio Code va fi activ și rulează pe Ubuntu.
Instrucțiuni Debian
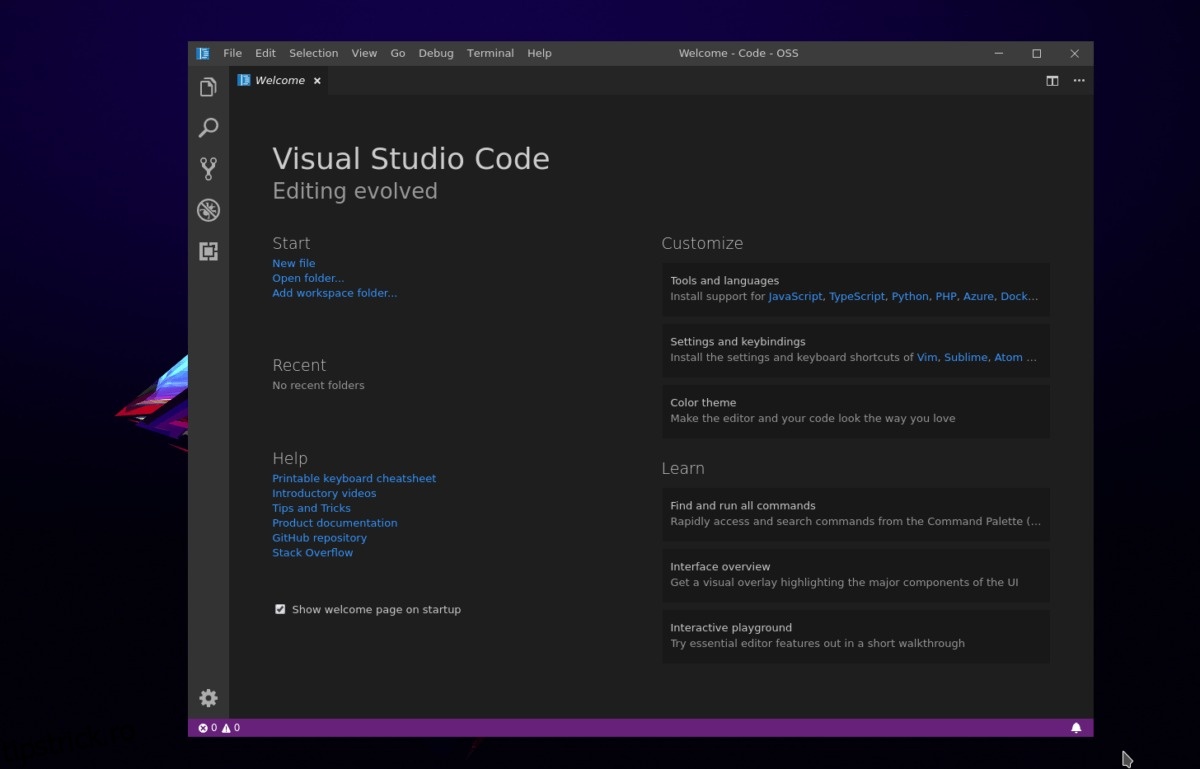
Deoarece există un pachet DEB disponibil, Visual Studio Code va funcționa bine pe Debian. Cu toate acestea, dacă sunteți utilizator Debian, poate fi necesar să activați sursa de software terță parte, deoarece poate avea dependențe care nu au fost găsite (sau învechite) în depozitul Debian actual.
Pentru a activa sursa software, lansați o fereastră de terminal și obțineți acces root rulând comanda su.
Notă: Nu puteți folosi su? Sudo funcționează în schimb!
su -
sau
sudo -s
Acum că aveți acces Root în terminal, rulați comanda Curl și descărcați cheia de eliberare.
curl https://packages.microsoft.com/keys/microsoft.asc | gpg --dearmor > microsoft.gpg
Adăugați cheia Microsoft GPG la utilizatorul Root cu comanda de instalare.
install -o root -g root -m 644 microsoft.gpg /etc/apt/trusted.gpg.d/
With the GPG key working on Debian, it's time to add the software repository. sh -c 'echo "deb [arch=amd64] https://packages.microsoft.com/repos/vscode stable main" > /etc/apt/sources.list.d/vscode.list'
După ce adăugați noua sursă de software la Debian, trebuie să instalați pachetul „apt-transport-https” pe computer. Este un pachet obligatoriu, deoarece depozitul de software Microsoft este HTTPS, iar Debian nu poate gestiona aceste conexiuni imediat.
apt-get install apt-transport-https
Pachetul de transport HTTPS funcționează în Apt/Apt-get. Acum este timpul să rulați comanda „update”.
apt-get update
În cele din urmă, instalați Visual Studio Code pe computerul dvs. Debian Linux cu
apt-get install code
Instrucțiuni Arch Linux
Codul Visual Studio de la Microsoft este disponibil pe AUR. Pentru a-l instala, lansați un terminal și urmați instrucțiunile pas cu pas de mai jos.
Pasul 1: Instalați pachetele Base-devel și Git pe computerul dvs. Arch.
sudo pacman -S base-devel git
Pasul 2: Clonează pachetul Visual Studio Code AUR cu Git.
git clone https://aur.archlinux.org/visual-studio-code-bin.git
Pasul 3: CD-ul în folderul de coduri.
cd visual-studio-code-bin
Pasul 4: Compilați pachetul și instalați-l pe computerul dvs. Arch Linux. Asigurați-vă că citiți comentariile dacă întâmpinați probleme.
makepkg -sri
Instrucțiuni Fedora
Există un depozit RPM pentru Codul vizual Microsoft disponibil. Dacă sunteți utilizator Fedora, îl veți putea configura. Pentru a-l configura, lansați o fereastră de terminal și obțineți acces root cu su.
su –
Acum că ați configurat Root cheia GPG a Repo.
rpm --import https://packages.microsoft.com/keys/microsoft.asc
Cu cheia importată, este timpul să activați Repo.
sh -c 'echo -e "[code]nname=Visual Studio Codenbaseurl=https://packages.microsoft.com/yumrepos/vscodenenabled=1ngpgcheck=1ngpgkey=https://packages.microsoft.com/keys/microsoft.asc" > /etc/yum.repos.d/vscode.repo'
Apoi, rulați actualizarea DNF.
sudo dnf check-update
În cele din urmă, instalați programul pe Fedora cu:
sudo dnf install code -y
Instrucțiuni OpenSUSE
Depozitul RPM funcționează excelent pe Fedora, dar funcționează și pe OpenSUSE. Pentru ca acesta să funcționeze, trebuie să importați cheia GPG și să adăugați repo-ul în sistem.
rpm --import https://packages.microsoft.com/keys/microsoft.asc sh -c 'echo -e "[code]nname=Visual Studio Codenbaseurl=https://packages.microsoft.com/yumrepos/vscodenenabled=1ntype=rpm-mdngpgcheck=1ngpgkey=https://packages.microsoft.com/keys/microsoft.asc" > /etc/zypp/repos.d/vscode.repo'
Cu cheia Repo și GPG configurate, instalați Visual Studio Code pe OpenSUSE cu comenzile Zypper de mai jos.
zypper refresh zypper install code
Instrucțiuni Flatpak
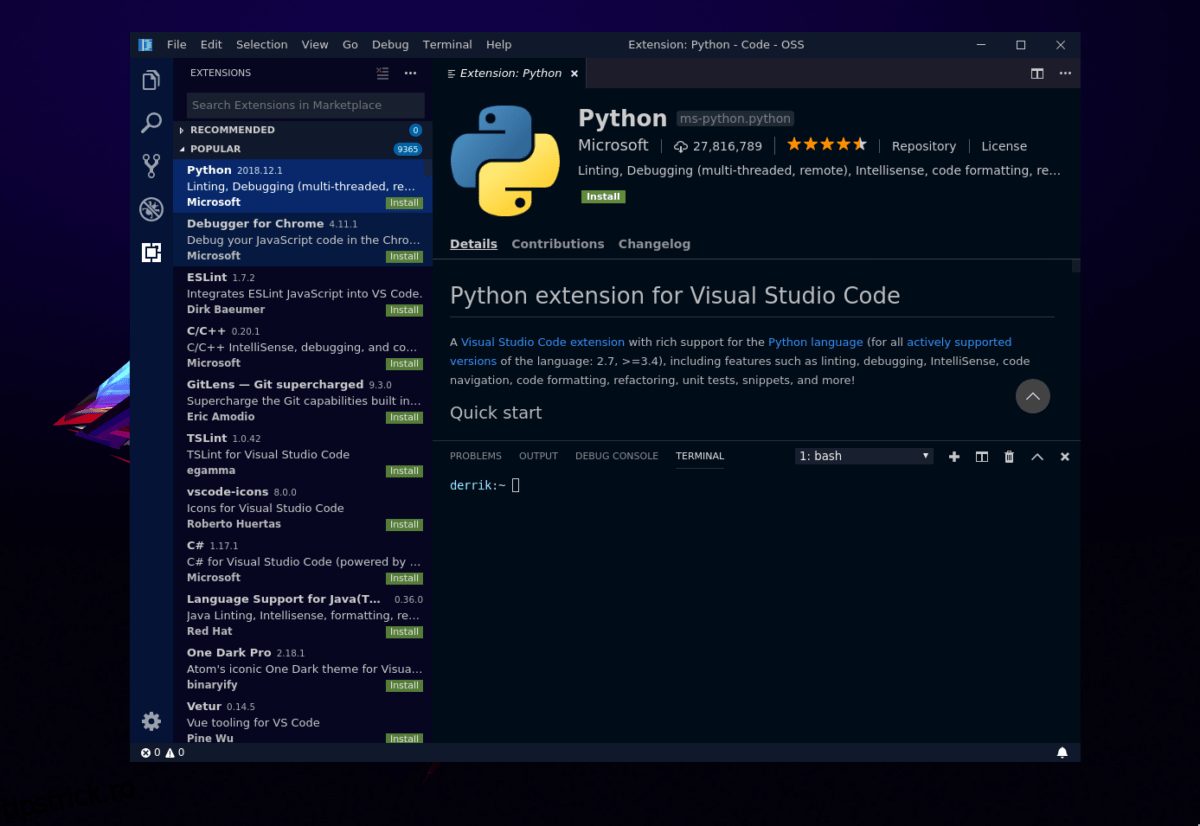
Codul Visual Studio este disponibil pe Flatpak, așa că îl puteți instala pe aproape fiecare distribuție Linux de acolo. Pentru a-l instala, accesați tutorialul nostru și configurați timpul de rulare Flatpak. Apoi introduceți comenzile de instalare de mai jos.
flatpak install flathub com.visualstudio.code.oss flatpak remote-add --if-not-exists flathub https://flathub.org/repo/flathub.flatpakrepo
Închideți instrucțiunile pachetului
Codul Visual Studio este în magazinul Snap. Pentru ca acesta să funcționeze, accesați tutorialul nostru despre cum să activați Snapd. Apoi, odată ce ați făcut-o să funcționeze, introduceți comanda de mai jos pentru a instala programul.
sudo snap install vscode --classic