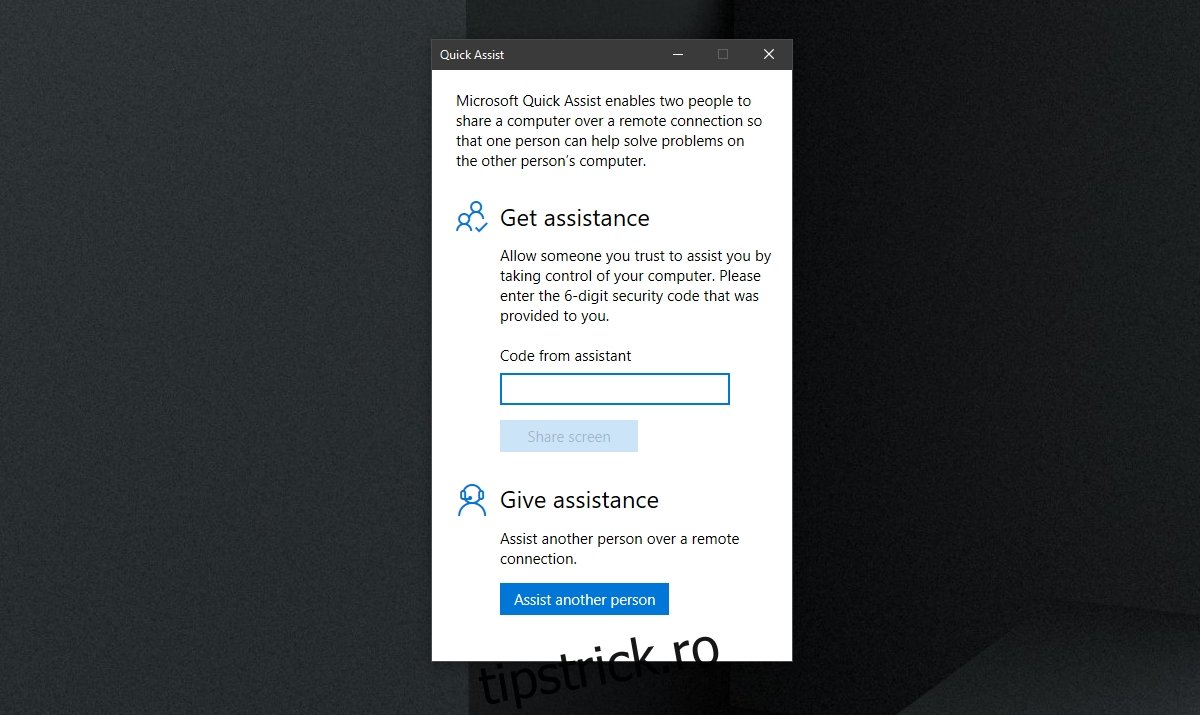Asistența de la distanță este o modalitate obișnuită de a rezolva problemele computerului atunci când ajutorul la fața locului nu este disponibil sau dacă nu aveți pe cineva disponibil pentru a rezolva orice problemă pe care o aveți. Din păcate, asistența de la distanță nu este ușor de configurat. Există o mulțime de instrumente pentru asistență de la distanță, dar configurarea lor nu este la fel de ușoară pentru toată lumea.
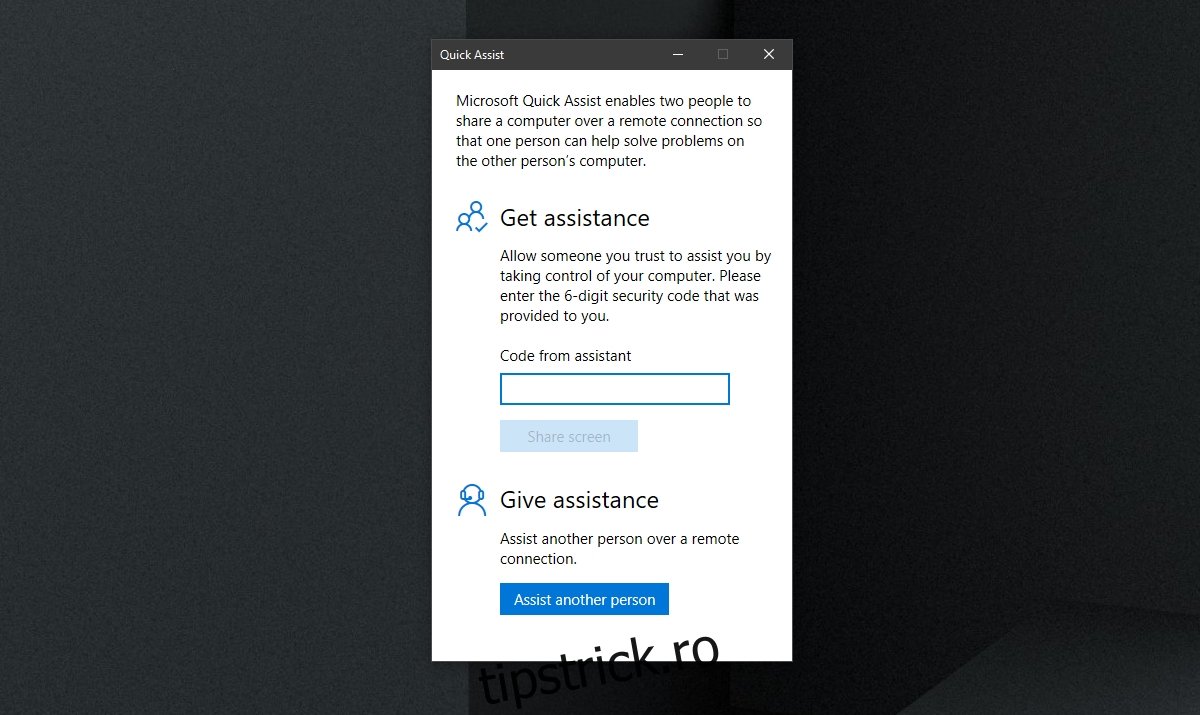
Cuprins
Asistență rapidă Windows 10
Windows 10 vine cu două instrumente de acces la distanță; Desktop la distanță și Asistență rapidă. Desktop la distanță este prezent numai pe versiunile Windows 10 Pro, dar Quick Assist este disponibil pe toate versiunile de Windows 10, inclusiv versiunea Home pe care o folosesc majoritatea proprietarilor de case.
Aplicația Quick Assist pe Windows 10 este;
O aplicație stoc pe Windows 10 și este instalată din cutie.
Permite unui utilizator Windows 10 să se conecteze de la distanță la un alt sistem Windows 10.
Oferă coduri de autentificare, astfel încât niciun utilizator neautorizat să nu poată accesa un sistem.
Aplicația poate fi folosită pentru a obține și a oferi asistență de la distanță, adică o aplicație face ambele.
Oferă persoanei care accesează de la distanță un sistem acces complet la acesta.
Configurați Windows 10 Quick Assist
Dacă doriți să oferiți asistență de la distanță unui utilizator Windows 10 prin Quick Assist, va trebui să generați un cod pentru sesiune. Acest cod necesită mai mulți pași pentru a genera și va trebui să comunicați cu proprietarul celuilalt sistem în timpul procesului.
Deschideți meniul Start.
Accesați Lista de aplicații.
Extindeți Accesoriile Windows.
Selectați Asistență rapidă.
Faceți clic pe Asistați o altă persoană.
Conectați-vă cu contul Microsoft pe care intenționați să îl utilizați pentru a oferi asistență.
Copiați codul și trimiteți-l persoanei pe care intenționați să o asiste.
Notă: codul expiră după zece minute. Trebuie să-l partajați și trebuie utilizat în perioada respectivă.
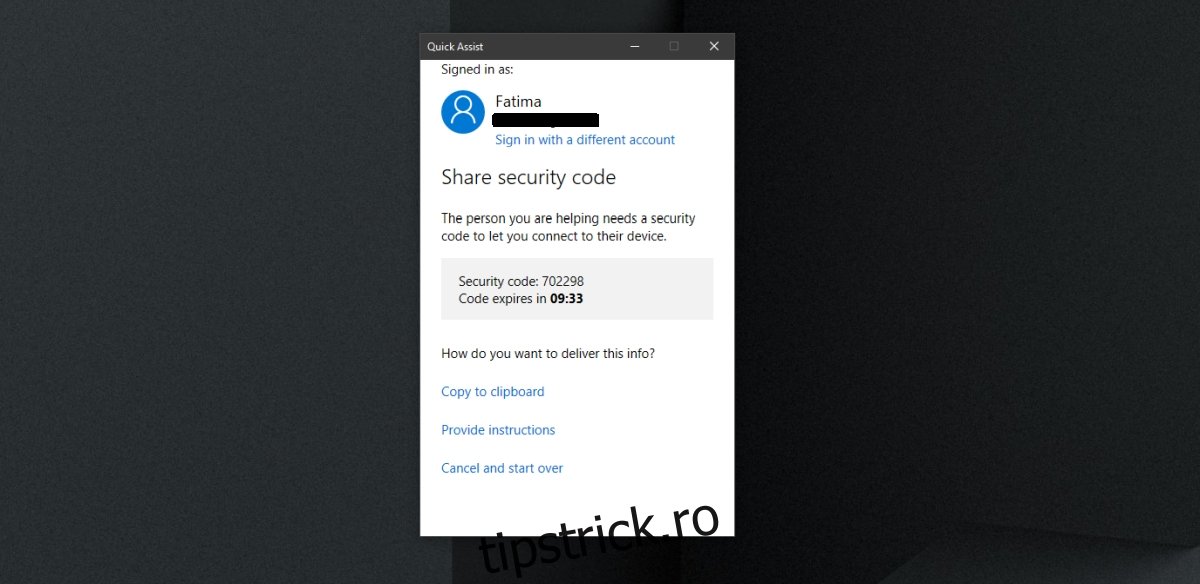
Conectați-vă la Windows 10 Quick Assist
Veți primi un cod de la persoana care vă oferă asistență la distanță. Asigurați-vă că codul a fost generat proaspăt, adică nu ar trebui să fie vechi de ore sau zile. Un cod nu poate fi reciclat și este valabil doar pentru o singură sesiune.
Deschideți meniul Start.
Accesați lista de aplicații.
Accesați Accesorii Windows> Asistență rapidă.
Introdu codul care ți-a fost furnizat.
Faceți clic pe Partajare ecran pentru a începe sesiunea.
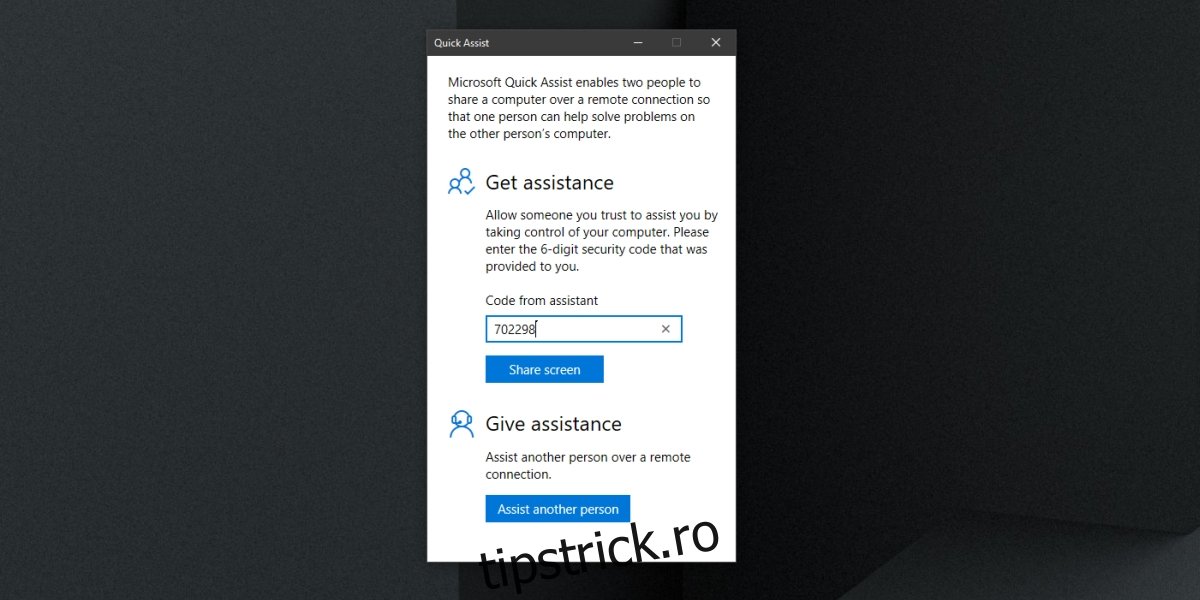
Porniți sesiunea de asistență rapidă
Pentru a începe o sesiune de asistență rapidă, urmați acești pași. Tu și persoana pe care o asistați trebuie să lucrați împreună pentru a începe sesiunea.
Deschideți Asistență rapidă pe sistemul dvs.
Furnizați codul celuilalt utilizator.
Cereți celuilalt utilizator să introducă codul.
Pe ecran, selectați cum doriți să asiste: Vizualizați sau preluați controlul total.
Odată ce alegeți o metodă, celălalt utilizator trebuie să permită stabilirea sesiunii.
Veți vedea o nouă fereastră pe ecran care va reflecta celălalt sistem.
Acum îl poți controla.
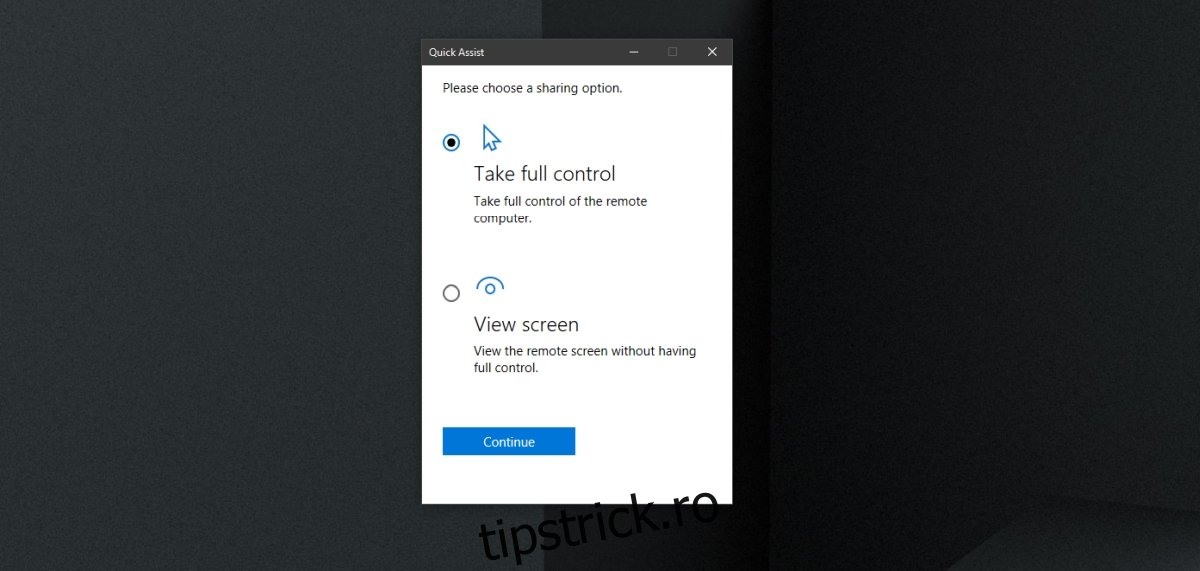
Comenzi de asistență rapidă
Fereastra vă permite să controlați celălalt sistem cu un mouse și tastatură, dar are controale dedicate în partea de sus. Controalele vă permit să;
Selectați un alt monitor dacă sistemul are mai multe monitoare configurate.
Adnotați ecranul, adică desenați pe el pentru a evidenția ceva pe ecran.
Vizualizați fereastra în „dimensiune reală”, adică pentru a reflecta dimensiunea reală a sistemului de la distanță.
Comutați canalul de instrucțiuni, adică treceți la o metodă de comunicare bazată pe text.
Reporniți sistemul de la distanță.
Accesați managerul de activități pe celălalt sistem.
Întrerupeți sesiunea.
Opriți sesiunea.
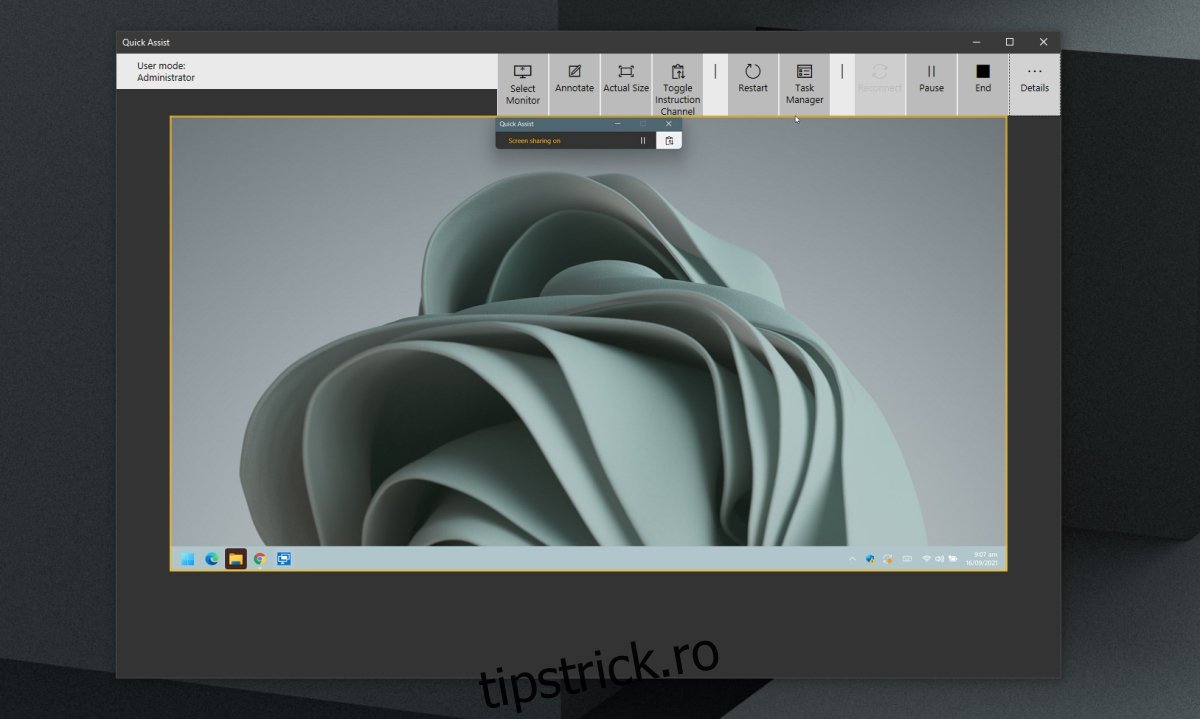
Concluzie
Asistență rapidă oferă o conexiune de rețea la un sistem. Este ușor de configurat și ar trebui să fii mereu atent cu cine ai configurat unul. Computerul dvs. poate fi controlat de la distanță într-o astfel de sesiune și dacă ați dat controlul unei persoane nedemne de încredere, este posibil să pierdeți fișiere și/sau date confidențiale. Asistență rapidă este disponibilă pe Windows 10 și pe Windows 11. Nu este disponibil pe Windows 8/8.1 sau mai vechi.