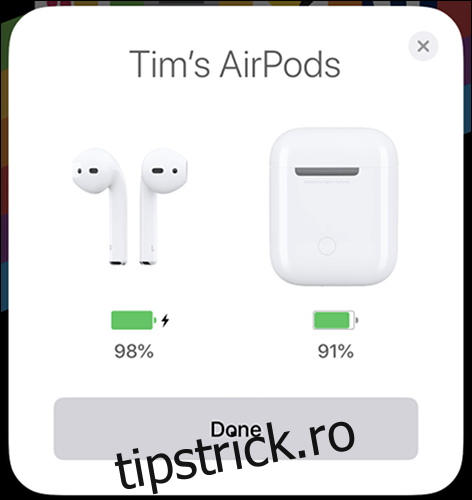de la Apple AirPods și AirPods Pro oferă o experiență cu căști cu adevărat wireless și un sunet grozav, pentru a porni! Dar ce faci când lucrurile nu funcționează așa cum ar trebui să facă? Iată câteva probleme frecvente pe care le puteți întâlni cu AirPod-urile și cum să le rezolvați.
Cuprins
Împerecherea noilor dvs. AirPods
Dacă AirPod-urile dvs. sunt noi, le puteți asocia cu ușurință urmând pașii de mai jos:
Treziți-vă iPhone-ul, astfel încât să fie deblocat și să fie afișat ecranul de pornire.
Deschide carcasa AirPods cu AirPod-urile înăuntru și ține-o lângă iPhone până când apare mesajul pop-up.
Urmați instrucțiunile de asociere de pe ecran pentru a finaliza configurarea.
AirPod-urile dvs. sunt sincronizate cu ID-ul dvs. Apple, ceea ce înseamnă că nu va trebui să finalizați din nou acest proces de asociere. AirPod-urile dvs. ar trebui să funcționeze automat cu orice alte dispozitive Apple, inclusiv iPad-uri, Mac-uri și Apple Watches.
Dacă procesul de asociere automată nu funcționează, consultați secțiunea despre cum să inițiați manual procesul de asociere mai târziu în acest articol.
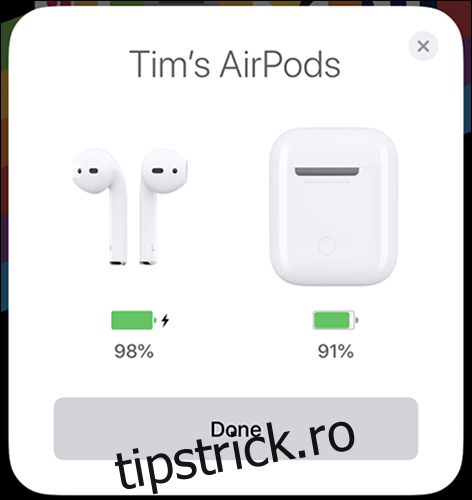
Când puneți AirPod-urile, acestea încearcă să se împerecheze cu ultimul dispozitiv cunoscut. Uneori, este posibil să trebuiască să vă selectați AirPod-urile dintr-o listă de dispozitive cunoscute.
Urmați pașii de mai jos pe iOS sau iPadOS pentru a găsi AirPod-urile pe lista de dispozitive cunoscute:
Glisați în jos din colțul din dreapta sus (iPhone X sau mai recent) sau în sus din partea de jos a ecranului (iPhone 8 sau mai devreme) pentru a deschide Centrul de control.
Atingeți pictograma AirPlay din panoul „Acum se joacă”.
Selectați AirPod-urile din listă.
Urmați pașii de mai jos pe macOS pentru a găsi AirPod-urile pe lista de dispozitive cunoscute:
Faceți clic pe pictograma „Volum” din bara de meniu din partea de sus a ecranului.
Selectați AirPod-urile din listă.
De asemenea, puteți selecta AirPod-urile din meniul System Preferences > Sound > Output.
Asociați-vă AirPod-urile manual
Ocazional, s-ar putea să trebuiască să împerecheați AirPod-urile cu un dispozitiv nou. Puteți folosi această metodă pentru a vă asocia cu un alt dispozitiv iOS care nu vă folosește ID-ul Apple. De asemenea, puteți asocia AirPod-urile cu orice telefon Bluetooth obișnuit (cum ar fi un Android) sau chiar cu un computer Windows.
Urmați acești pași pentru a vă asocia AirPod-urile manual:
Inițiază interfața de asociere Bluetooth pe dispozitivul cu care vrei să împerechezi AirPod-urile.
Deschideți carcasa AirPods cu AirPod-urile înăuntru.
Apăsați și mențineți apăsat butonul mic circular de pe spatele carcasei până când LED-ul de pe AirPod-urile dvs. devine alb și începe să clipească.
Selectați AirPod-urile pe dispozitivul cu care doriți să le asociați și apoi finalizați procesul.

AirPod-urile dvs. se comportă ca un set standard de căști Bluetooth atunci când sunt asociate cu un dispozitiv care nu este Apple. Aceasta înseamnă că nu veți putea folosi funcții precum detectarea automată a urechii, ascultarea cu o singură ureche sau gesturi personalizabile.
Resetați AirPod-urile pentru a rezolva problemele de conectivitate
Uneori, este posibil ca AirPod-urile dvs. să nu funcționeze așa cum este anunțat. Poate că acestea nu apar în lista de sunet sau se deconectează în mod repetat atunci când încercați să ascultați muzică. În aceste cazuri, ar putea fi o idee bună ca dispozitivul asociat să „uite” AirPod-urile și apoi să le împerechezi din nou.
Urmați acești pași pentru a vă împerechea din nou AirPod-urile pe iOS sau iPadOS:
Mergeți la Setări > Bluetooth și găsiți-vă AirPod-urile.
Atingeți butonul Informații (i) de lângă AirPod-urile dvs.
Atingeți „Uitați acest dispozitiv”.
Urmați instrucțiunile automate descrise mai sus pentru a vă împerechea din nou AirPod-urile.
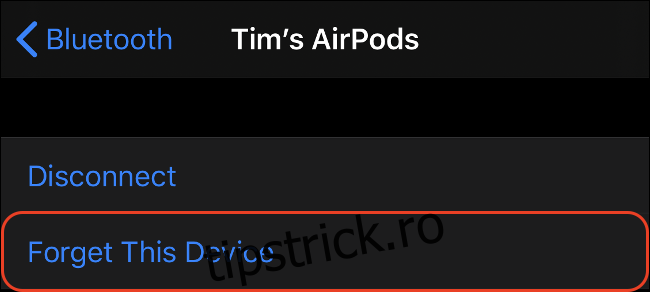
Urmați acești pași pentru a vă împerechea din nou AirPod-urile pe macOS:
Mergeți la Preferințe de sistem > Bluetooth.
Găsiți AirPod-urile și faceți clic pe „X” de lângă ele.
Confirmați că doriți să uitați această conexiune Bluetooth.
Urmați instrucțiunile de împerechere manuală descrise mai sus pentru a vă împerechea din nou AirPod-urile.
Reporniți dispozitivul pentru a rezolva problemele de conectivitate
O problemă omniprezentă care afectează AirPod-urile este tendința lor de a renunța în timp ce se redă muzica. Pur și simplu scoaterea AirPod-urilor din urechi și înlocuirea lor nu este suficientă pentru a rezolva problema și se va întâmpla în continuare.
Chiar și opțiunea nucleară „Uitați acest dispozitiv” uneori nu va rezolva această problemă. De obicei, singura modalitate de a o rezolva este să reporniți dispozitivul iOS.
Urmați acești pași pentru a reporni un iPhone X sau o versiune ulterioară:
Apăsați lung butoanele laterale și de mărire a volumului.
Când apare solicitarea, atingeți „Slide to Power Off”.
După ce iPhone-ul se oprește, țineți apăsat butonul lateral pentru al reporni.
Urmați acești pași pentru a reporni un iPhone 8 sau o versiune anterioară:
Apăsați și mențineți apăsat butonul lateral.
Când apare solicitarea, atingeți „Slide to Power Off”.
După ce iPhone-ul se oprește, țineți apăsat butonul lateral pentru al reporni.
Redenumiți și personalizați gesturile AirPods
Puteți personaliza cu ușurință AirPod-urile dacă le asociați mai întâi cu un dispozitiv iOS și apoi le plasați în urechi, astfel încât să auziți zgomotul conexiunii.
Apoi, mergeți la Setări > Bluetooth și căutați AirPod-urile în lista de dispozitive asociate. Atingeți butonul Informații (i) pentru a vedea o listă de opțiuni. Aici, puteți denumi AirPod-urilor și aloca gesturi fiecărei urechi. Atingeți de două ori o ureche pentru a iniția gesturile la alegere.
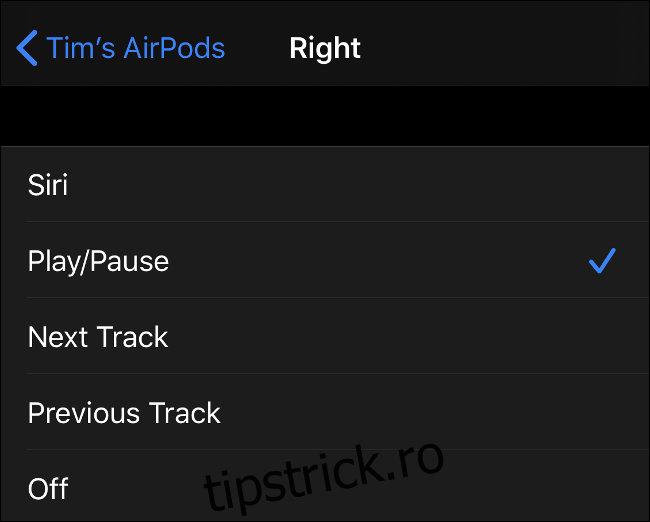
Dacă descoperiți că omiteți din greșeală piese sau activați Siri, puteți dezactiva complet aceste gesturi. Dacă a trebuit să forțați dispozitivul să uite și să se împerecheze din nou cu AirPod-urile din cauza unei probleme de conectivitate, va trebui să configurați din nou aceste gesturi de la zero.
Rezolvarea problemelor cu detectarea automată a urechii
Detectarea automată a urechii este una dintre caracteristicile remarcabile ale AirPods. Acest lucru nu numai că permite întreruperea și redarea automată, dar și economisește automat durata de viață a bateriei atunci când nu folosiți AirPod-urile.
Din păcate, nu funcționează întotdeauna corect. Un motiv major pentru acest lucru este că AirPod-urile atrag ceară de urechi și alte murdărie. Când senzorii (punctele negre mici din interiorul și exteriorul căștilor) sunt ascunși, detectarea automată a urechii nu funcționează.
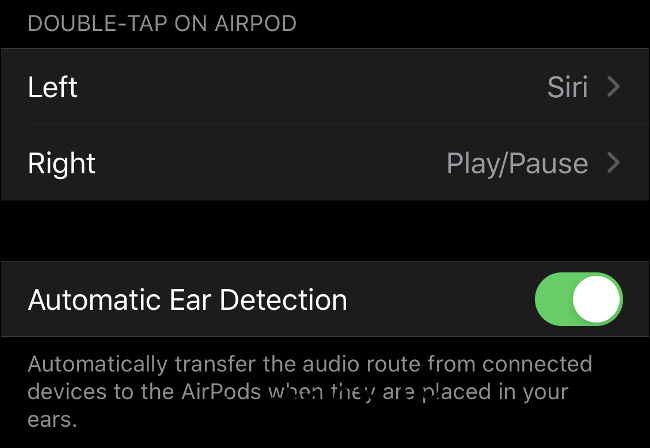
Cel mai bun mod de a remedia acest lucru este să vă asigurați că AirPod-urile sunt curate în permanență. Dacă doriți să dezactivați detectarea urechii, accesați Setări > Bluetooth, atingeți butonul Informații (i) de lângă AirPod-urile, apoi dezactivați „Detecția automată a urechii”.
Audio neregulat sau trosnitor
AirPod-urile pot menține o conexiune atâta timp cât se află la 30 de metri de dispozitivul dvs. iOS. Dacă ascultați de pe un dispozitiv Android, este mai mult ca 30 de picioare. Cu toate acestea, aceste distanțe pot varia în funcție de mediu.
Dacă sunetul începe să trosnească, apropiați-vă de sursă. Pereții solidi și dispozitivele electrice, cum ar fi cuptoarele cu microunde, routerele și aspiratoarele, pot limita, de asemenea, raza efectivă de acțiune a AirPod-urilor.
Folosiți Find My pentru a localiza AirPod-urile pierdute
La fel ca iPhone-ul, Mac-ul sau orice alt dispozitiv Apple, AirPod-urile sunt compatibile cu serviciul Apple rebranded Find My (numit anterior Find My iPhone).
Urmați acești pași pentru a vă găsi AirPod-urile prin serviciul Găsește-mi pe iCloud:
Conectați-vă la iCloud.com.
Faceți clic pe „Găsiți iPhone” și așteptați ca harta să se încarce.
Selectați AirPod-urile din lista derulantă din partea de sus a paginii.
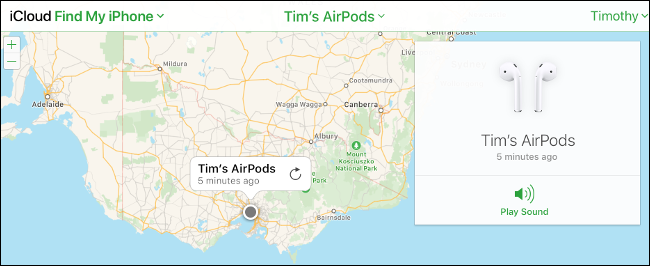
Puteți folosi oricare dintre aplicațiile dedicate Găsește-mi de la Apple pentru a găsi AirPod-urile lipsă. Dacă sunt dezactivate, veți vedea ultima lor locație cunoscută. Dacă AirPod-urile dvs. sunt pornite, dar nu sunt în carcasa lor, puteți reda un sunet audibil pentru a vă ajuta să le găsiți.
Când AirPod-urile dvs. nu se vor încărca
Dacă încercați să vă încărcați AirPod-urile fără fir, asigurați-vă că aveți o carcasă de încărcare fără fir. Dacă aveți AirPod-uri de prima generație, dar nu ați făcut upgrade la carcasa de încărcare wireless, nu le puteți încărca fără fir.
Dacă aveți o carcasă de încărcare fără fir, veți vedea un LED în exteriorul acesteia. Dacă vedeți doar un LED în interiorul carcasei, AirPod-urile dvs. nu sunt compatibile cu încărcătoarele wireless.
Dacă întâmpinați probleme la încărcare printr-un cablu Lightning, este posibil ca portul de încărcare să fie murdar. Curăță portul Lightning de pe AirPod-urile și asigură-te că nu are scame din buzunar sau alte resturi care ar putea cauza problemele de încărcare.

Înlocuiți AirPod-urile individuale sau carcasa de încărcare
Ți-ai spart unul dintre AirPod-urile sau ai pierdut carcasa de încărcare în timp ce le purtai? Din fericire, Apple s-a gândit la aceste probleme și va înlocuiți un singur AirPod pentru 109 USD. O carcasă de încărcare vă va costa 95 USD, în timp ce o carcasă de încărcare wireless vine la 125 USD.
Pentru AirPods Pro, te uiți la 139 USD per AirPod și 155 USD pentru carcasa de încărcare.
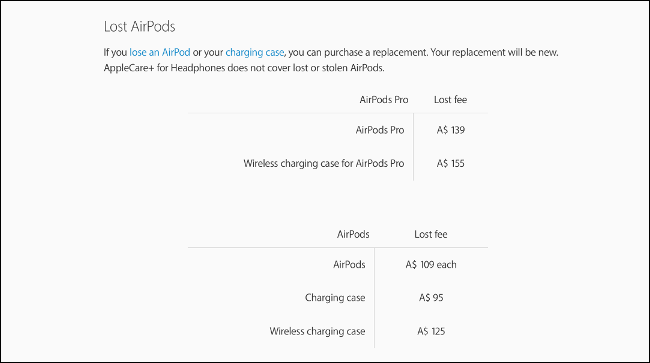
În unele cazuri, ar putea avea mai mult sens să cumpărați doar o nouă pereche de AirPods. De asemenea, puteți încheia o politică AppleCare+ pe AirPod-urile dvs., care oferă acoperire pentru daune accidentale pentru o taxă de 45 USD per incident.
Obțineți mai mult de la AirPod-urile dvs
Dacă îți plac AirPod-urile, de ce nu investeste in cateva accesorii și să scoți mai mult din ele? Puteți face upgrade la o carcasă de încărcare fără fir sau adăugați cârlige pentru a preveni alunecarea lor în timpul antrenamentului.
Dacă ați făcut deja saltul către carcasa de încărcare fără fir, este posibil să doriți să verificați cum vă puteți încărca dispozitivele la preț ieftin cu alternative AirPower.