Utilizarea iPad-ului ca cameră web pentru apeluri video este o idee grozavă. Dacă camera web a încetat să funcționeze, iPad-ul poate servi ca o copie de rezervă excelentă; sau dacă cauți o calitate mai bună a imaginii. Nu numai că o cameră iPad sau iPhone este mai bună decât o cameră web, dar veți avea și opțiunea de a vă deplasa, spre deosebire de a fi limitat la biroul computerului sau al laptopului.

Din fericire, configurarea asta este destul de simplă. Există o mulțime de aplicații disponibile pentru a vă transforma iPad-ul într-o cameră web. Apoi, odată ce utilizați o rețea Wi-Fi pentru a vă conecta la iOS ca cameră web, plecați! Citiți mai departe pentru a afla cum să vă folosiți iPad-ul ca cameră web.
Cuprins
Cum să utilizați un iPad ca cameră web pentru computer
Cu EpocCam instalat pe iPad, iPadOS 13 sau o versiune ulterioară instalată și driverele necesare, puteți „Transformați iPhone-ul într-o cameră web”. EpocCam acceptă video și audio și vine într-o versiune gratuită și cu plată. Versiunea gratuită oferă o rezoluție video de 640×480 cu un filigran pe videoclip. Urmați acești pași pentru a începe să utilizați iPad-ul ca cameră web cu EpocCam:

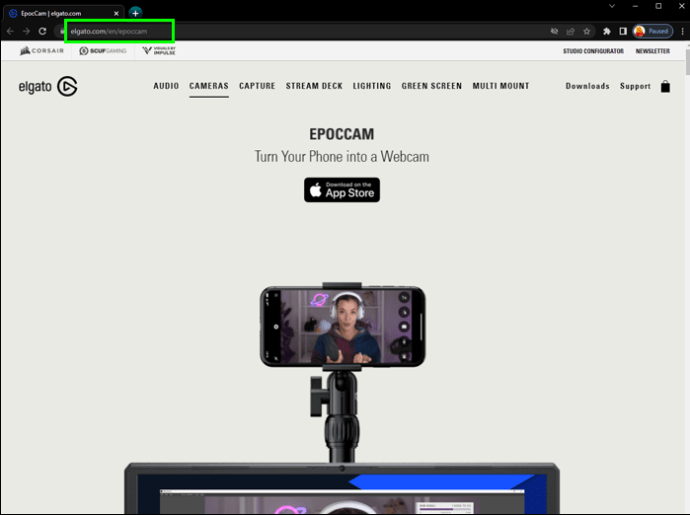


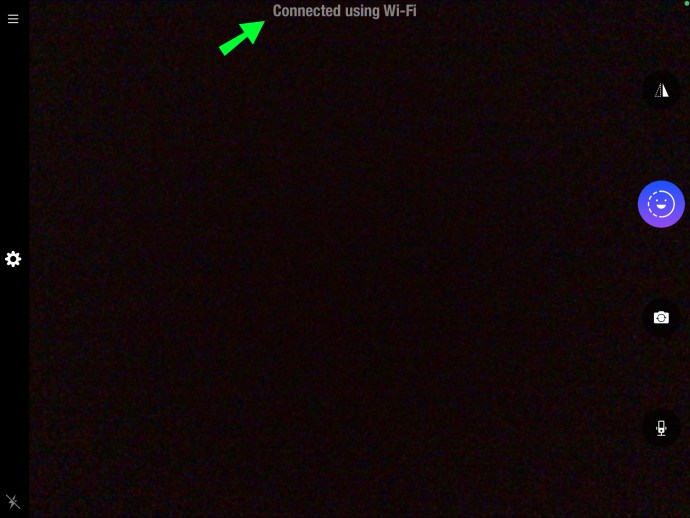
Cum să utilizați un iPad ca cameră web pentru un computer Windows
Puteți transforma iPad-ul într-o cameră web pe care să o utilizați pe Windows 10 instalând aplicația „EpocCam”. „EpocCam” acceptă atât video, cât și audio și este disponibil în versiuni gratuite și plătite. Cu toate acestea, versiunea gratuită va include un filigran pe videoclip și va avea o rezoluție video de 640×480. Urmați acești pași pentru a configura acest lucru:

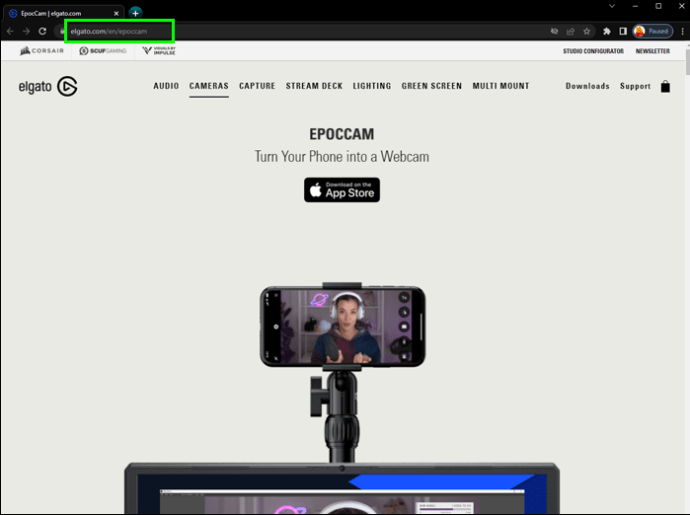



Cum să utilizați un iPad ca cameră web pentru un Mac
Instalând „EpocCam” pe iPad cu iPadOS 13 sau o versiune ulterioară instalată, îl puteți transforma într-o cameră web pentru Mac. „EpocCam” acceptă video și audio și vine ca versiune gratuită și plătită. Versiunea gratuită va include un filigran pe videoclip și o rezoluție de 640×480. Iată pașii pentru a începe:

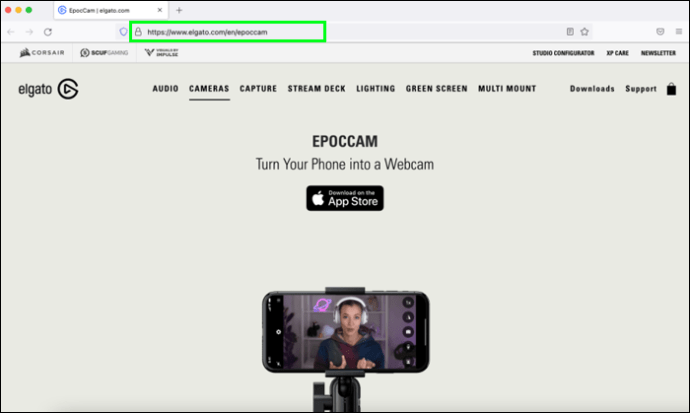


Cum să utilizați iPad-ul ca cameră web pentru un Mac fără o aplicație
Iată cum să-ți folosești iPad-ul ca cameră web pentru Mac fără a instala „EpocCam” sau o aplicație similară:
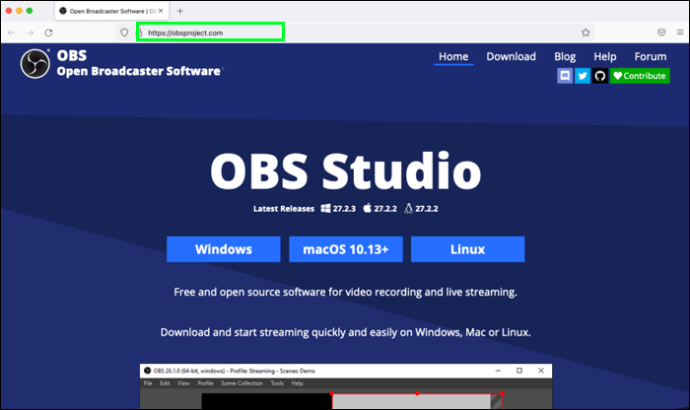
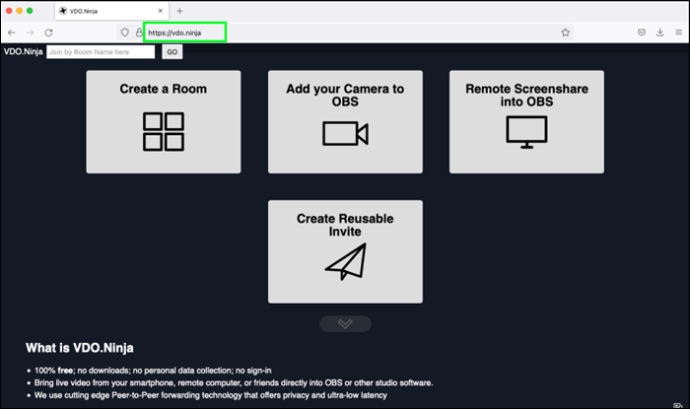
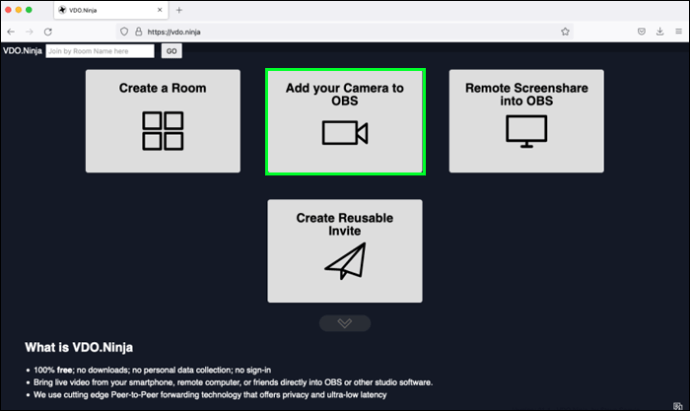
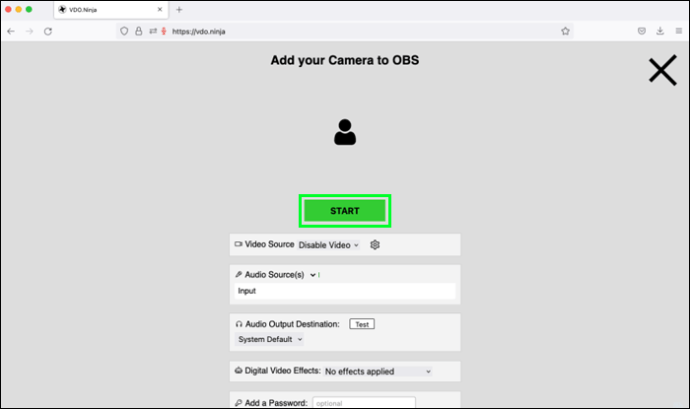
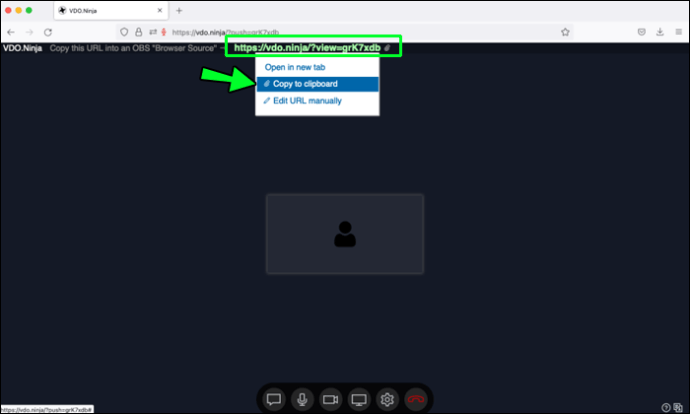
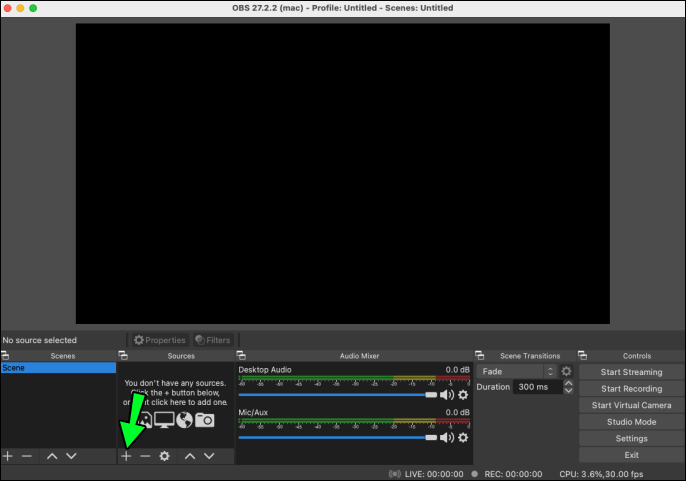
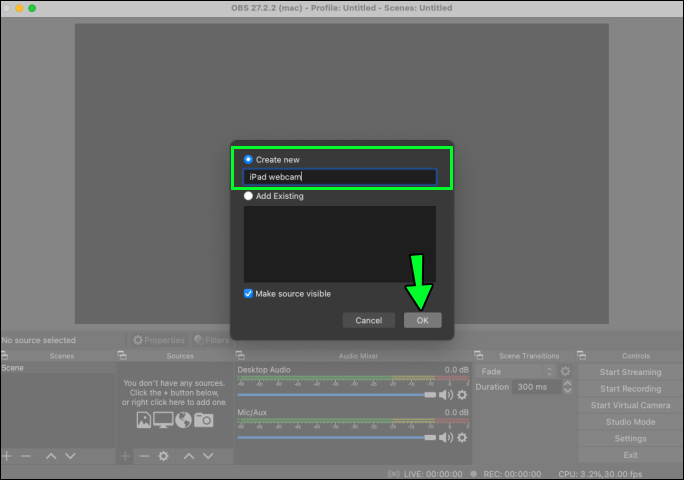
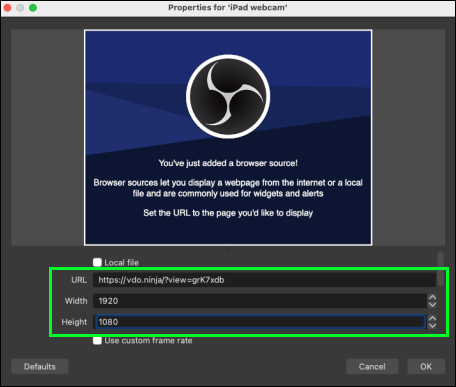
iPad la salvare
iPad-ul la salvare, dacă camera web nu funcționează sau calitatea imaginii pe cea pe care o utilizați nu este grozavă. Din fericire, vă puteți transforma iPad-ul într-o cameră web mobilă instalând pe el o aplicație precum EpocCam. „EpocCam” acceptă video și audio și are o versiune gratuită și cu plată. Chiar dacă versiunea gratuită va include un filigran pe videoclip, calitatea generală a imaginii va fi probabil mai bună decât camera web. Un alt program gratuit de luat în considerare este OBS Studio pentru utilizare pe toate dispozitivele și sistemele de operare majore. În plus, va fi fără filigran!
Ce versiune de iPad folosești și care este calitatea imaginii? Cum credeți că vă va avantaja folosirea iPad-ului ca cameră web? Împărtășiți-vă gândurile în secțiunea de comentarii de mai jos.

