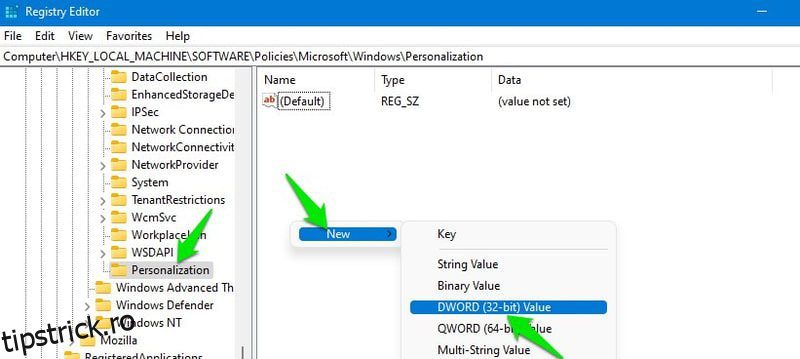Registrul Windows stochează informații și setări vitale pentru aproape fiecare funcție Windows, aplicații native sau terțe și hardware. Acesta este locul în care doriți să duceți personalizarea Windows la nivelul următor.
Există multe modalități de a personaliza Windows 11, cum ar fi modificarea setărilor implicite sau utilizarea aplicațiilor terță parte. Cu toate acestea, registry Windows este backend-ul care controlează pe deplin majoritatea lucrurilor din Windows.
Puteți utiliza registrul Windows pentru a elimina complet elementele UI, pentru a restabili funcțiile eliminate, pentru a crește performanța Windows și chiar pentru a instala Windows 11 pe computere neacceptate. În plus, multe dintre fantasticele aplicații terțe pe care le folosim pentru a personaliza Windows, de obicei, fac modificări în registry, care ar putea fi chiar făcute de noi manual.
Dacă sunteți gata să luați lucrurile în propriile mâini, știu exact trucurile de registry Windows potrivite pentru a vă ajuta să începeți.
Avertisment: o modificare incorectă a registrului poate avea un impact negativ asupra computerului dvs., inclusiv coruperea Windows și pierderea de date. Chiar dacă hack-urile enumerate mai jos nu vor avea un efect negativ, ar trebui să faceți o copie de rezervă a registrului pentru a fi sigur. Poti backup manual al registrului sau utilizați o aplicație terță parte pentru backup/restaurare automată.
Cuprins
Accesați registrul Windows
Înainte să vă spun hackurile de registry, ar trebui să știți cum să accesați registry. Există mai multe moduri de a face acest lucru, dar cel mai ușor ar fi să căutați termenul „registru” în bara de căutare Windows, iar aplicația va apărea pentru a se deschide. Alternativ, puteți utiliza comanda Run regedit pentru a deschide registrul Windows.
După ce este deschis, puteți introduce locația unei intrări de registru pe care doriți să o editați în bara de căutare de sus pentru a o accesa direct. Nu vă faceți griji; Vă voi oferi locația exactă a fiecărei intrări pentru ca dvs. să copiați/lipiți cu ușurință.
Dezactivați ecranul de blocare Windows 11
Când porniți computerul, apare un ecran înainte de a introduce parola, care dispare atunci când apăsați orice tastă. Nu servește niciun alt scop decât să arate o imagine frumoasă și câteva informații suplimentare despre aceasta. Mulți oameni pot considera acest ecran un pas suplimentar enervant pentru a vă accesa computerul. Dacă doriți să o eliminați pentru a accesa direct ecranul parolei, puteți face acest lucru folosind registry.
Deschideți registrul Windows și introduceți locația de mai jos în bara de căutare din partea de sus și apăsați tasta Enter.
HKEY_LOCAL_MACHINESOFTWAREPoliciesMicrosoftWindows
Aici faceți clic dreapta pe intrarea Windows și selectați Nou > Cheie. Denumiți această cheie nouă „Personalizare”.
Acum selectați această nouă intrare de personalizare și faceți clic dreapta în spațiul alb din dreapta și selectați Nou > Valoare DWORD (32 de biți). Denumiți această intrare „NoLockScreen”.
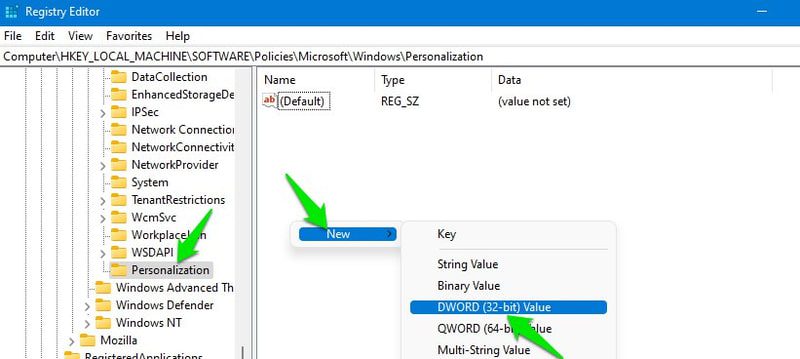
După aceea, faceți dublu clic pe intrarea NoLockScreen și modificați valoarea acesteia de la 0 la 1 și faceți clic pe OK.
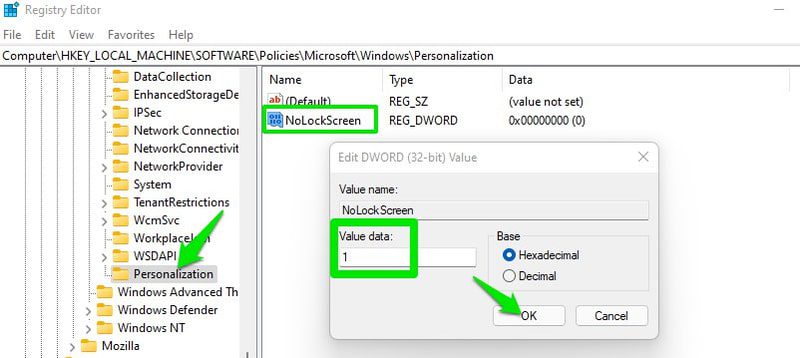
Gata, data viitoare când vei porni PC-ul vei vedea direct ecranul parolei.
Activați mesajele de stare detaliate
Mesajele detaliate de stare sunt mesaje pe care le vedeți când Windows pornește sau se închide, cum ar fi mesajul „Pregătirea desktopului”. Practic, vă spune exact ce face Windows în prezent, ceea ce cauzează întârzierea pornirii/opririi. În mod implicit, aceste mesaje sunt foarte limitate și nu vor oferi toate informațiile.
Dacă observați întârzieri mari la închidere sau la pornire, atunci puteți activa aceste mesaje de stare detaliate pentru a vedea exact ce cauzează întârzierea și, eventual, a remedia problema. Iată cum:
Accesați locația menționată mai jos.
HKEY_LOCAL_MACHINESOFTWAREMicrosoftWindowsCurrentVersionPoliciesSystem
Aici selectați intrarea System și apoi faceți clic dreapta pe spațiul alb din panoul din dreapta și selectați New > DWORD (32-bit) Value.
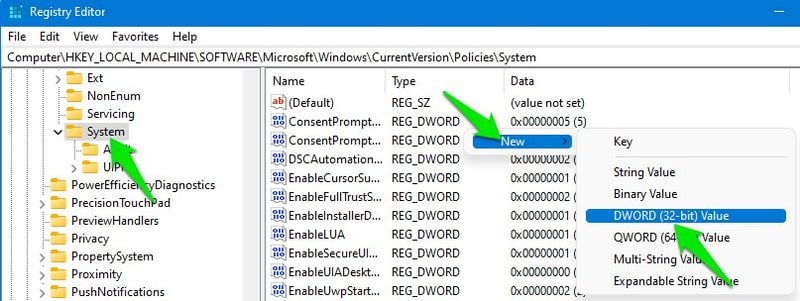
Denumiți această nouă intrare „verbosestatus” și faceți dublu clic pe ea și schimbați-i valoarea la 1.
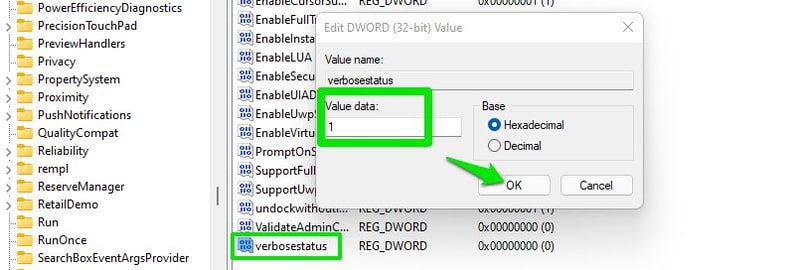
Acum, computerul vă va spune exact ce procese pornește sau se închide atunci când porniți sau opriți computerul.
Obțineți vechiul meniu contextual
Windows 11 are un nou meniu contextual care este de dimensiuni reduse și are majoritatea opțiunilor ascunse în spatele butonului Afișează mai multe opțiuni care deschide practic meniul contextual clasic. Personal nu-mi place noul meniu contextual, deoarece de cele mai multe ori trebuie să apes oricum pe butonul Afișează mai multe opțiuni.
De ce să faceți acest proces cu 2 clicuri când puteți deschide vechiul meniu contextual la prima încercare? Mai jos este un hack de registry pentru a deschide întotdeauna vechiul meniu contextual când faceți clic dreapta în loc să faceți clic pe butonul Afișați mai multe opțiuni.
Accesați locația de mai jos din registru:
HKEY_CURRENT_USERSoftwareClassesCLSID
Faceți clic dreapta pe intrarea CLSID și selectați Nou > Cheie.
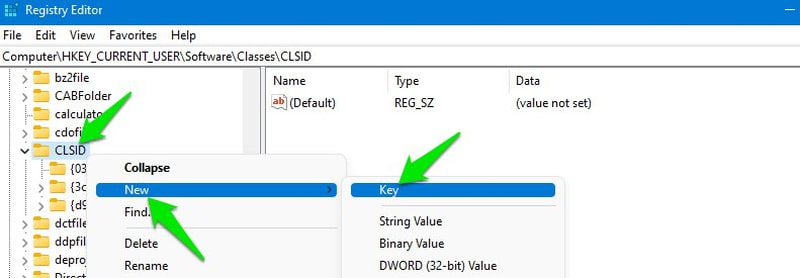
Puneți această valoare ca nume: {86ca1aa0-34aa-4e8b-a509-50c905bae2a2}
Faceți clic dreapta din nou pe această nouă intrare și selectați Nou > Cheie. Denumiți această cheie nouă drept „InprocServer32”.
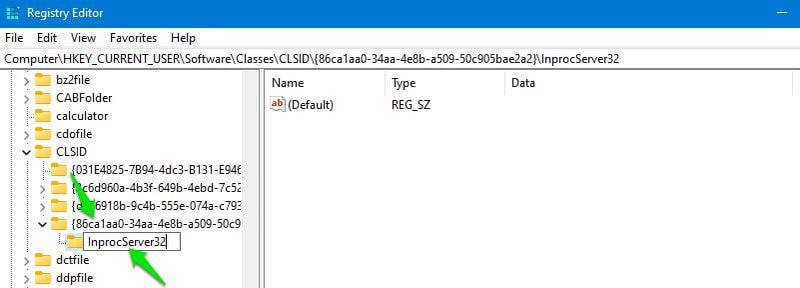
În interiorul intrării InprocServer32, faceți dublu clic pe intrarea (implicit) și fără a pune date de valoare faceți clic pe OK. Acest pas este foarte important și hack-ul nu va funcționa fără deschiderea și închiderea acestei intrări.
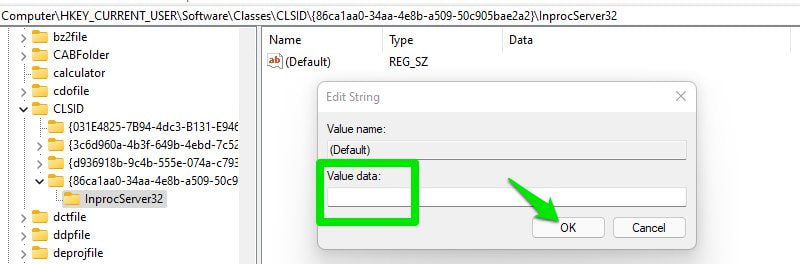
Pentru a aplica modificările, fie reporniți computerul, fie apăsați tastele Ctrl+Shift+Esc pentru a deschide Task Manager și aici faceți clic dreapta pe Windows Explorer și selectați Restart. După repornire, doar vechiul meniu contextual se va deschide când faceți clic dreapta pe spațiul gol sau pe o aplicație/fișier.
Adăugați aplicații în meniul contextual
De asemenea, puteți adăuga o comandă rapidă a oricărei aplicații (.exe) în meniul contextual pentru a accesa aplicația de oriunde, făcând clic dreapta pe un spațiu gol și selectând comanda rapidă. Pentru demonstrație, voi adăuga o comandă rapidă a browserului Chrome în meniul contextual.
Deschideți locația de mai jos în registru:
HKEY_CLASSES_ROOTDirectoryBackgroundshell
Faceți clic dreapta pe intrarea în shell și selectați Nou > Cheie. Denumiți această nouă cheie ca numele aplicației, așa cum doriți să vedeți în meniul contextual. În acest caz, îl voi numi „Google Chrome”.
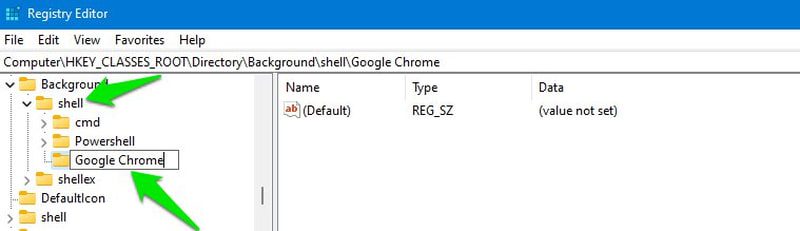
Apoi, faceți clic dreapta pe intrarea cu numele aplicației pe care ați creat-o și selectați Nou > Cheie. Denumiți această cheie drept „comandă”.
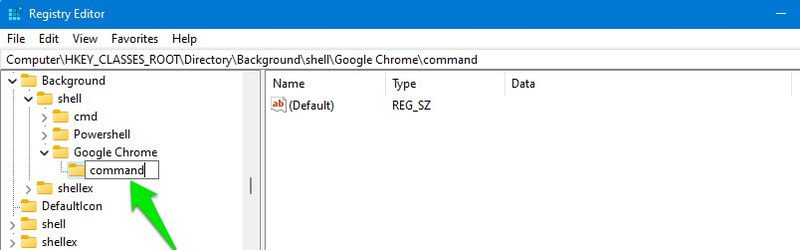
Acum trebuie să adăugăm calea exactă a fișierului executabil al aplicației în această intrare de comandă. Pentru a face acest lucru, treceți la locația exactă a aplicației unde este instalată pe computer folosind Windows Explorer. Faceți clic dreapta pe aplicație și selectați Copiați ca cale.
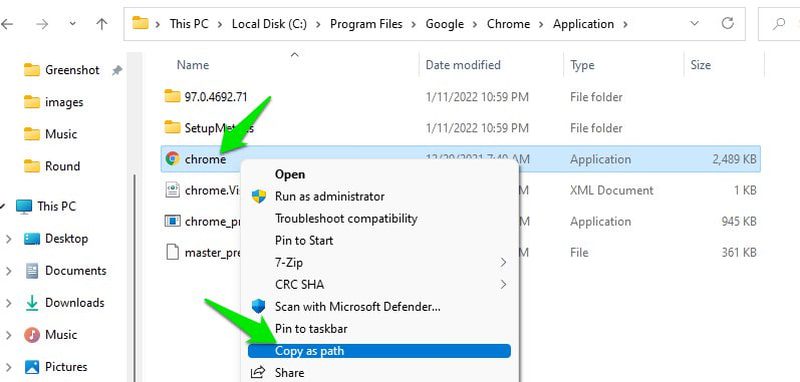
Reveniți din nou la registry și faceți dublu clic pe intrarea (implicit) din cheia de comandă și inserați calea copiată ca valoare și apăsați OK.
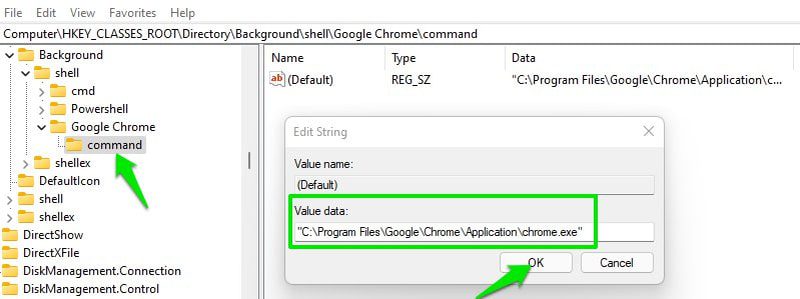
Aceasta va adăuga executabilul aplicației în meniul contextual. Cu toate acestea, dacă veți folosi meniul contextual implicit Windows 11, va trebui totuși să faceți clic pe butonul Afișați mai multe opțiuni pentru a accesa vechiul meniu contextual și a vedea executabilul aplicației. Vă voi recomanda să utilizați hack-ul menționat mai sus pentru a obține acces mai rapid la vechiul meniu contextual pentru a utiliza acest hack în mod productiv.
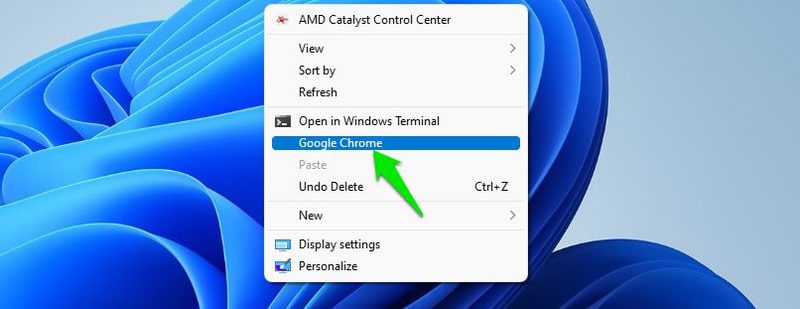
Accelerează timpul de oprire
Când închideți computerul, Windows acordă puțin timp rulării aplicațiilor pentru a le salva datele înainte de a le închide forțat. Acest lucru asigură că nu se pierd date ale aplicației nesalvate și că nicio funcție a aplicației nu este coruptă din cauza opririi forțate în timpul lucrului.
Cu toate acestea, dacă o închidere mai rapidă contează pentru dvs. și aveți bunul obicei de a închide toate aplicațiile și de a salva date înainte de a închide, atunci puteți reduce acest temporizator pentru a accelera închiderea. Iată cum:
Ajungeți la locația menționată mai jos din registru.
HKEY_LOCAL_MACHINESYSTEMCurrentControlSetControl
Acum, în timp ce intrarea Control este selectată, căutați intrarea WaitToKillServiceTimeout în panoul din dreapta.
Odată găsit, faceți dublu clic pe el și schimbați-i valoarea de la 5000 la 1000 sau mai puțin. Valoarea este în milisecunde, așa că practic o reduceți de la 5 secunde la 1 secundă, economisind 4 secunde în timpul de oprire.
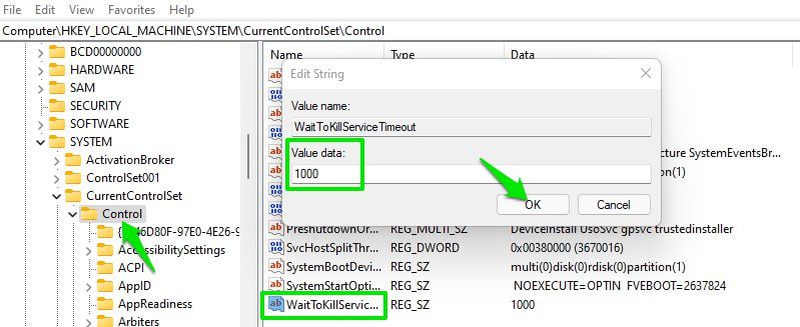
Comutați rapid la ultima fereastră deschisă
Dacă aveți mai multe ferestre ale unei aplicații deschise (cum ar fi ferestrele browserului), atunci revenirea la aceasta va deschide un rând de miniaturi pentru a alege ce fereastră doriți să accesați. Acest lucru face ca comutarea între două aplicații diferite să fie obositoare, deoarece trebuie să faceți clic de două ori de fiecare dată.
Din fericire, cu un hack rapid de registry, puteți schimba acest comportament, astfel încât atunci când faceți clic pe aplicația cu mai multe ferestre deschise, aceasta va deschide instantaneu ultima fereastră deschisă. Și dacă doriți să alegeți o altă fereastră, puteți trece cu mouse-ul peste pictogramă, iar miniaturile vor apărea pentru a alege o altă fereastră. Iată cum să o faci:
Deschideți registry și mutați-vă în următoarea locație.
HKEY_CURRENT_USERSoftwareMicrosoftWindowsCurrentVersionExplorerAdvanced
În timp ce este selectată intrarea avansată, faceți clic dreapta pe spațiul alb din panoul din dreapta și selectați Nou > Valoare DWORD (32 de biți).
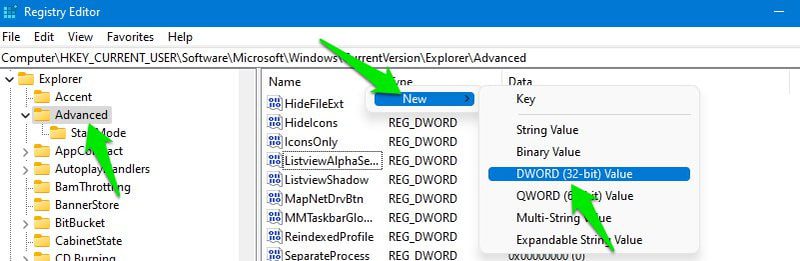
Denumiți această nouă intrare ca „LastActiveClick” și apoi faceți dublu clic pe ea și setați-i valoarea la 1.
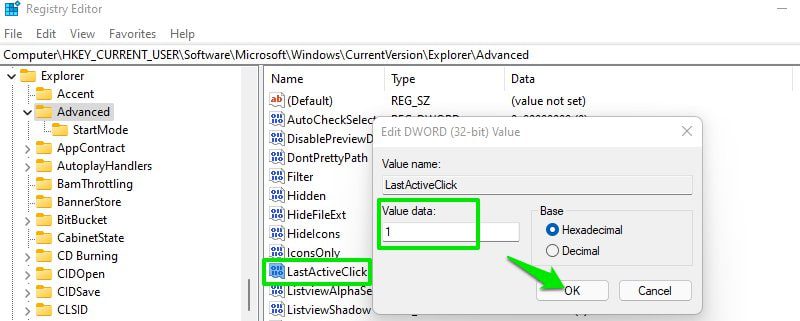
Acum fie reporniți computerul, fie reporniți Windows Explorer, așa cum am arătat în hack-ul #3 din această listă. După repornire, ultima fereastră accesată a aplicației se va deschide când faceți clic.
Schimbați dimensiunea pictogramelor din bara de activități
Acesta este un truc de personalizare a barei de activități care vă permite să creșteți/scădeți dimensiunea pictogramelor de pe bara de activități pentru a le face mai accesibile în funcție de nevoile dvs. Să trecem direct la asta:
Ajungeți la locația menționată mai jos.
HKEY_CURRENT_USERSoftwareMicrosoftWindowsCurrentVersionExplorerAdvanced
Selectați intrarea Avansată și apoi faceți clic dreapta pe spațiul alb din panoul din dreapta și selectați Nou > Valoare DWORD (32 de biți).
Numiți noua intrare ca „TaskbarSi”, apoi deschideți-o și modificați-i valoarea fie la 0, 1 sau 2. Aici 0, 1 și 2 înseamnă mic, mediu și, respectiv, mare.
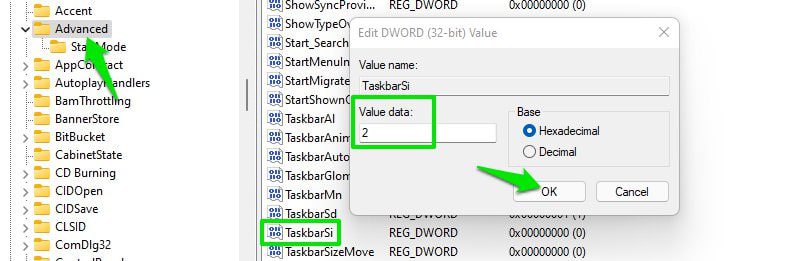
Va trebui să reporniți Windows Explorer sau computerul pentru a vedea modificările.
Schimbați spațierea pictogramelor de pe desktop
Dacă aliniați pictogramele de pe desktop la o grilă pentru a le păstra curate, atunci veți avea probleme la ajustarea spațiului dintre fiecare pictogramă. Acest spațiu este fixat în mod implicit și nu poate fi modificat din setările Windows.
Dacă doriți să adăugați o mulțime de pictograme pe desktop, atunci sunteți forțat să micșorați dimensiunea pictogramelor. Pe de altă parte, dacă aveți mai puține pictograme și doriți o claritate mai bună, atunci cel mai bun lucru pe care îl puteți face este să creșteți dimensiunea pictogramelor.
Toate acestea pot fi rezolvate prin simpla creștere sau micșorare a spațiului dintre pictogramele de pe desktop folosind hack-ul de registry de mai jos.
În registrul Windows, treceți la următoarea locație.
HKEY_CURRENT_USERControl PanelDesktopWindowMetrics
În timp ce intrarea WindowMetrics este selectată, veți vedea multe intrări în panoul din dreapta. Aici, intrările IconSpacing și IconVerticalSpacing controlează spațiul dintre pictogramele de pe desktop.
IconSpacing gestionează spațiul orizontal, iar IconVerticalSpacing decide spațiul vertical dintre pictograme. Implicit, valoarea ambelor este setată la -1125. Puteți crește și micșora acest număr pentru a crește și, respectiv, a micșora spațiul. Pentru referință, prefer să folosesc -1200 de spațiu, deoarece de obicei păstrez doar 20-30 de pictograme pe desktop.
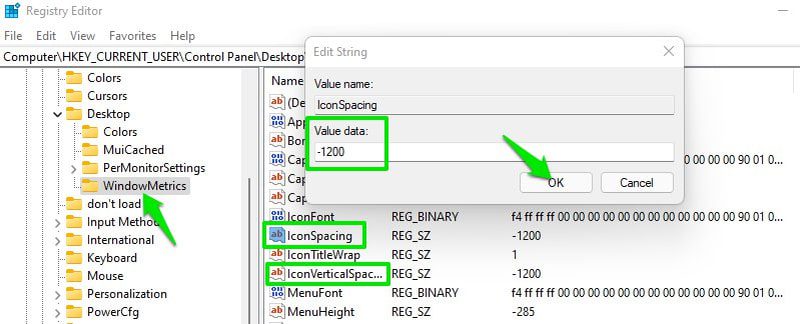
Gânduri de sfârșit
În afară de schimbarea dimensiunii pictogramelor din bara de activități, folosesc toate celelalte hack-uri pe care le-am enumerat mai sus și îmi îmbunătățesc cu adevărat experiența Windows 11. Dacă întâmpinați probleme cu oricare dintre hack-uri sau pur și simplu nu vă place niciunul, puteți oricând să anulați modificările pe care le-ați făcut și hack-ul va fi eliminat. De exemplu, dacă ați făcut o nouă intrare, atunci o puteți șterge sau setați valoarea ei la 0 de la 1 pentru a o dezactiva.
Încercați aceste cele mai bune aplicații de manager audio și de amplificare pentru Windows 11.
Întâmpinați probleme cu DS4Windows pe Windows 11? Iată 6 moduri de a o repara.