Importanța și Deschidererea Porturilor în Windows Firewall
Firewall-urile funcționează ca o barieră de protecție, apărându-vă sistemul de potențialele pericole din mediul online. Acestea filtrează traficul de internet și monitorizează aplicațiile locale care încearcă să acceseze rețeaua fără permisiune. Totuși, în anumite circumstanțe, s-ar putea să fie necesar să permiteți anumite conexiuni blocate de firewall. Pentru a realiza acest lucru, trebuie să deschideți un port specific.
Atunci când un dispozitiv se conectează la altul printr-o rețea (inclusiv internetul), se folosește un număr de port. Acest număr permite dispozitivului receptor să identifice cum să gestioneze corect informația primită. Dacă adresa IP indică destinația datelor, numărul portului specifică aplicația care va primi aceste date. În mod implicit, majoritatea traficului neautorizat de pe internet este blocat de Windows Firewall. Dacă, spre exemplu, folosiți un server de jocuri, ar putea fi necesar să deschideți un port pentru a permite acest tip de conexiune prin firewall.
Important: Acest ghid vă prezintă cum să deschideți un port pe firewall-ul unui anumit computer pentru a permite traficul dorit. Dacă rețeaua dumneavoastră include un router (ceea ce este foarte probabil), va trebui să configurați și routerul pentru a permite același trafic prin funcția de redirecționare a porturilor.
Pași pentru deschiderea unui port în Windows 10
Pentru început, accesați meniul Start și tastați „Windows Firewall” în câmpul de căutare. Din rezultatele afișate, selectați „Windows Defender Firewall”.
După ce se deschide fereastra Windows Firewall, selectați opțiunea „Setări avansate”.
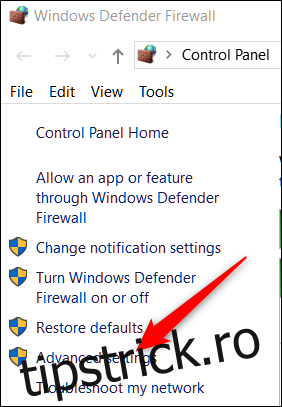
Acesta va lansa interfața „Windows Defender Firewall cu securitate avansată”. Aici, în partea stângă, selectați categoria „Reguli de intrare”. Apoi, în panoul din dreapta, dați click pe acțiunea „Regulă nouă”.
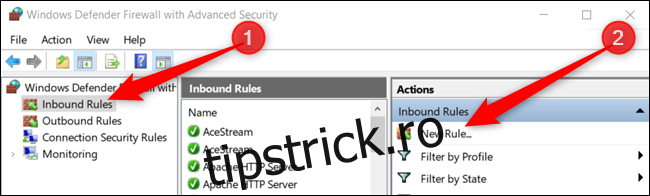
Dacă, în schimb, trebuie să creați o regulă pentru traficul de ieșire, alegeți „Regula de ieșire” în loc de „Regula de intrare”. În general, majoritatea aplicațiilor își creează automat propriile reguli de ieșire în timpul instalării, însă uneori pot exista excepții.
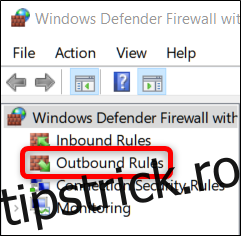
În fereastra „Tip de regulă”, selectați opțiunea „Port” și apoi apăsați „Următorul”.
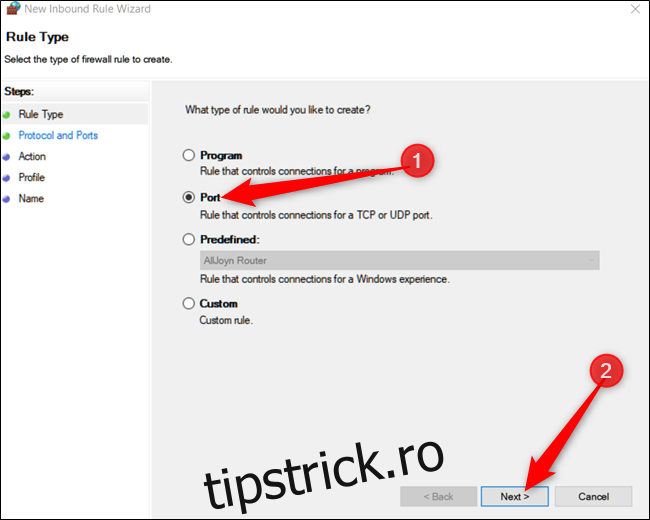
Pe ecranul următor, trebuie să alegeți între protocolul TCP (Transmission Control Protocol) și UDP (User Datagram Protocol) pentru portul pe care îl deschideți. Nu vă putem indica exact ce protocol să utilizați, deoarece diferitele aplicații folosesc protocoale diferite. Numerele de porturi variază de la 0 la 65535, porturile de până la 1023 fiind rezervate serviciilor privilegiate. Puteți găsi o listă a porturilor TCP/UDP pe pagina Wikipedia, sau puteți cerceta specific aplicația pe care o utilizați. Dacă nu puteți determina ce protocol folosește aplicația dvs., puteți crea două reguli de intrare: una pentru TCP și alta pentru UDP.
Selectați opțiunea „Porturi locale specifice” și introduceți numărul portului în câmpul alocat. Dacă doriți să deschideți mai multe porturi, separați-le prin virgulă. Pentru o serie de porturi consecutive, folosiți o cratimă (-).
Dați click pe „Următorul” când ați terminat.
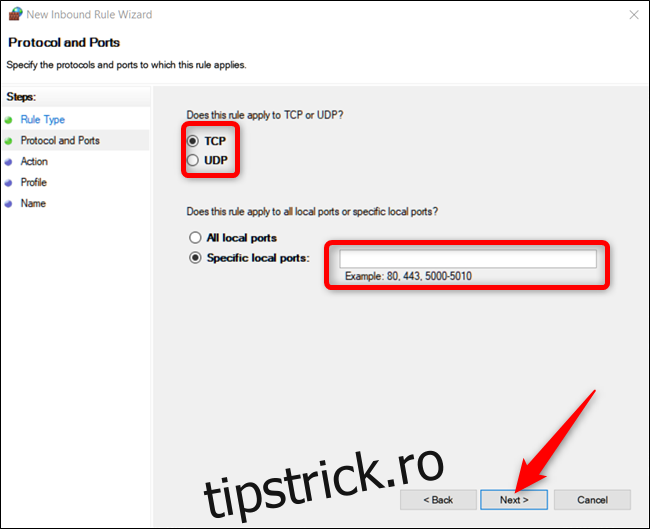
Pe pagina următoare, selectați „Permiteți conexiunea” și apoi dați click pe „Următorul”.
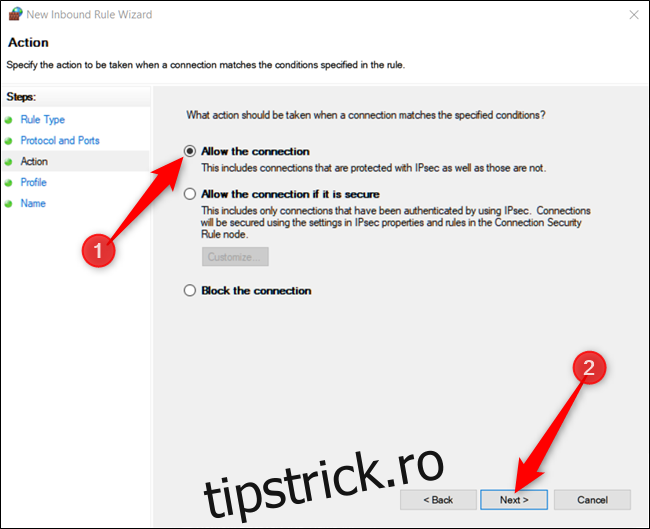
Notă: În acest ghid, folosim „Permiteți conexiunea” pentru că avem încredere în conexiunea pentru care creăm o regulă. Opțiunea „Permiteți conexiunea dacă este sigură” folosește securitatea protocolului IPsec pentru a autentifica conexiunea, fiind o variantă mai sigură. Însă, nu toate aplicațiile o acceptă. Dacă alegeți varianta mai sigură și nu funcționează, puteți reveni și opta pentru varianta mai puțin sigură.
Apoi, alegeți unde se va aplica regula și dați click pe „Următorul”. Aveți opțiunea să alegeți una sau toate variantele de mai jos:
Domeniu: Atunci când calculatorul este conectat la un controler de domeniu, Windows poate autentifica accesul la domeniu.
Privat: Atunci când calculatorul este conectat la o rețea privată, precum o rețea de acasă sau o rețea în care aveți încredere.
Public: Atunci când calculatorul este conectat la o rețea deschisă, ca într-o cafenea, aeroport sau bibliotecă, rețele la care oricine se poate conecta, iar securitatea este incertă.
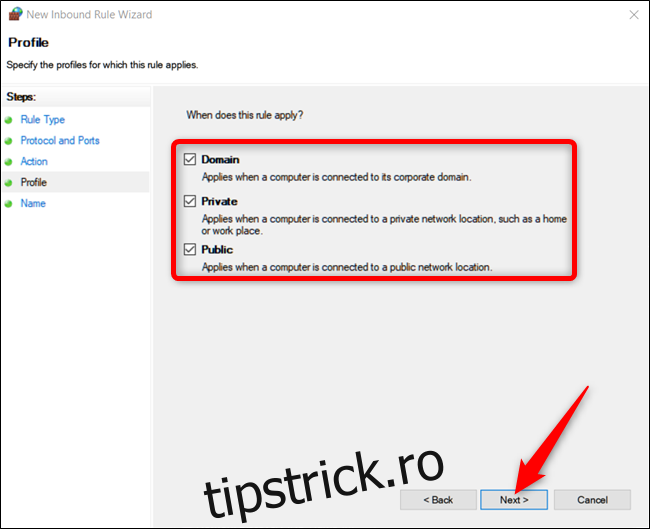
În fereastra finală, atribuiți un nume noii reguli și adăugați o descriere opțională, mai detaliată. Dați click pe „Terminare” când ați terminat.
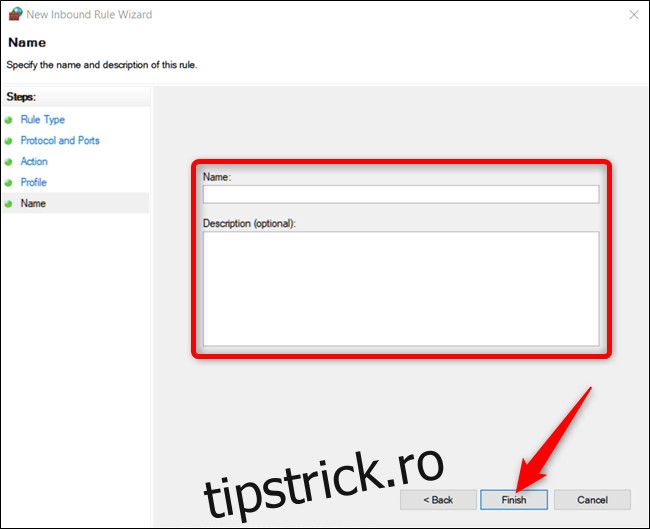
Pentru a dezactiva o regulă în orice moment, căutați-o în lista de reguli de intrare sau ieșire, dați click dreapta pe ea și alegeți „Dezactivați regula”.
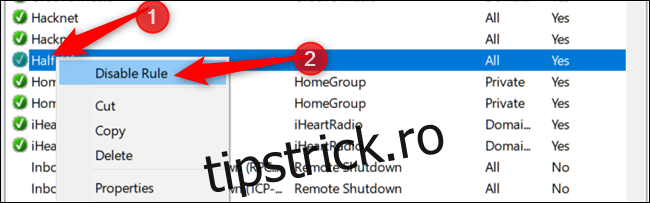
Aceștia sunt pașii necesari. Dacă este nevoie să deschideți și alte porturi pentru alte programe sau cu reguli diferite, repetați pașii de mai sus folosind porturi diferite.