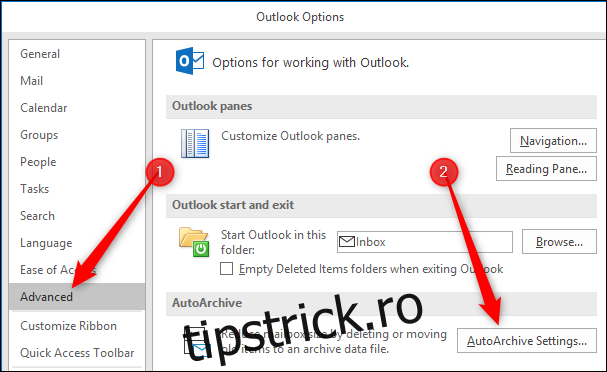Dacă ați folosit instrumentul de curățare a cutiei poștale, atunci veți fi văzut butonul Arhivare automată, dar este posibil să fiți atenți la modul în care funcționează și ce va face. Iată ce face și cum îl puteți utiliza.
Făcând clic pe butonul Arhivare automată, un proces trece prin toate folderele din Outlook și aplică orice reguli de Arhivare automată pe care le-ați configurat (nu vă faceți griji, regula implicită de Arhivare automată este să nu faceți nimic, așa că nu puteți face niciun rău dacă făcând clic pe butonul). Dar dacă doriți să mutați articolele mai vechi într-o arhivă în care acestea sunt în afara drumului, arhivarea automată este modul în care automatizați procesul. Să trecem prin configurarea și rularea lui.
Cuprins
Cum să activați Arhivarea automată
Mai întâi, trebuie să activați Arhivarea automată și să alegeți setările acesteia. Accesați Fișier > Opțiuni > Avansat și apoi faceți clic pe butonul „Setări de arhivare automată”.
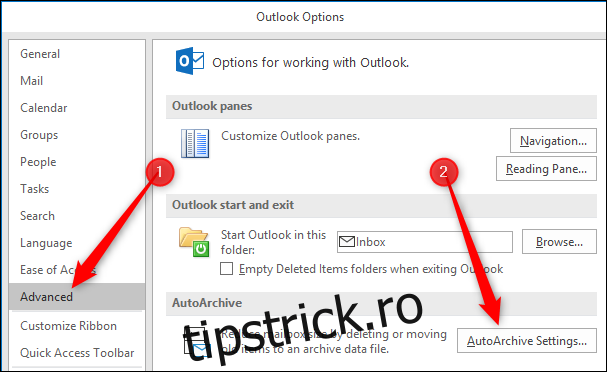
Atâta timp cât opțiunea „Run AutoArchive every” este dezactivată (care este implicit), AutoArchive nu va rula niciodată.
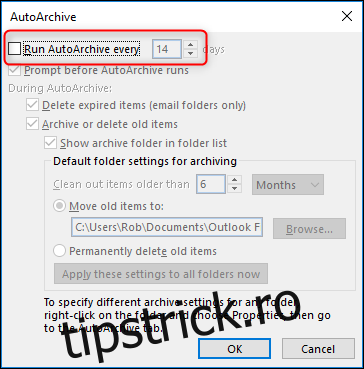
După ce activați opțiunea „Run AutoArchive every”, toate opțiunile sunt acum disponibile.
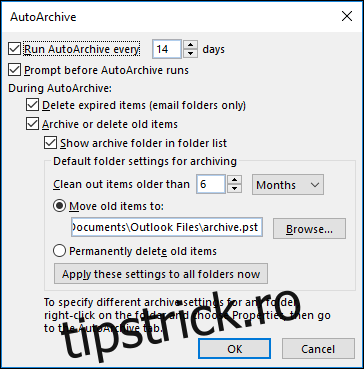
Spre deosebire de Folder Cleanup, care are o fereastră de setări în Opțiuni fișier și apoi vă permite să rulați acele setări în orice folder pe care îl doriți ca sarcină manuală, setările de Arhivare automată afișate aici sunt setările implicite. Fiecare folder care are Arhivare automată activată poate folosi aceste setări implicite sau puteți utiliza setări diferite pentru dosare diferite, dacă doriți. Vom vedea cum să facem asta mai târziu, dar, deocamdată, să ne uităm la setările implicite.
Cum se configurează Arhivarea automată
Primul lucru de observat este că odată ce Arhivarea automată este activată, aceasta va rula la fiecare 14 zile. Puteți modifica acest lucru folosind săgețile în sus și în jos sau tastând un număr și puteți selecta orice valoare de la 1 la 60 de zile. Puteți introduce orice număr din două cifre, dar dacă este mai mare de 60, Outlook va afișa un mesaj de eroare când faceți clic pe „OK” și va trebui să modificați valoarea înainte de a putea salva.
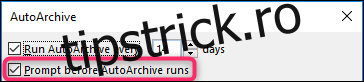
Următoarea opțiune — „Solicitați înainte ca Arhivarea automată să ruleze” — vă oferă posibilitatea de a alege ca Outlook să vă arate o solicitare înainte ca arhivarea automată să aibă loc. Această solicitare vă permite să revizuiți setările sau să anulați această rulare a Arhivei automate, dacă doriți.
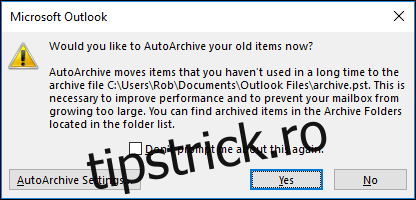
Restul setărilor se referă la elementele care vor fi arhivate și la ce se întâmplă în timpul procesului de arhivare. Prima opțiune de aici — „Ștergeți elementele expirate (doar folderul de e-mail)” — se referă la e-mailurile cărora li s-a adăugat o dată de expirare. Acest lucru nu va afecta sarcinile sau evenimentele, chiar dacă activați Arhivarea automată pentru acele foldere.
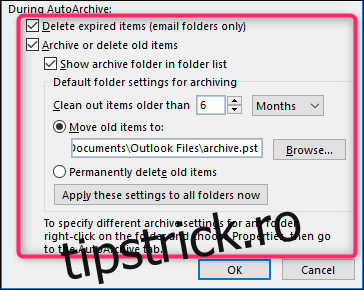
Restul setărilor se aplică tuturor articolelor, nu doar e-mailului. Aceasta înseamnă evenimente din calendar, sarcini, note și intrări în jurnal.
Presupunând că lăsați „Arhivați sau ștergeți elemente vechi” activat, setările implicite sunt ca Outlook să mute elementele mai vechi de 6 luni într-un fișier .pst nou, separat, numit Arhivă (în mod implicit) și să facă acest lucru vizibil în panoul de navigare din Outlook, astfel încât să puteți accesa elementele arhivate oricând doriți. Puteți modifica valoarea „Șterge articolele mai vechi decât” la orice, de la 1 zi la 60 de luni, puteți alege un alt fișier .pst în care să arhivați articolele sau puteți alege „Ștergeți definitiv articolele vechi”.
Fiți avertizat că această ștergere ocolește folderul Elemente șterse, iar articolele dvs. vor fi șterse în întregime din Outlook. Este posibil să îl puteți accesa în continuare pe serverul dvs. de e-mail, în funcție de setările dvs., dar nu ar trebui să vă bazați pe asta. Alegeți această opțiune doar dacă doriți să ștergeți articolele pentru totdeauna.
Când faceți clic pe „OK”, arhivarea automată va fi activată. Acesta va rula în conformitate cu valoarea „Run AutoArchive every” pe care ați ales-o (la fiecare 14 zile în mod implicit), începând de astăzi. Deci, odată ce îl porniți, ar trebui să vă așteptați să ruleze destul de repede. În testele noastre, a durat mai puțin de zece minute între pornirea acestuia și primirea promptului care ne spunea că Arhivarea automată va rula. Arhivarea automată rulează în mod implicit doar în câteva foldere, așa că dacă doriți să ruleze în anumite foldere sau doriți să personalizați modul în care rulează în dosare diferite, continuați să citiți.
Cum să activați și să personalizați Arhivarea automată pentru diferite foldere
Când activați Arhivarea automată, aceasta rulează în mod implicit numai în următoarele foldere:
Obiecte trimise
Elemente sterse
Calendar
Sarcini
Dacă doriți să ruleze în orice alt folder, va trebui să îl porniți pentru fiecare folder (sau să îl dezactivați în oricare dintre acele patru foldere în care nu doriți să ruleze). Faceți acest lucru făcând clic dreapta pe folderul din panoul de navigare și făcând clic pe „Proprietăți”.
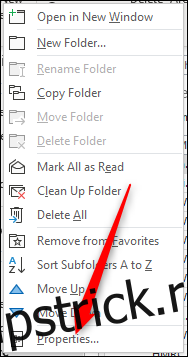
De asemenea, puteți accesa proprietățile folderului selectând Folder > Folder Properties din panglică. (Pentru foldere precum Calendar și Sarcini care nu apar în panoul de navigare, aceasta este singura modalitate de a accesa proprietățile folderului.) Există, de asemenea, opțiunea de a merge direct la Setările de arhivare automată, ceea ce vă salvează un pas odată ce ați făcut” re în interiorul Folder Properties.
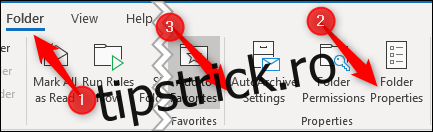
În fereastra Proprietăți folder, faceți clic pe fila Arhivare automată pentru a accesa setările pentru acel folder.
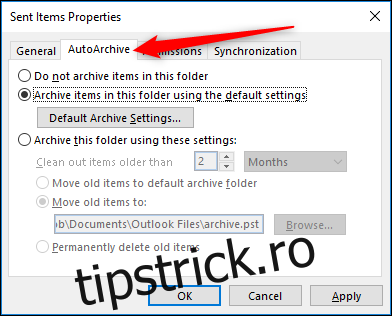
Pentru majoritatea folderelor, setarea „Nu arhivați elementele din acest folder” va fi activată în mod implicit. Aceasta înseamnă că atunci când procesul de Arhivare automată rulează, folderul va fi ignorat și niciun element din acesta nu va fi arhivat. Dacă doriți ca folderul să fie inclus, porniți opțiunea „Arhivați elementele din acest folder folosind setările implicite”.
Ca alternativă, dacă doriți ca setările de Arhivare automată pentru acest folder să fie diferite de cele implicite, activați „Arhivați acest folder folosind aceste setări” și modificați setările după preferințele dvs.
Dacă în orice moment doriți să returnați toate folderele pentru a utiliza setările implicite, puteți reveni la Fișier > Opțiuni > Avansat > Setări de arhivare automată și faceți clic pe butonul „Aplicați aceste setări la toate folderele acum”. Acest lucru va schimba toate folderele care au activat „Arhivați acest folder folosind aceste setări” pentru a avea activat în schimb „Arhivați elementele din acest folder folosind setările implicite”.
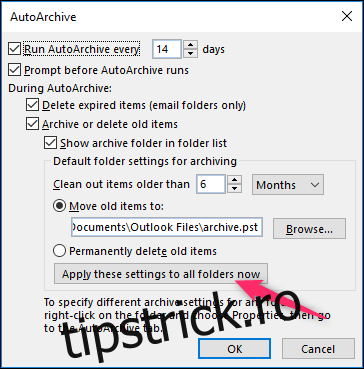
Odată ce ați obținut setările implicite de Arhivare automată și setările pentru fiecare folder, configurate așa cum doriți, puteți lăsa procesul să funcționeze în liniște în fundal, eliberând spațiu pentru dvs. și împiedicând folderele să devină prea umflate.