Depanarea erorii de încărcare a secțiunii Windows Update și Securitate
Actualizarea sistemului Windows 10 este un proces automat, conceput pentru a simplifica experiența utilizatorului. Sistemul verifică periodic existența actualizărilor, le descarcă și le instalează, iar apoi repornește computerul pentru a finaliza operațiunea. După repornire, utilizatorul se bucură de un sistem Windows 10 complet actualizat. Dar ce se întâmplă când acest proces simplu nu funcționează conform planului, iar fila Windows Update nu se încarcă?
Aplicația Setări joacă un rol crucial în menținerea sistemului Windows 10 la zi. Aceasta oferă utilizatorilor posibilitatea de a verifica, descărca și instala actualizările disponibile. De asemenea, este locul unde utilizatorii pot remedia diversele probleme întâlnite. Dacă secțiunea Windows Update și Securitate nu se încarcă, accesul la aceste setări esențiale este blocat.
Înainte de a începe procedurile de depanare, efectuați aceste verificări preliminare: Închideți aplicația Setări și redeschideți-o. Navigați la secțiunea Actualizare și securitate și așteptați câteva minute fără a face clic pe alte file. Apoi, reporniți computerul și încercați din nou să accesați fila Windows Update și Securitate. Dacă problema persistă, încercați soluțiile propuse mai jos.
1. Efectuarea unei scanări SFC
Aplicația Setări este o componentă fundamentală a Windows 10, iar disfuncționalitățile acesteia indică, de obicei, probleme cu fișierele sistemului de operare. Cea mai simplă soluție este executarea unei scanări SFC.
Deschideți linia de comandă ca administrator. Introduceți comanda: sfc /scannow. Așteptați finalizarea scanării și repararea fișierelor. Reporniți sistemul.
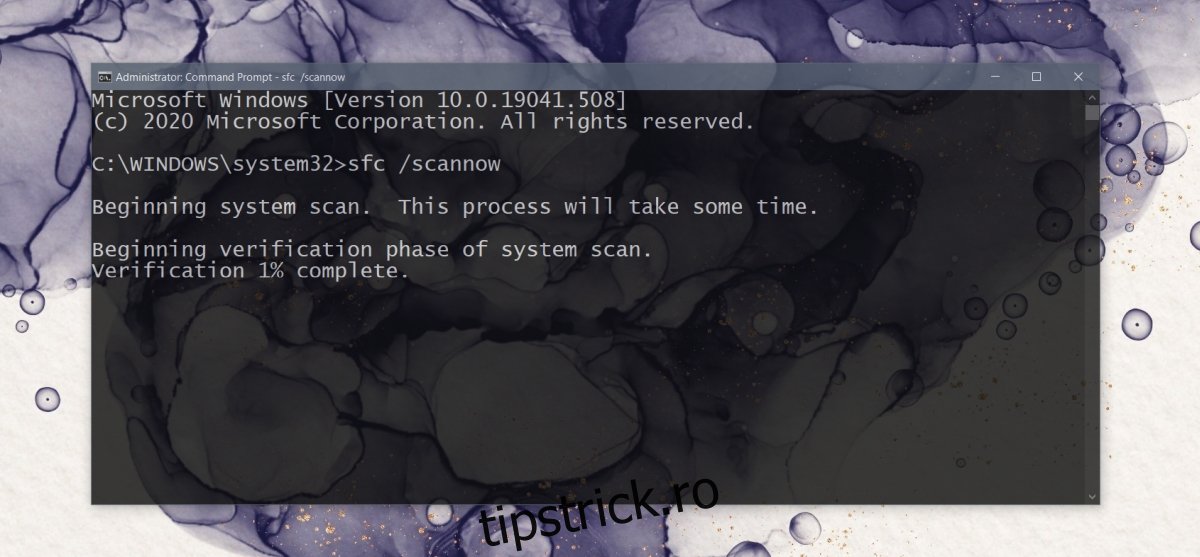
2. Rularea comenzii DISM
Scanarea SFC repară majoritatea fișierelor, dar nu pe toate. Pentru fișierele care nu pot fi reparate de SFC, folosim instrumentul DISM.
Deschideți linia de comandă cu drepturi de administrator și rulați, pe rând, următoarele comenzi (procesul poate dura):
Dism /Online /Cleanup-Image /CheckHealth Dism /Online /Cleanup-Image /ScanHealth Dism /Online /Cleanup-Image /RestoreHealth
După finalizarea reparațiilor fișierelor, reporniți sistemul.
3. Crearea unui nou cont de utilizator Windows 10
În situația în care scanarea SFC și reparațiile DISM nu au rezolvat problema, este posibil ca profilul dvs. de utilizator Windows 10 să fie corupt. Creați un nou cont de utilizator, care va fi generat cu setări noi și fișiere neafectate.
Deschideți aplicația Setări folosind combinația de taste Win+I. Accesați Conturi. Selectați fila Familie și alți utilizatori. Faceți clic pe Adăugați pe altcineva pe acest computer. Creați noul cont de utilizator. Conectați-vă cu noul cont și accesați fila Windows Update. După ce ați verificat că funcționează, acordați noului cont drepturi de administrator și ștergeți contul vechi.
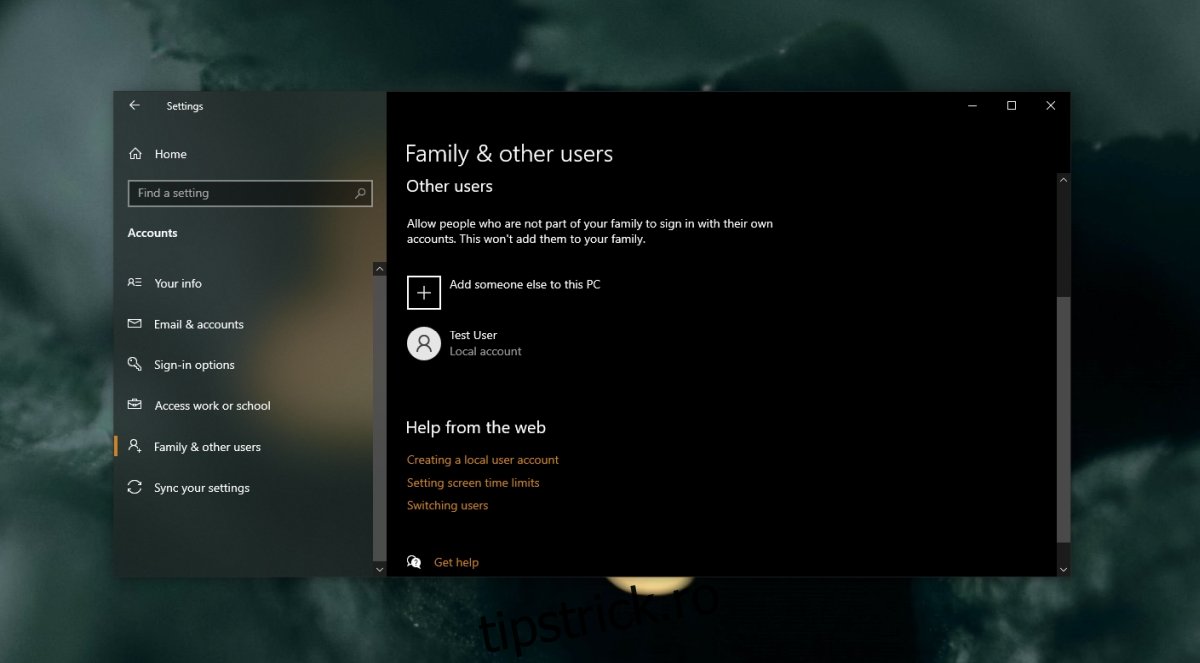
4. Restabilirea sistemului
Dacă efectuați copii de siguranță regulate ale sistemului (adică aveți un punct de restaurare), puteți evita crearea unui nou cont de utilizator și migrarea datelor.
Deschideți Panoul de control. Introduceți “sistem” în bara de căutare. Selectați Creați un punct de restaurare. În fila Protecție sistem, faceți clic pe butonul Restabilire sistem. Faceți clic pe Următorul și selectați un punct de restaurare. Finalizați procesul de restaurare a sistemului.
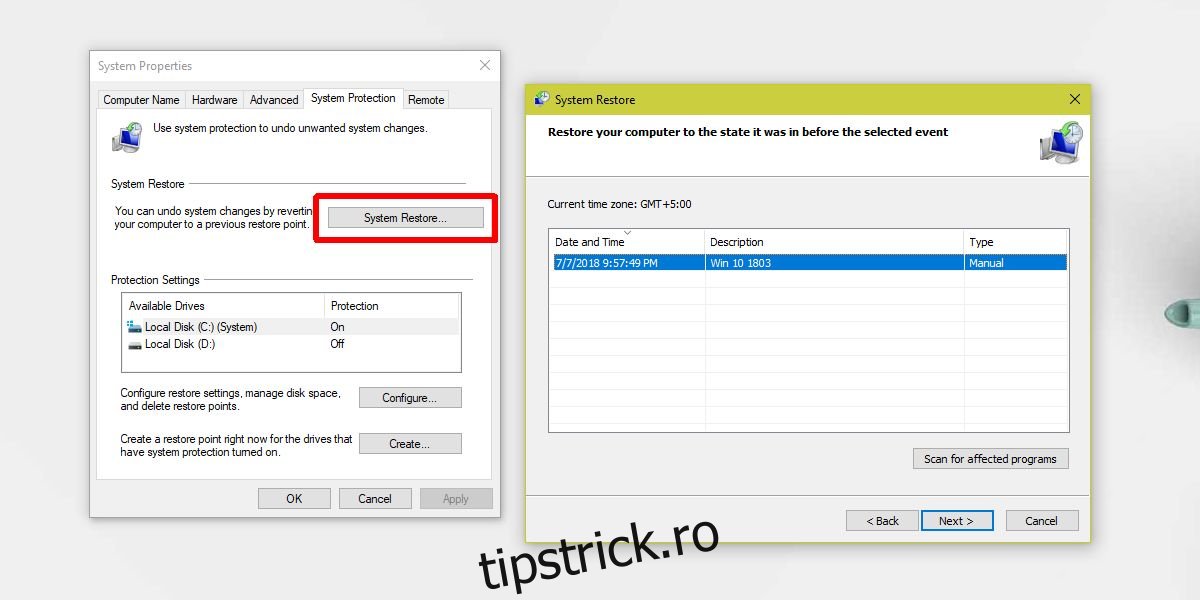
Concluzii
Crearea unui nou cont de utilizator este cea mai eficientă metodă de a rezolva problema. În situațiile rare în care nici această metodă și nici restaurarea sistemului nu funcționează, o resetare a computerului și o reinstalare a Windows 10 ar putea fi necesară.