Te confrunți cu codul de eroare 0xc000021a pe computerul tău cu Windows? Dacă da, ai ajuns în locul potrivit.
Ecranele albastre ale morții, cunoscute și ca BSOD, sunt considerate a fi cele mai neplăcute tipuri de erori. Acestea apar în general din cauza unor defecțiuni de sistem sau a unor erori critice și pot provoca probleme majore, cum ar fi instabilitatea sistemului, pierderea de date și multe altele.
În majoritatea cazurilor, aceste erori BSOD te împiedică să accesezi sistemul de operare Windows. Prin urmare, soluționarea lor este crucială, dar și destul de dificilă. Același lucru este valabil și pentru eroarea cu codul de oprire 0xc000021a pe Windows.
Pentru a te ajuta să depanezi această eroare BSOD 0xc000021a, am pregătit un ghid detaliat care include soluții pe care le poți aplica pentru a o remedia. Acest ghid acoperă, de asemenea, informații despre această eroare, cauzele ei și modalități de prevenire.
Așadar, fără alte introduceri, să începem –
Ce este eroarea codului de oprire 0xc000021a?
Codul de oprire 0xc000021a este o eroare de tip BSOD. Conform Microsoft, acest cod de eroare reprezintă STATUS_SYSTEM_PROCESS_TERMINATED, ceea ce indică faptul că procesul de sistem SubSystem de pe Windows s-a oprit și s-a închis în mod neașteptat.
Această eroare se declanșează în special atunci când anumite servicii critice de sistem, cum ar fi WinLogon (winlogon.exe), Service Host (svchost.exe), subsistemul client-server Run-time (csrss.exe), etc., sunt corupte sau nu reușesc să se încarce corect.
În orice situație, această eroare înseamnă că siguranța sistemului nu mai poate fi garantată. Din acest motiv, sistemul de operare Windows intră în modul kernel și afișează un BSOD.
Deoarece mulți utilizatori au observat această eroare recent, după actualizarea sistemului de operare Windows, ei presupun că aceasta a fost provocată de upgrade-ul Windows. Deși acest lucru poate fi adevărat în cazul tău, această idee nu este complet corectă. Eroarea există de mult timp și a afectat mai multe versiuni de Windows.
Pe Windows 10 și 11, această eroare apare ca un BSOD în timpul pornirii, cu un mesaj de eroare care spune:
PC-ul a întâmpinat o problemă și trebuie să repornească. Colectăm doar câteva informații despre erori și apoi poți reporni. (##% complet) Dacă dorești să afli mai multe, poți căuta online mai târziu această eroare: 0xC000021a.
Pe alte versiuni de Windows, această eroare se manifestă de obicei cu alte mesaje, cum ar fi:
- STOP 0xC000021A
- STATUS_SYSTEM_PROCESS_TERMINATED (Starea procesului de sistem încheiat)
- OPRIRE: c000021a {Eroare fatală de sistem}
- STOP c000021a
Indiferent de mesajul de eroare pe care îl primești, soluția pentru eroare este aceeași. Va trebui să urmezi aceeași abordare pentru a o remedia.
Ce cauzează codul de eroare 0xc000021a pe Windows?
Acest cod de eroare 0xc000021a și alte erori BSOD pot apărea din diverse motive specifice, pe care le-am prezentat mai jos:
- Dispozitive externe incompatibile: S-a observat frecvent că dispozitivele externe, cum ar fi USB-urile, sunt responsabile pentru aceste erori BSOD. Din cauza driverelor defectuoase sau a altor probleme similare, aceste dispozitive pot perturba funcționarea și pot împiedica procesele critice ale sistemului.
- Sectoare corupte ale hard disk-ului: La fel ca toate celelalte fișiere de pe computer, procesele de sistem și aplicațiile sunt stocate pe hard disk. Dacă sectoarele hard disk-ului sunt corupte sau au probleme, sistemul de operare Windows nu va putea accesa procesele și fișierele de sistem. Drept urmare, va genera erori precum codul de oprire BSOD 0xc000021a.
- Drivere corupte sau învechite: Driverele corupte sau neactualizate cauzează adesea numeroase erori legate de Windows, inclusiv BSOD-uri și probleme de compatibilitate. Acesta ar putea fi motivul pentru care te confrunți cu eroarea codului de oprire 0xc000021a pe Windows.
- Programe corupte/incompatibile și actualizări Windows: Similar cu driverele, programele corupte și fișierele de actualizare Windows care fie nu sunt descărcate corect, fie sunt corupte, pot provoca, de asemenea, probleme cu procesele sistemului. Drept rezultat, vei vedea această eroare BSOD.
- Viruși sau programe malware: Aceasta este o altă cauză posibilă, care nu doar declanșează erori BSOD, ci și alte amenințări nedorite. Prin urmare, ar trebui să îți scanezi regulat computerul pentru a te asigura că ești protejat de toate amenințările legate de viruși.
- Intrări incorecte în registrul Windows: De fiecare dată când faci o modificare la nivel de sistem, aceasta modifică intrările din registrul Windows. Programele terțe pot utiliza, de asemenea, registrul pentru a stoca setări. Prin urmare, indiferent de motiv, dacă ai intrări incorecte în registrul sistemului tău, acesta ar putea fi motivul pentru care te confrunți cu această eroare BSOD.
Acestea sunt cele mai frecvente motive care declanșează acest cod de eroare BSOD 0xc000021a. Acum că știi cauza, să discutăm soluțiile pe care le poți aplica pentru a remedia această eroare.
Lucruri care te vor ajuta să rezolvi eroarea Windows Stop Code 0xc000021a
De multe ori, vei rămâne blocat într-o buclă de pornire și nu vei putea porni computerul dacă te confrunți cu codul de eroare BSOD 0xc000021a. Totuși, poți încerca o repornire forțată pentru a vedea dacă acest lucru te ajută să încarci sistemul de operare.
Dacă repornirea forțată te ajută, poți rula soluțiile de depanare prezentate în secțiunea ulterioară a acestui articol pentru a remedia această eroare BSOD. Poți reporni PC-ul pur și simplu ținând apăsată tasta de pornire până când computerul se oprește și, ulterior, îl repornești.
Dar, dacă bucla de pornire se repetă, repornirea forțată nu va funcționa. În această situație, poți încerca câteva lucruri:
#1. Rulează repararea la pornire
Repararea la pornire este un mediu de recuperare Windows (WinRE) care te ajută să depanezi erorile care împiedică pornirea corectă a sistemului de operare. Totuși, accesarea WinRE este dificilă dacă computerul nu pornește, deoarece BSOD-ul te împiedică să faci ceva pe computer.
Pentru a accesa WinRE, trebuie să te bazezi pe repornirea forțată. Pentru aceasta, trebuie să repornești computerul Windows de trei până la patru ori în câteva minute.
Iată cum poți reporni computerul și încărca WinRE:
- Apasă și menține apăsat butonul de pornire pentru a opri computerul.
- Acum, apasă din nou butonul de pornire pentru a porni computerul. Dar, după ce vezi orice semn de pornire Windows, cum ar fi sigla Windows, apasă din nou butonul de pornire până când computerul se oprește.
- Repetă acest proces de câteva ori în câteva minute.
Câteva încercări nereușite de pornire te vor duce la WinRE. Vei vedea „Pregătirea reparării automate” pe ecran.
Odată ce se încarcă, trebuie să dai clic pe butonul Opțiuni avansate. După aceea, urmează acești pași pentru a rula Repararea la pornire:
- Dă clic pe opțiunea Depanare.
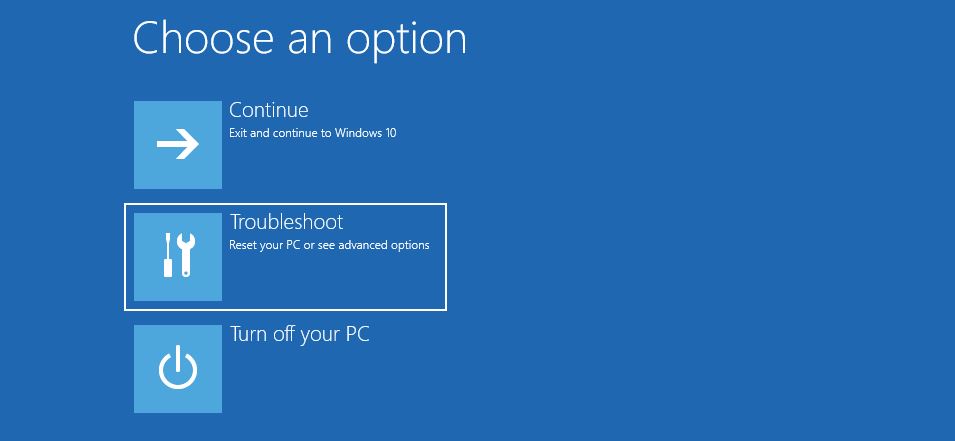
- Acum, selectează opțiunile avansate.
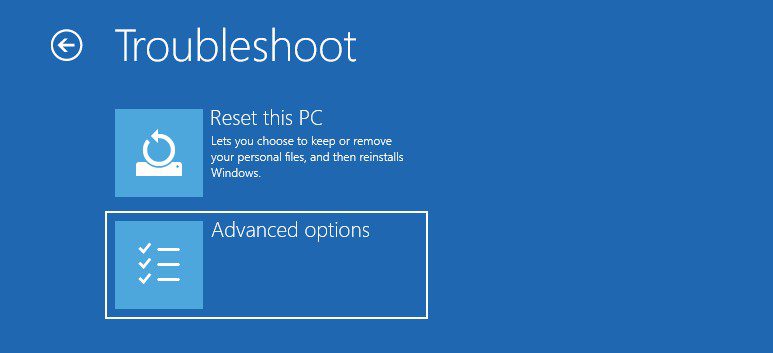
- Aici vei vedea multe opțiuni. Selectează Repararea la pornire.
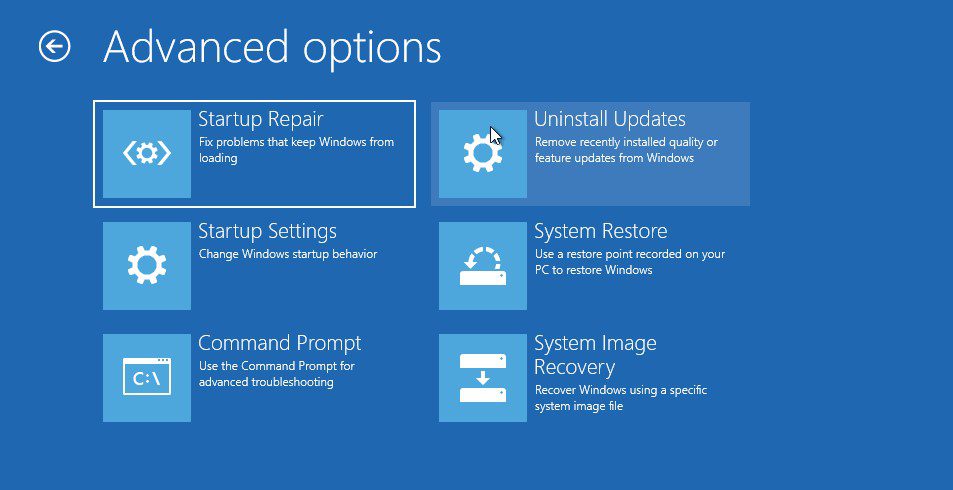
- Computerul va reporni și îți va cere să îți selectezi contul de utilizator și să te conectezi la acesta folosind parola pentru a rula Repararea la pornire. Pur și simplu urmează instrucțiunile.
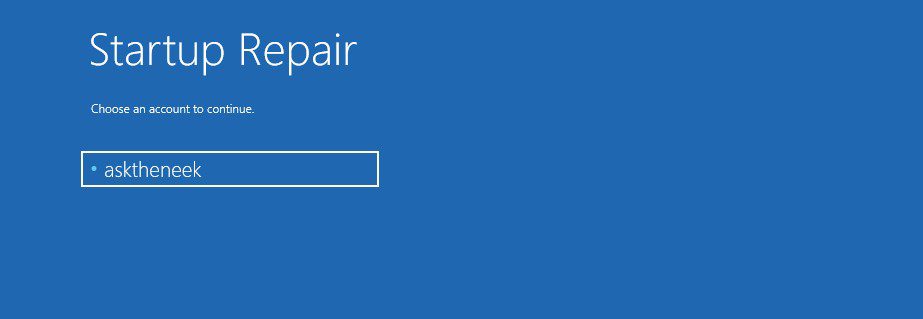
- Odată ce te-ai conectat, va începe automat reparația la pornire și va începe diagnosticarea computerului.
Trebuie să ai răbdare și să aștepți ca Repararea la pornire să-și finalizeze procesul. Totuși, dacă Repararea la pornire nu îți poate rezolva problema și nu îți permite să pornești, trebuie să pornești folosind Modul sigur. Abia după aceea, poți aplica soluții.
#2. Activează Modul sigur
Modul sigur Windows este un mod de diagnosticare care pornește sistemul de operare doar cu driverele și serviciile esențiale. Acest mod este utilizat în principal pentru a depana probleme, cum ar fi sistemul de operare blocat, imposibilitatea de a porni corect, instabilitatea din cauza actualizărilor, driverelor și aplicațiilor și alte erori.
Deoarece ești blocat în bucla de pornire, poți activa Modul sigur folosind WinRE. Pentru a încărca WinRE, poți urma pașii menționați mai sus.
După ce WinRE se încarcă, poți urma acești pași pentru a activa Modul sigur:
- Dă clic pe opțiunea Depanare.
- Aici, dă clic pe Opțiuni avansate.
- Va apărea o listă de opțiuni. Trebuie să selectezi Setări de pornire.
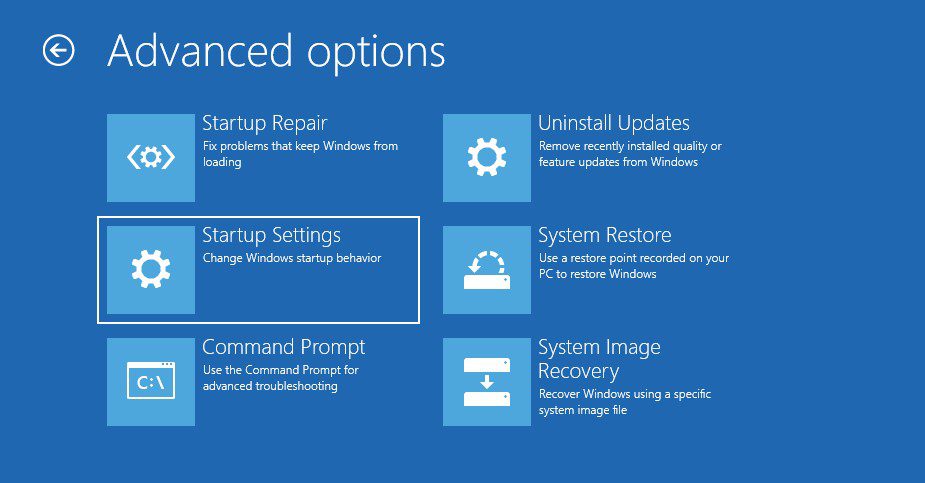
- Acum, dă clic pe butonul Repornire.
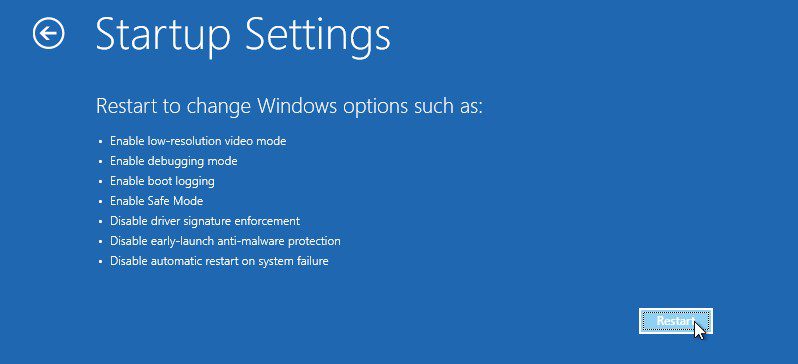
- Odată ce computerul a repornit, apasă tasta funcțională corespunzătoare opțiunii Activează modul sigur. Pe majoritatea computerelor Windows, aceasta va fi F4, dar în unele cazuri rare, poate varia.

Gata. Acest lucru te va porni în Modul sigur. Odată ce te afli în Modul sigur, vei vedea un ecran negru cu mențiunea „Mod sigur” în toate colțurile. Poți începe procesul de depanare de aici pentru a rezolva eroarea codului de oprire 0xc000021a.
Cum să rezolvi codul de eroare 0xc000021a pe Windows
Acum că ai pornit în Modul sigur, este timpul să rulezi soluțiile pentru a remedia această eroare BSOD:
#1. Deconectează toate dispozitivele externe
Una dintre cele mai frecvente cauze pentru care utilizatorii se confruntă cu această eroare este reprezentată de dispozitivele externe incompatibile care interferează cu procesul de pornire. Prin urmare, deconectarea acestora de la computer ar trebui să fie prima metodă pentru a vedea dacă problema se rezolvă. Totuși, nu este nevoie să pornești în Modul sigur pentru această metodă.
Deconectează toate dispozitivele externe conectate la computer și repornește-l. Dacă eroarea este remediată, conectează fiecare dispozitiv pe rând pentru a vedea care este responsabil.
Dar, dacă eroarea persistă, urmează metoda următoare.
#2. Rulează o scanare SFC
După cum am menționat, această eroare apare adesea din cauza sectoarelor corupte ale hard disk-ului. Rularea unei scanări SFC te poate ajuta să repari fișierele și sectoarele corupte ale hard disk-ului. Drept rezultat, această eroare BSOD va fi remediată.
Din fericire, rularea unei scanări SFC este foarte ușoară.
Iată cum poți rula o scanare SFC:
- Mai întâi, pornește computerul în Modul sigur.
- Apasă tasta Windows de pe tastatură pentru a deschide meniul Start.
- Aici, tastează cmd pentru a găsi linia de comandă și dă clic pe opțiunea Rulează ca administrator. Aceasta va lansa linia de comandă cu toate drepturile de administrator.
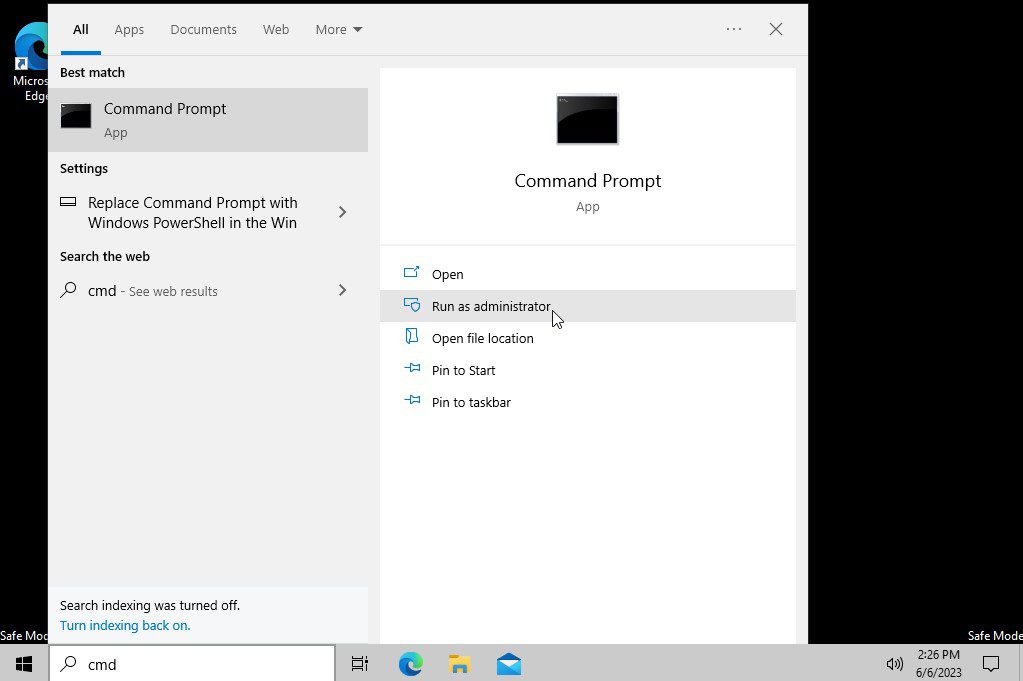
- Acum, trebuie să tastezi următoarea comandă și să apeși Enter.
DISM.exe /Online /Cleanup-image /RestoreHealth
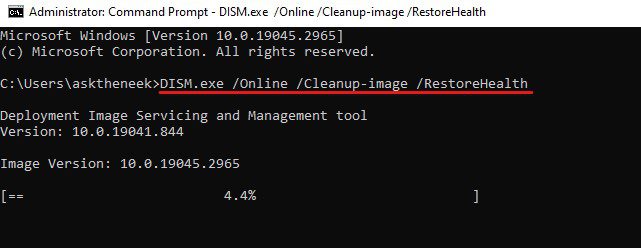
Aceasta va rula Deployment Image Service and Management. Este esențial și recomandat să rulezi DISM înainte de a utiliza System File Checker. Acest lucru poate dura ceva timp, deoarece va aduna fișierele care cauzează probleme și trebuie remediate.
- După ce se încheie, tastează următoarea comandă pentru a rula scanarea SFC și apasă Enter.
sfc /scannow
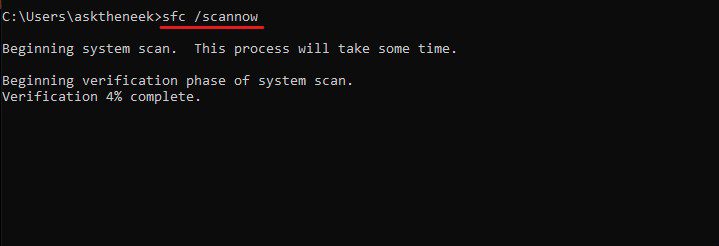
Aceasta va lansa utilitarul System File Checker și va începe reparația automată. Scanarea poate dura ceva timp, așadar ai răbdare și nu închide linia de comandă.
- La finalizarea scanării, SFC va genera o listă de fișiere care au fost remediate. Dacă nu poate găsi niciun fișier corupt, vei vedea un mesaj care spune: Protecția resurselor Windows nu a găsit nicio încălcare a integrității. În ambele situații, tastează comanda exit și apasă Enter pentru a închide linia de comandă.
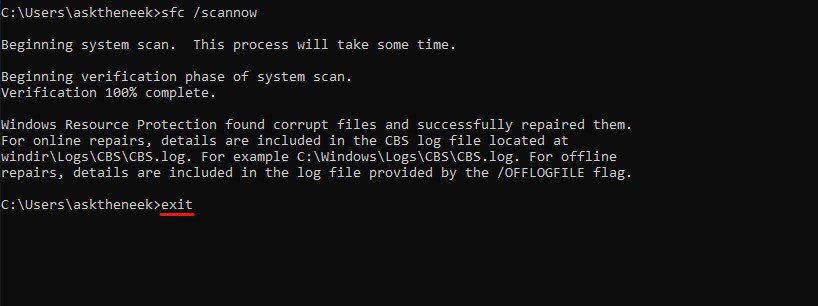
Acum, repornește computerul și verifică dacă te confrunți în continuare cu eroarea 0xc000021a pe Windows. Dacă da, încearcă următoarea soluție.
#3. Anulează acțiunile în așteptare
Deoarece majoritatea utilizatorilor se confruntă cu această eroare după actualizarea sistemului de operare Windows, instalările incorecte ale actualizărilor și acțiunile în așteptare, cum ar fi actualizări de drivere, pachete de service și altele, pot fi un motiv pentru care te confrunți cu acest cod de eroare 0xc000021a. Într-o astfel de situație, anularea acțiunilor în așteptare poate fi o soluție excelentă pentru a remedia această eroare.
Anularea acțiunilor în așteptare ar opri și anula instalarea eșuată și incompletă și te poate ajuta să remediezi această eroare.
Pentru a anula acțiunile în așteptare, trebuie să pornești în Mediul de recuperare Windows. Am explicat deja cum poți accesa WinRE mai sus.
Odată ce te afli în WinRE, urmează acești pași pentru a anula acțiunile în așteptare:
- Dă clic pe opțiunea Depanare.
- După aceea, selectează Opțiuni avansate.
- Aici, selectează opțiunea Linia de comandă.
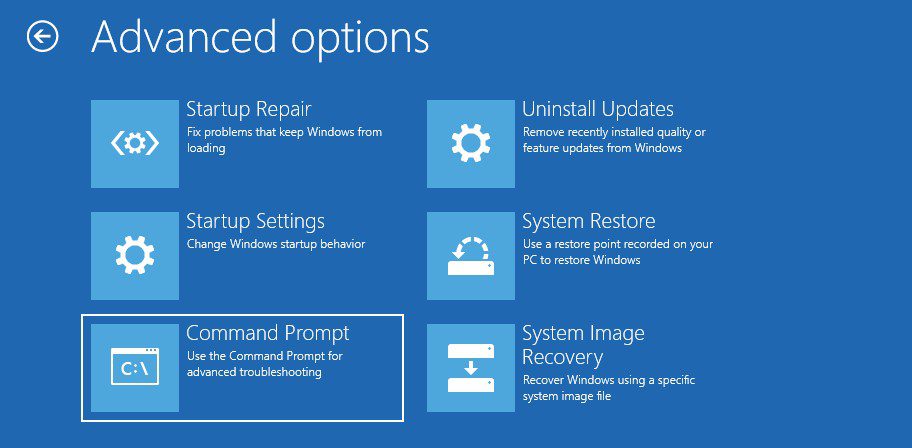
- Este posibil să ți se solicite să îți selectezi contul și să te conectezi la acesta. Fă acest lucru.
- Odată ce linia de comandă s-a încărcat, tastează comanda de mai jos și apasă Enter.
dism /image:C: /cleanup-image /revertpendingactions
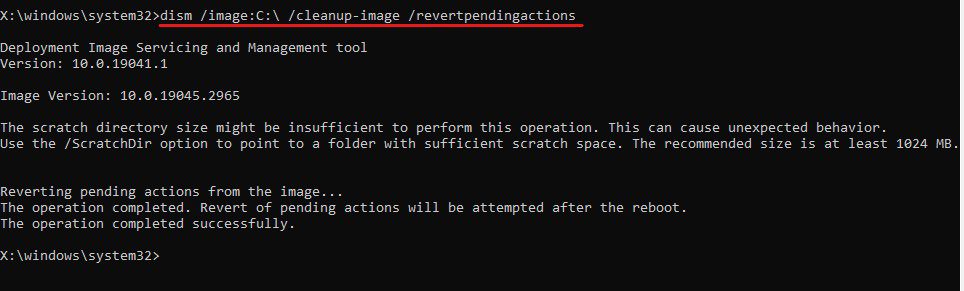
Deoarece am instalat sistemul Windows pe unitatea C, am tastat C în comandă. Dacă ai sistemul Windows instalat pe altă unitate, înlocuiește C cu litera atribuită acelei unități.
Așteaptă ca comanda să se execute cu succes. Apoi, încearcă să pornești în Windows în mod normal pentru a verifica dacă eroarea persistă. Dacă se întâmplă, urmează următoarea soluție.
#4. Revino sistemul la ultima stare funcțională
Din nou, deoarece majoritatea utilizatorilor se confruntă cu această eroare de cod de oprire BSOD 0xc000021a după actualizarea sistemului de operare, revenirea la un punct de restaurare funcțional anterior ar putea fi o soluție excelentă pentru a remedia această eroare. Aceasta este cea mai bună metodă, deoarece, dacă instalezi un punct de restaurare, nu vei pierde niciun fel de date și vei remedia eroarea.
Ulterior, dacă dorești, poți instala din nou actualizările.
Această metodă poate fi urmată fie din Modul sigur, fie din WinRE. Iată cum poți face asta din WinRE, deoarece aceasta este o alegere ușor mai bună și conține mai puțini pași:
- Mai întâi, accesează WinRE. Poți urma pașii indicați mai sus pentru același lucru.
- Dă clic pe opțiunea Depanare.
- Aici, selectează opțiunile avansate.
- Aici, vei vedea multe opțiuni. Selectează opțiunea Restaurare sistem. Aceasta îți va porni computerul în System Recovery.
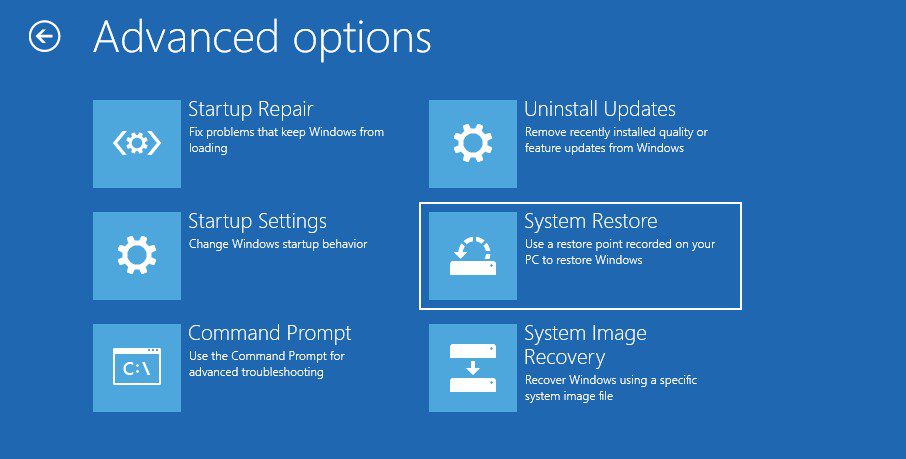
- Selectează contul de utilizator și conectează-te la acesta introducând parola.
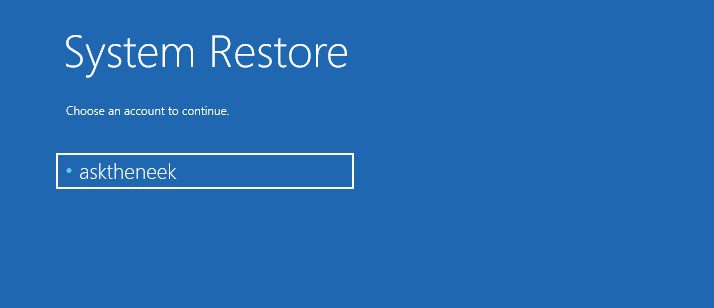
- Îți va afișa o listă de imagini de sistem create pe computer. Alege pur și simplu punctul de restaurare pe care l-ai creat sau cel mai recent, apoi dă clic pe butonul Următorul.
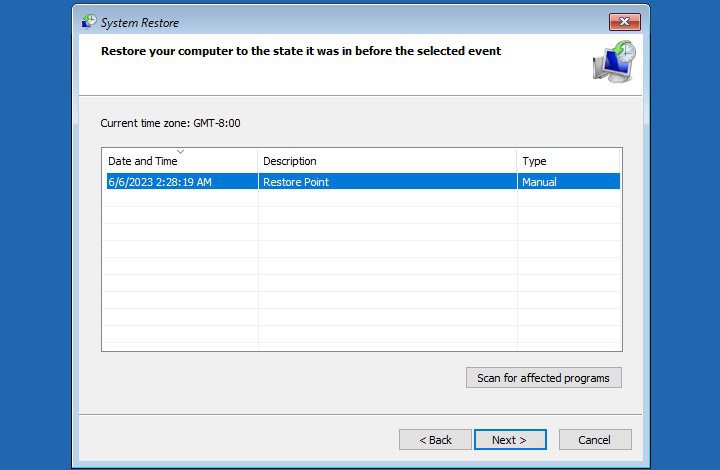
- Urmează instrucțiunile de pe ecran pentru a restabili imaginea de sistem.
Întregul proces de restaurare a imaginii poate dura câteva minute.
PC-ul va reporni automat după finalizarea procesului de restaurare. În cazul în care nu se întâmplă, repornește singur computerul și verifică dacă eroarea a fost remediată.
Reține că, deși Restaurarea sistemului este un utilitar Windows foarte convenabil, acesta este dezactivat implicit. Prin urmare, dacă nu ai putut găsi o imagine de restaurare a sistemului, este posibil ca acest utilitar să fi fost dezactivat pe computer. În acest caz, această soluție nu va funcționa.
#5. Reconstruiește datele de configurare de pornire
Boot Configuration Data, cunoscut și ca BCD, conține instrucțiunile necesare pentru a porni sistemul de operare Windows rapid și în siguranță. Dacă BCD-ul este corupt sau omite ceva, computerul nu va reporni corect, declanșând erori precum codul de oprire BSOD 0xc000021a.
Prin urmare, reconstruirea datelor de configurare de pornire ar putea fi o soluție excelentă pentru a rezolva eroarea 0xc000021a.
Pentru a reconstrui BCD, urmează acești pași simpli:
- Pornește computerul Windows în WinRE.
- Dă clic pe opțiunea Depanare.
- După aceea, selectează Opțiuni avansate.
- Aici, selectează opțiunea Linia de comandă.
- Tastează comanda bootrec /rebuildbcd și apasă Enter. Aceasta va reconstrui datele de configurare de pornire. Dacă această comandă nu găsește nimic, utilizează următoarea comandă și apasă Enter.
bcdboot C:windows /s C:
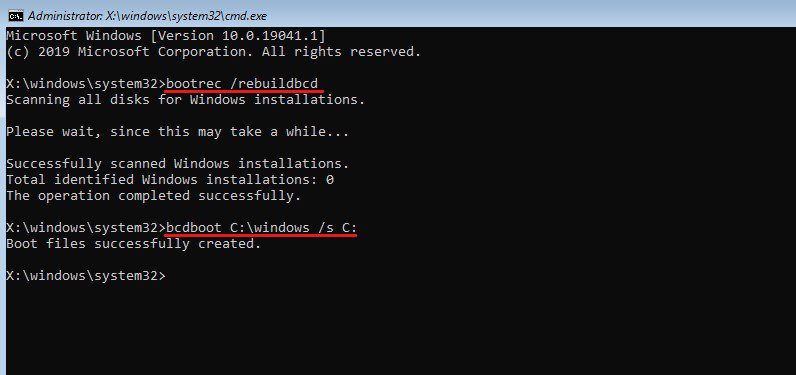
Pe lângă datele de configurare de pornire, ar trebui să iei în considerare și repararea înregistrării master de boot.
- Pentru a repara MBR, trebuie să tastezi comanda bootrec /fixmbr și să apeși Enter.
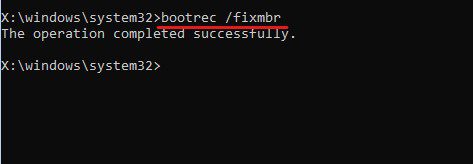
- Acum, tastează comanda exit și apasă Enter.
După aceea, repornește computerul pentru a vedea dacă eroarea a fost remediată. În cazul în care încă vezi eroarea, urmează următoarea soluție.
#6. Rulează Windows Defender Antivirus
După cum am menționat, este posibil ca computerul să fie infectat cu programe malware și viruși, ceea ce ar putea provoca în cele din urmă această eroare BSOD de cod de oprire 0xc0021a pe computerul Windows. Prin urmare, ar trebui să execuți o scanare amănunțită de viruși.
Problema este că, chiar dacă ai un program antivirus instalat, nu îl poți utiliza, deoarece ești blocat în bucla de pornire. Într-o astfel de situație, poți utiliza utilitarul antivirus încorporat de la Microsoft Windows, Windows Defender.
Iată cum poți rula antivirusul Windows Defender pentru a remedia această eroare:
- Mai întâi, pornește computerul Windows în Modul sigur.
- Acum, deschide Setări sistem.
- Dă clic pe opțiunea Actualizare și securitate.
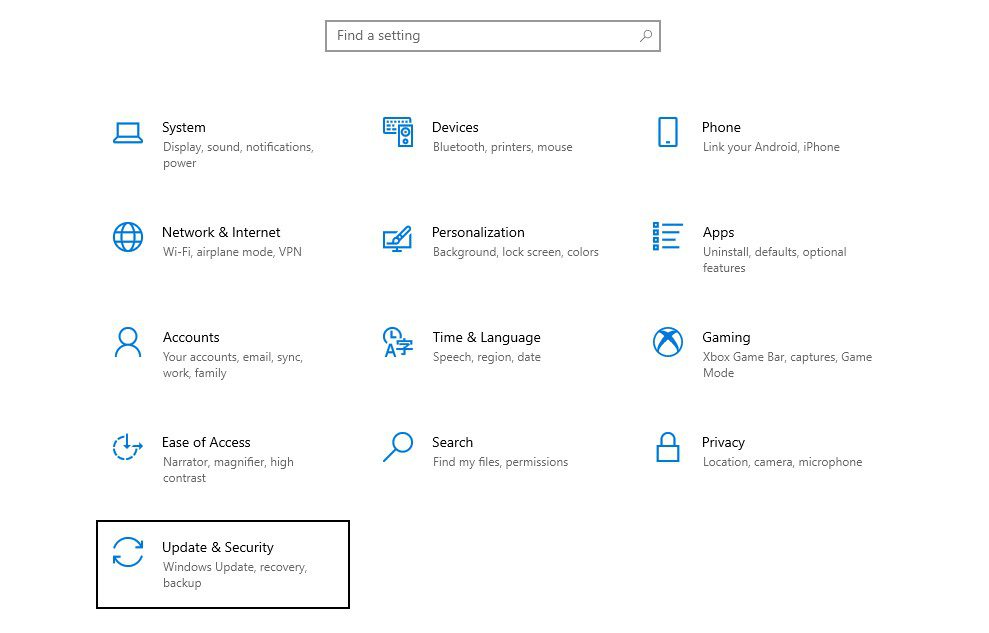
- Selectează opțiunea Securitate Windows din panoul din stânga.
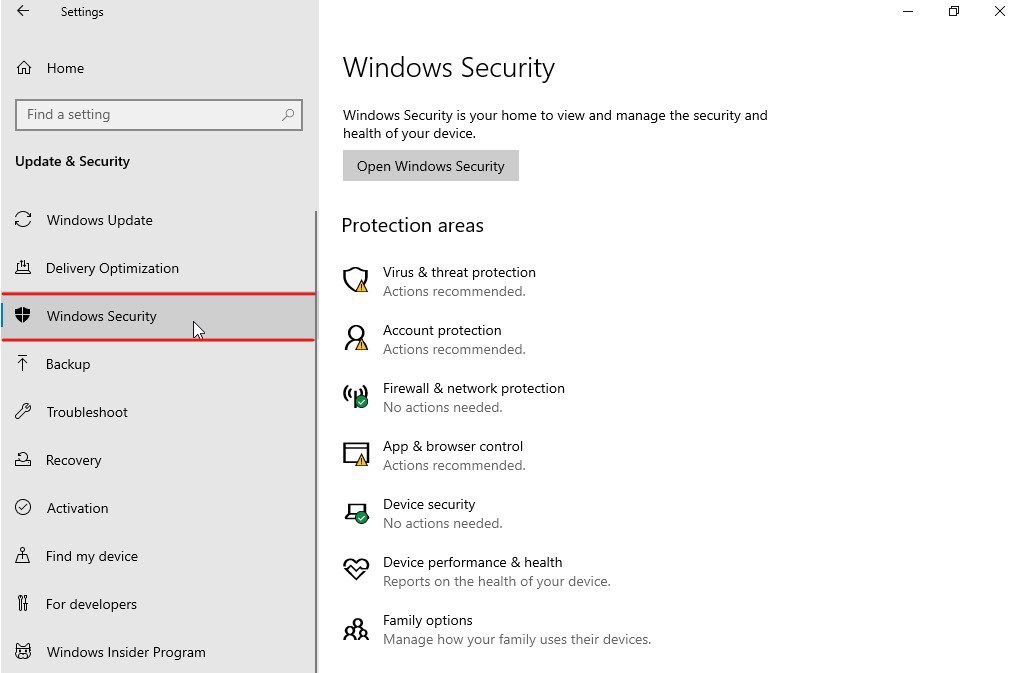
- Dă clic pe opțiunea de protecție împotriva virușilor și amenințărilor listată în zonele de protecție. Aceasta va deschide o nouă fereastră.
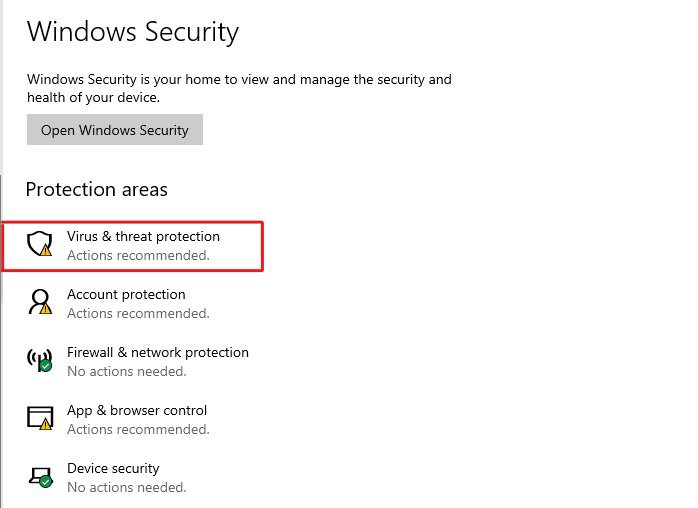
- Dă clic pe Opțiuni de scanare din Amenințări curente.
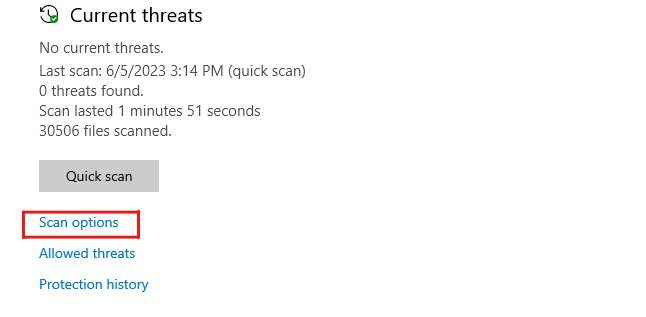
- Acum, dă clic pe opțiunea Scanare completă și apoi dă clic pe butonul Scanează acum.
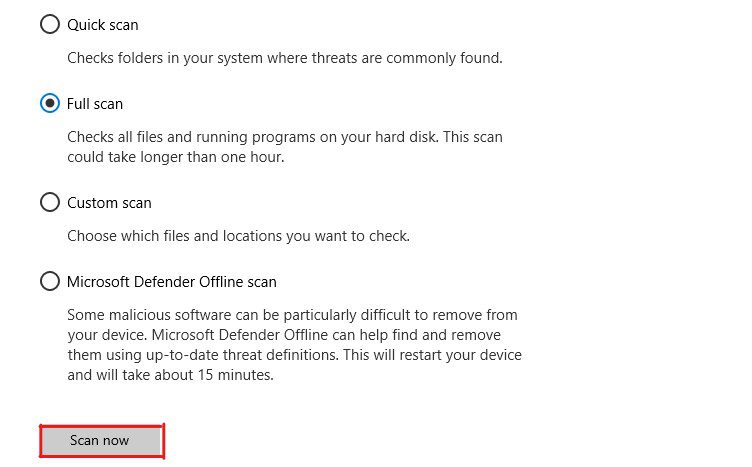
Gata. Windows Defender va începe scanarea în detaliu a unităților pentru a detecta viruși și programe malware. Dacă Windows Defender găsește vreo amenințare pe computer, o va pune într-o listă.
Windows Defender oferă în continuare instrucțiuni pentru a remedia acele amenințări, astfel încât să poți avea din nou un computer funcțional. Odată ce toate amenințările au fost remediate, repornește computerul pentru a verifica dacă eroarea mai există.
#7. Dezinstalează programele instalate recent
Dacă codul de eroare 0xc000021a a apărut după instalarea unui program, programul respectiv este probabil cauza erorii. Prin urmare, ar trebui să dezinstalezi aceste programe pentru a vedea dacă te ajută să remediezi eroarea BSOD.
Iată cum poți dezinstala programele instalate recent:
- Mai întâi, pornește sistemul de operare Windows în Modul sigur.
- Acum, apasă tasta Windows și tastează Panou de control și apasă Enter.
- Selectează opțiunea Dezinstalare program din Programe.
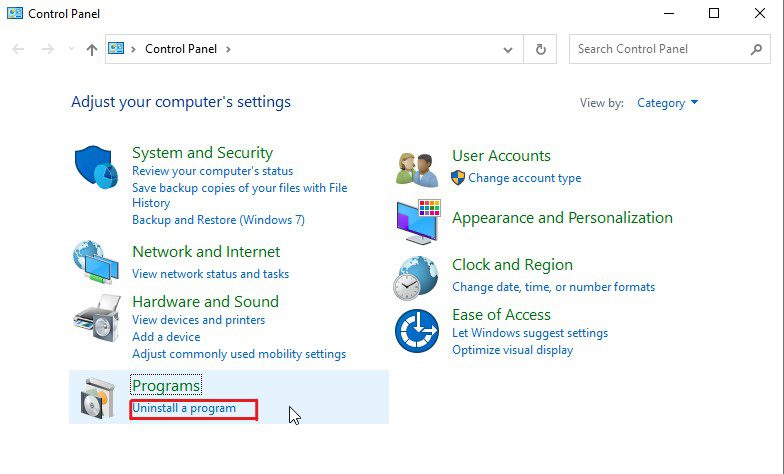
- Aici vei vedea o listă de programe instalate. Sortează lista după data de instalare și dezinstalează programele pe care le-ai instalat recent.
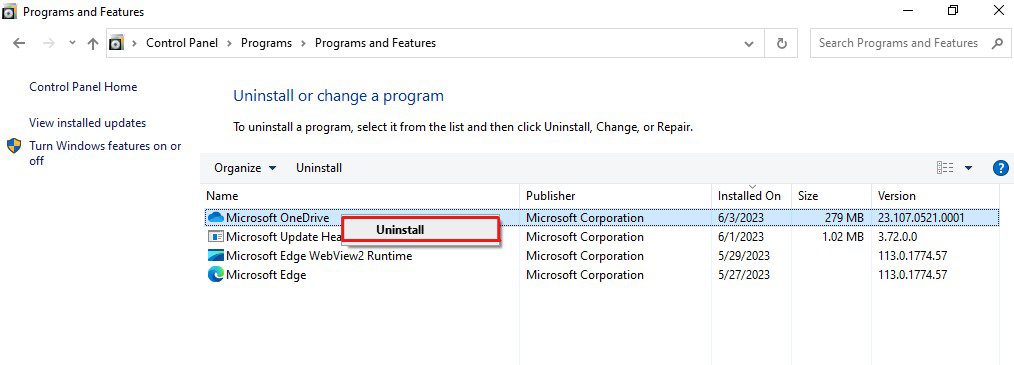
Odată ce aceste aplicații sunt dezinstalate, repornește sistem