Rezolvarea Problemei Consumului Excesiv de Memorie de către Cortana pe Windows 10
Una dintre funcționalitățile apreciate ale sistemului de operare Windows 10 este reprezentată de asistentul virtual Cortana. Cu toate acestea, odată cu îmbunătățirea funcțiilor sale, apare și problema consumului excesiv de memorie, ceea ce poate încetini și afecta performanța generală a computerului. Acest articol își propune să ofere soluții practice pentru gestionarea consumului de memorie al aplicației Cortana, astfel încât să funcționeze eficient și să nu mai reprezinte o problemă pentru utilizator. Vă invităm să parcurgeți articolul pentru a descoperi metodele eficiente de a controla memoria utilizată de Cortana pe sistemele Windows 10.
Cum să gestionați consumul de memorie al aplicației Cortana
Cortana, asistentul virtual dezvoltat de Microsoft, poate deveni uneori o sursă de consum excesiv de resurse. Dacă vă confruntați cu o utilizare ridicată a memoriei de către Cortana, puteți încerca soluțiile de depanare descrise în acest articol.
Metoda 1: Depanare inițială
Înainte de a apela la soluții mai complexe, vă recomandăm să încercați câteva metode de depanare de bază. Aceste metode pot rezolva problema consumului ridicat de memorie de către Cortana.
- Repornirea computerului: O simplă repornire a sistemului poate corecta erorile temporare care cauzează consumul excesiv de resurse de către Cortana. Pentru a reporni, dați clic pe butonul Start și selectați opțiunea „Repornire”.
- Repararea fișierelor corupte: Prezența fișierelor malware poate afecta performanța Cortana. Scanați sistemul cu instrumentele DISM și SFC pentru a identifica și repara fișierele corupte.
- Actualizarea driverelor grafice: Cortana se bazează pe elemente vizuale. Asigurați-vă că driverele plăcii grafice sunt actualizate pentru o funcționare optimă.
- Activarea planului energetic „Echilibrat”: Un plan de alimentare axat pe economisirea energiei poate afecta performanța. Utilizați planul „Echilibrat” pentru a vedea dacă problema persistă.
- Dezactivarea Cortana: Dacă celelalte metode nu dau rezultate, puteți dezactiva permanent Cortana pentru a elimina problema consumului de memorie.
- Restaurarea sistemului: Revenirea la o stare anterioară a sistemului poate rezolva problemele apărute recent. Dacă Cortana a funcționat corect anterior, încercați această opțiune.
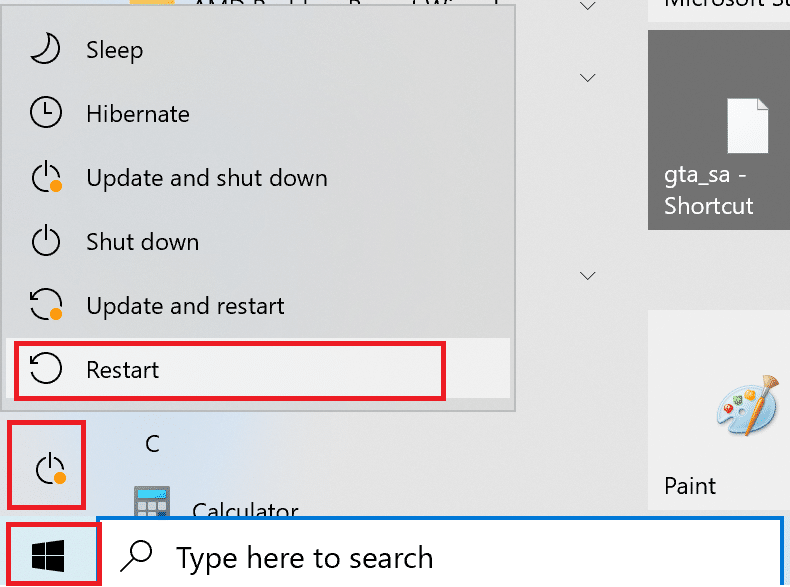
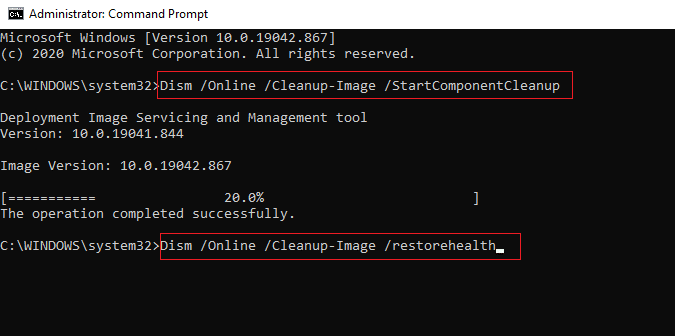
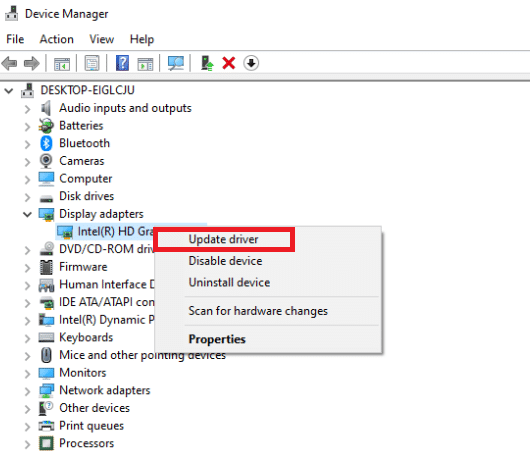
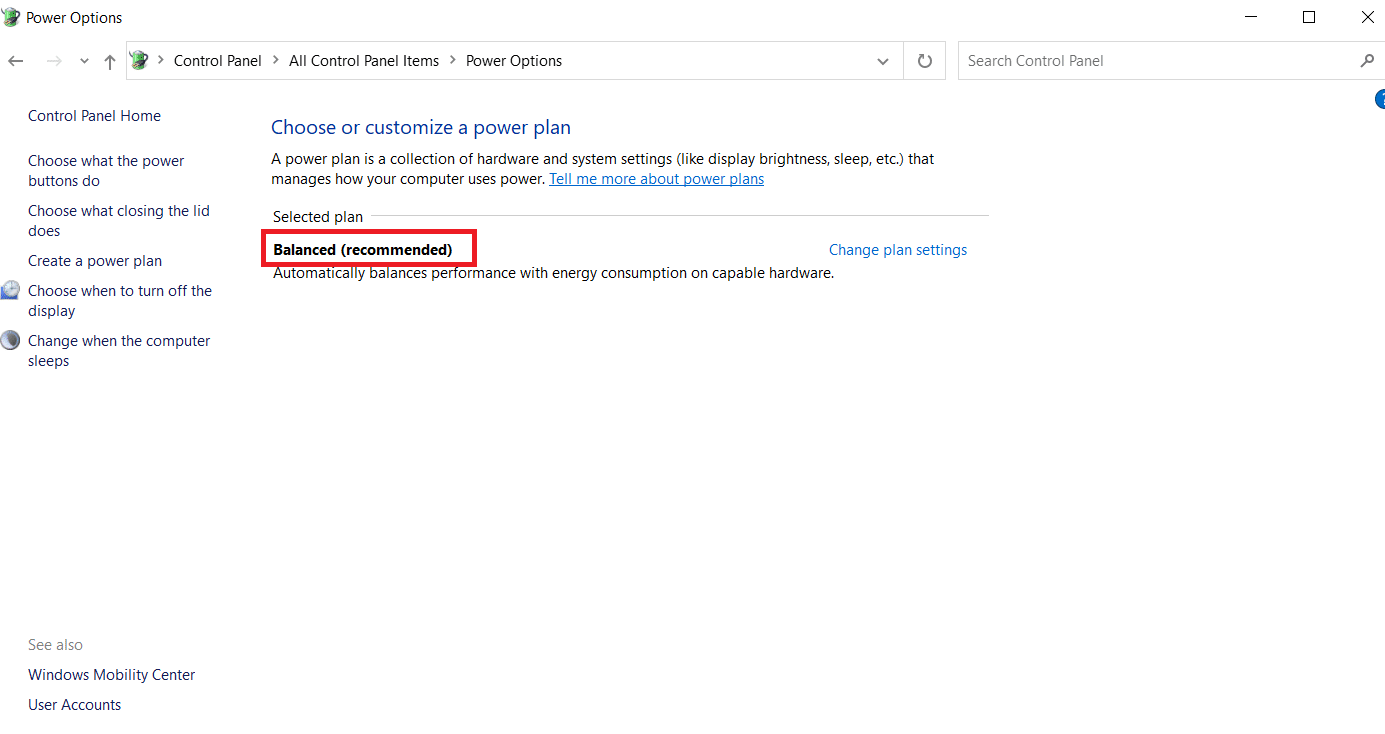
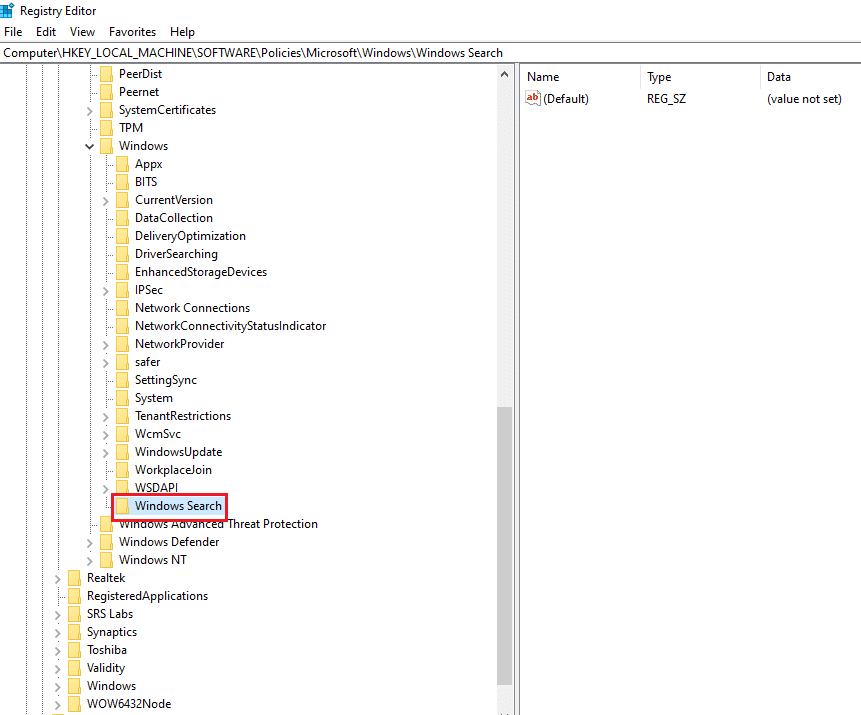
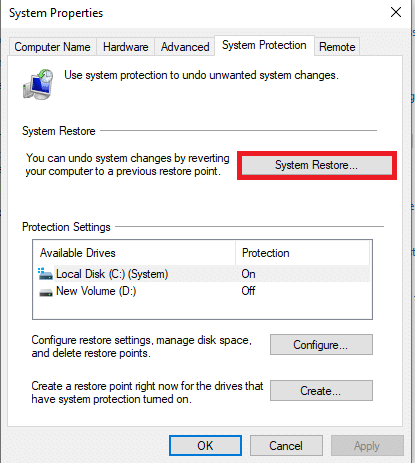
Dacă metodele inițiale de depanare nu au rezolvat problema, continuați cu soluțiile avansate prezentate mai jos.
Metoda 2: Modificarea proprietăților fișierului SearchUI.exe
Această metodă presupune modificarea manuală a proprietăților fișierului SearchUI.exe, responsabil pentru funcționarea Cortana, pentru a reduce consumul de memorie.
- Deschideți File Explorer (Windows + E) și navigați către directorul
C:WindowsSystemAppsMicrosoft.Windows.Cortana_cw5n1h2txyewy. - Localizați fișierul SearchUI.exe, dați clic dreapta pe el și selectați Proprietăți.
- Accesați fila Securitate și dați clic pe Advanced.
- În fereastra Setări de securitate avansate, dați clic pe butonul Modificare pentru a modifica permisiunile.
- În fereastra Selectați utilizator sau grup, dați clic pe butonul Avansat….
- Dați clic pe Găsiți acum, selectați contul dvs. de utilizator din listă și dați clic pe OK.
- Dați clic pe OK în fereastra Selectați utilizator sau grup pentru a confirma selecția contului.
- În fereastra Advanced Security Settings, selectați contul adăugat și dați clic pe Adăugare.
- Selectați Permite din meniul Tip și bifați toate opțiunile din Permisiuni de bază.
- Dați clic pe OK pentru a acorda permisiunile.
- Dați clic pe Aplicare și apoi pe OK în fereastra Setări de securitate avansate.
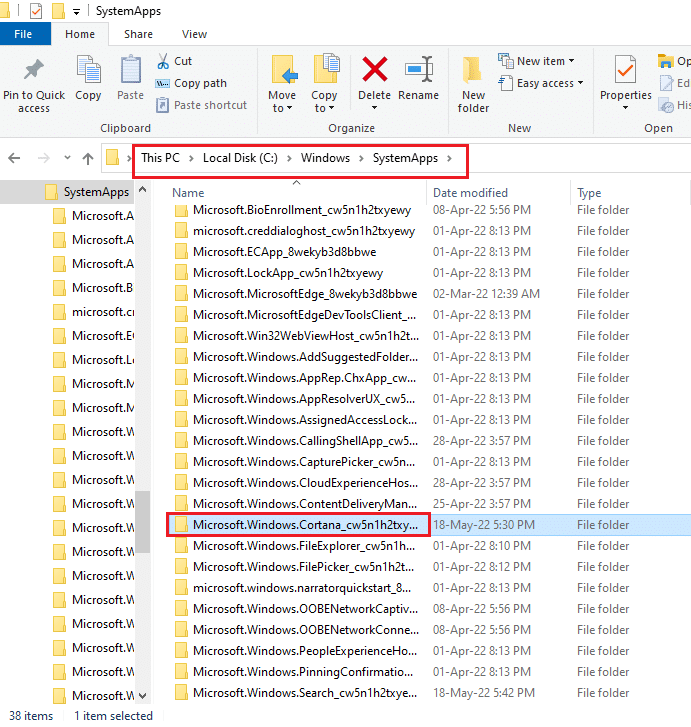
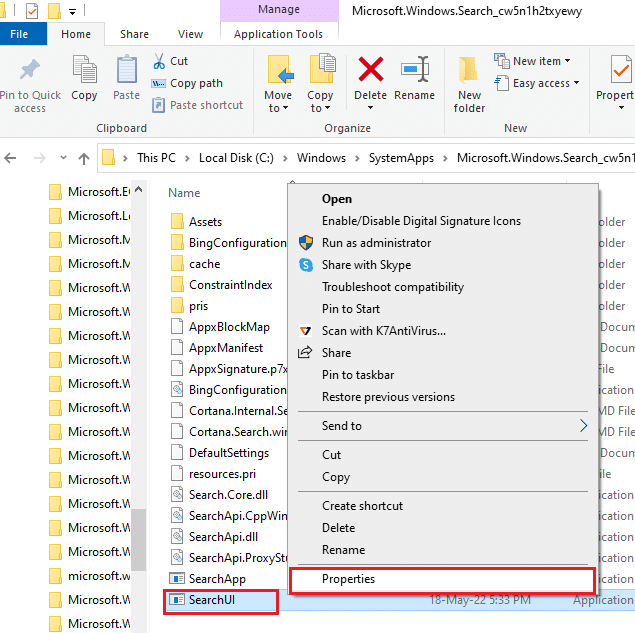
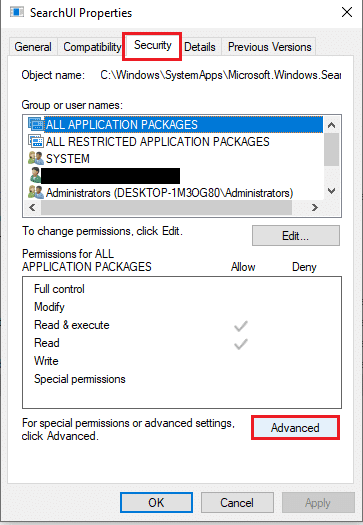
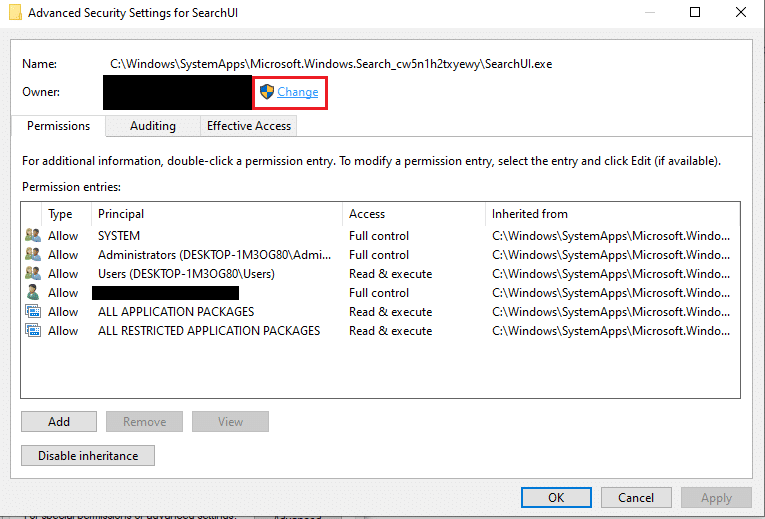
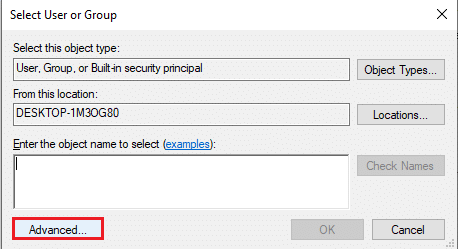
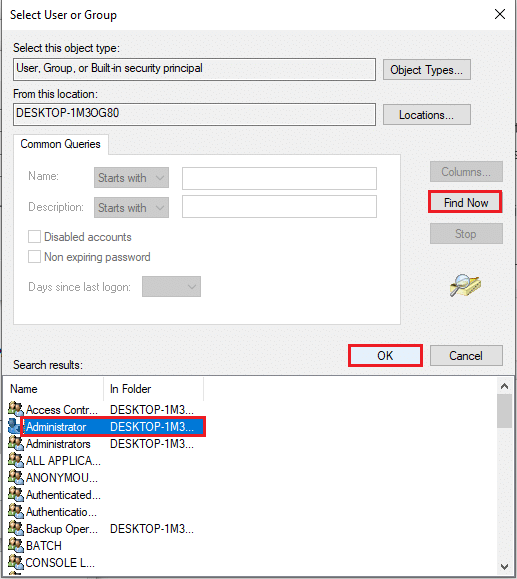
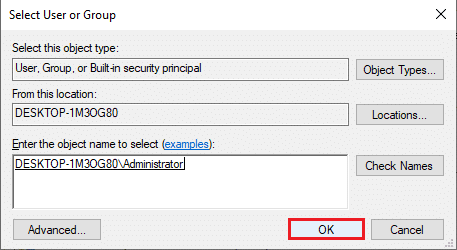
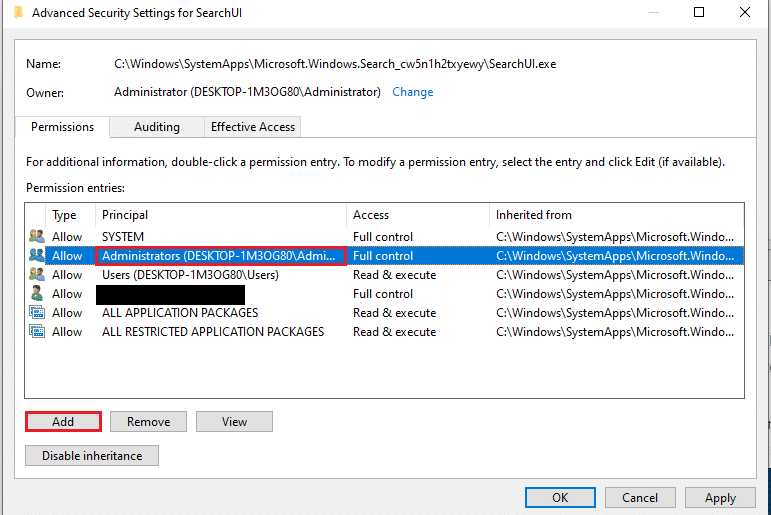
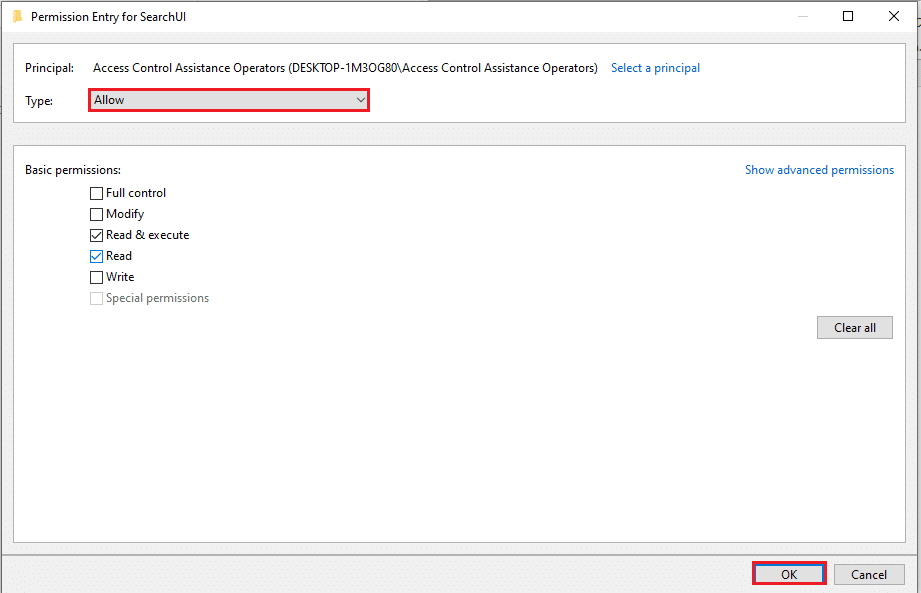
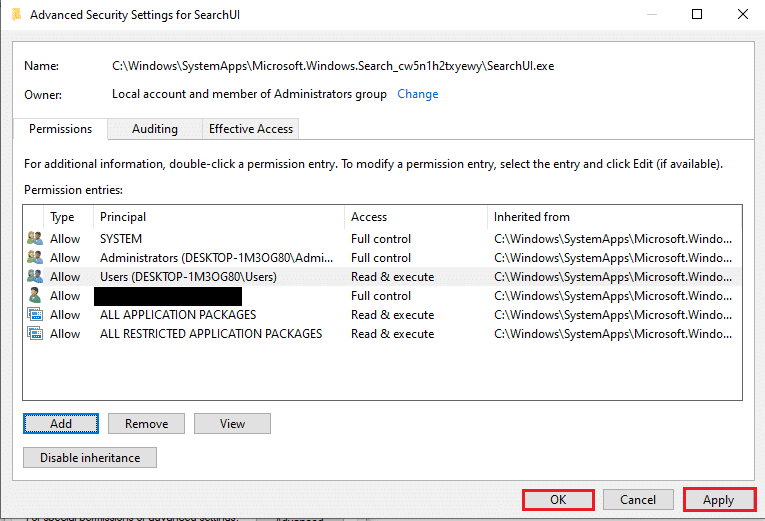
Metoda 3: Ștergerea fișierului SearchUI.exe
Această metodă implică ștergerea fișierului executabil SearchUI.exe pentru a reduce complet consumul de memorie al aplicației Cortana.
- Deschideți Task Manager (Ctrl + Shift + Esc).
- În fila Procese, selectați aplicația Cortana și dați clic pe Încheiere activitate.
- În fila Detalii, selectați SearchUI.exe și dați clic pe Terminare sarcină.
- Deschideți File Explorer și navigați către directorul
C:WindowsSystemAppsMicrosoft.Windows.Cortana_cw5n1h2txyewy. - Dați clic dreapta pe fișierul SearchUI.exe și selectați Ștergere.
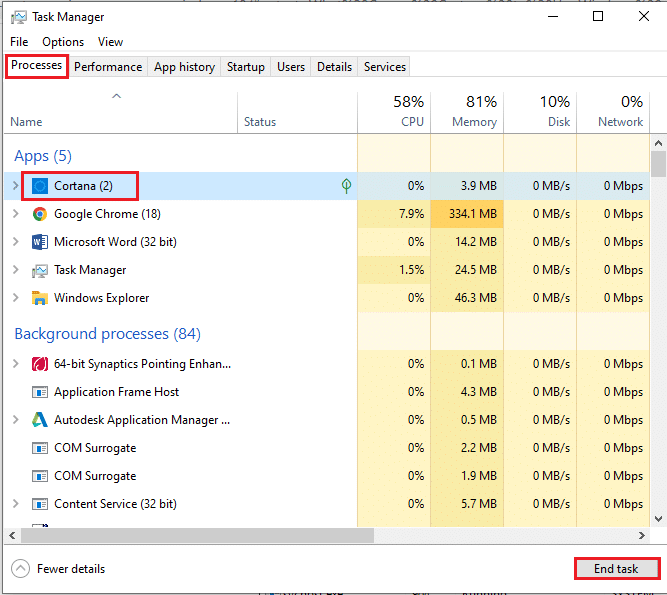
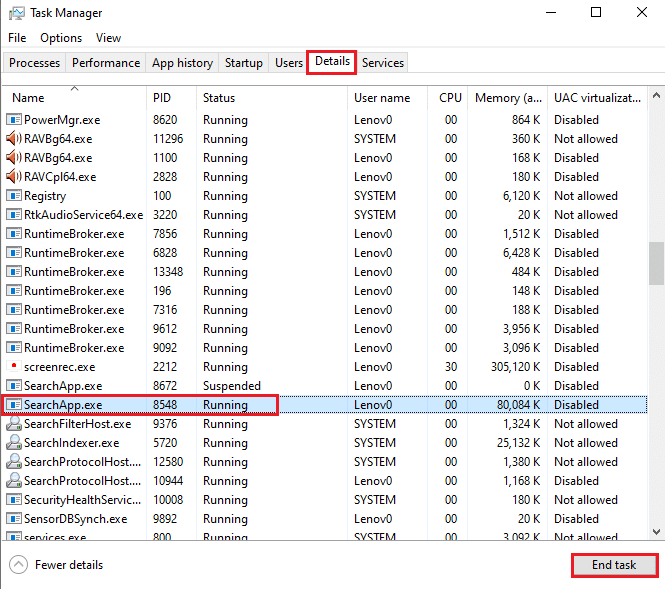
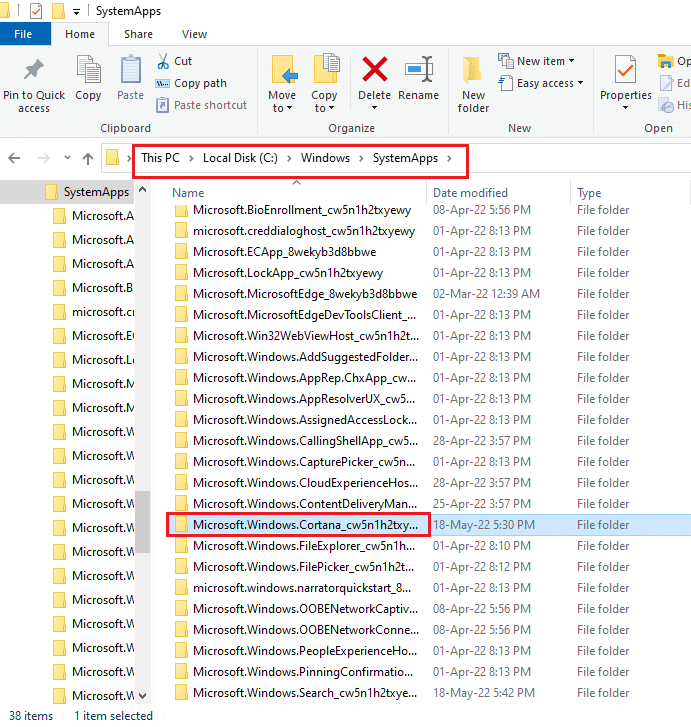
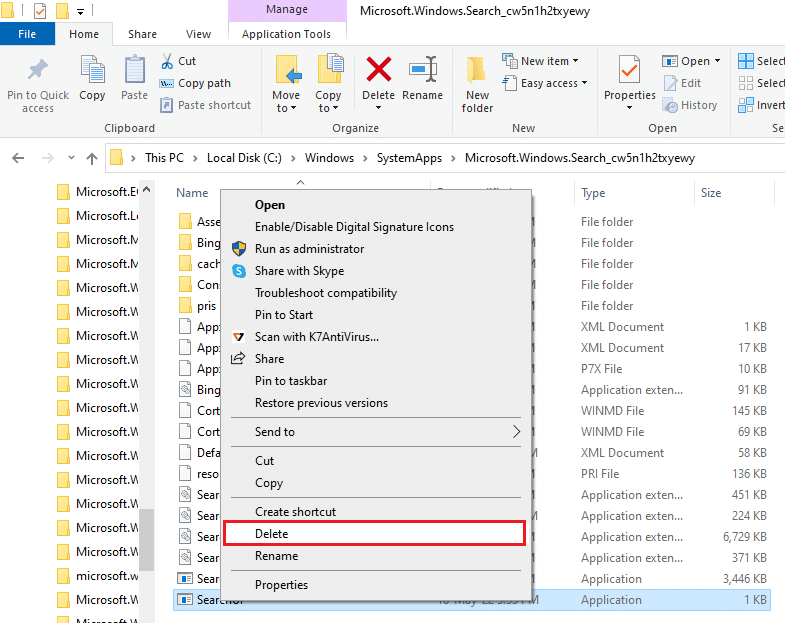
Metoda 4: Eliminarea aplicației Cortana
Dacă niciuna dintre metodele anterioare nu a funcționat, puteți elimina complet aplicația Cortana de pe sistem.
Opțiunea I: Prin linia de comandă
Puteți utiliza aplicația Command Prompt pentru a șterge aplicația Cortana folosind comenzi specifice.
- Deschideți Command Prompt ca administrator (tasta Windows, tastați „Command Prompt”, dați clic dreapta și selectați „Run as administrator”).
- Dați clic pe Da în fereastra UAC.
- Introduceți comanda:
takeown /f "%WinDir%SystemAppsMicrosoft.Windows.Cortana_cw5n1h2txyewy" /a /r /d y
și apăsați Enter. - Introduceți comanda:
icacls "%WinDir%SystemAppsMicrosoft.Windows.Cortana_cw5n1h2txyewy" /inheritance:r /grant:r Administrators:(OI)(CI)F /t /c
și apăsați Enter. - Introduceți comanda:
taskkill /im SearchUI.exe /f
și apăsați Enter. - Introduceți comanda:
rd "%WinDir%SystemAppsMicrosoft.Windows.Cortana_cw5n1h2txyewy" /s /q
și apăsați Enter.
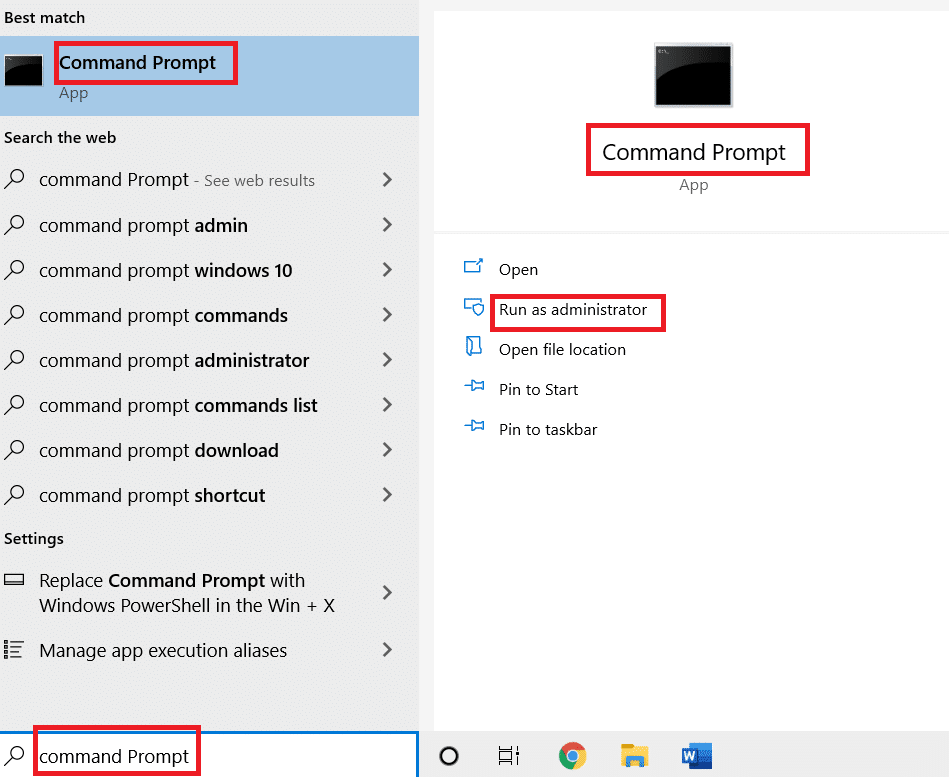

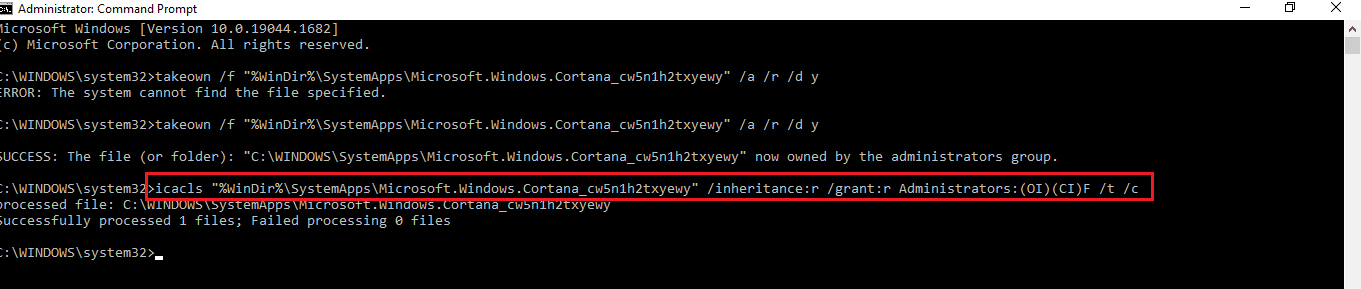
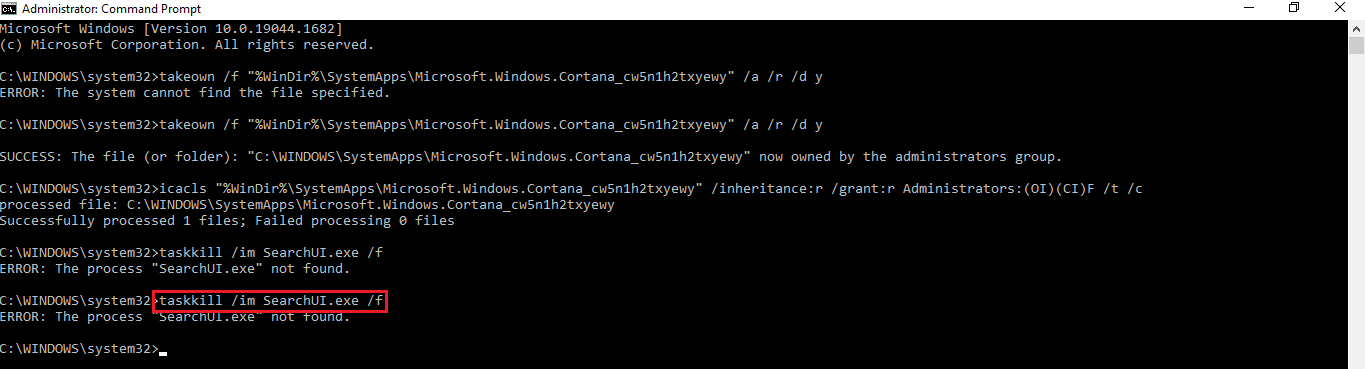
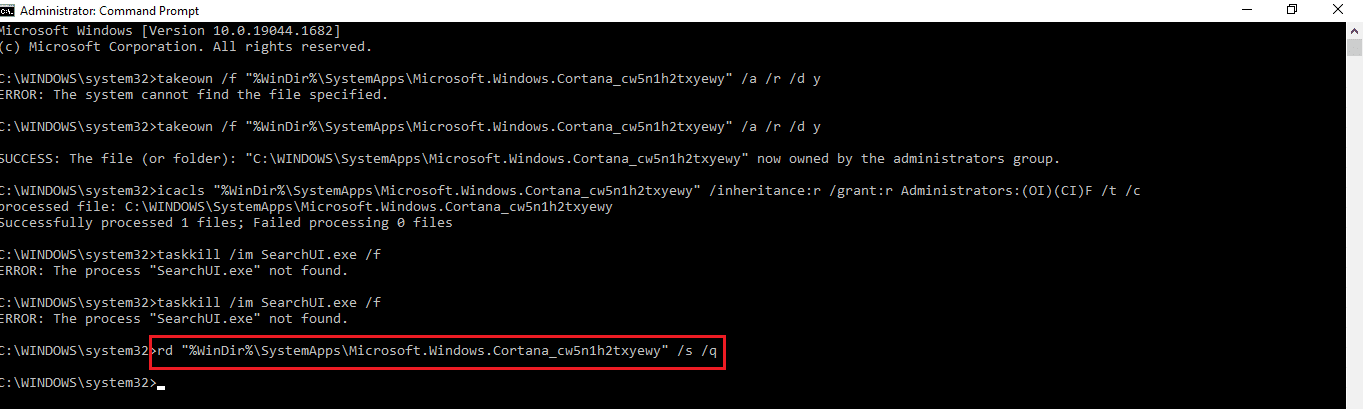
Opțiunea II: Prin Windows PowerShell
Aplicația Windows PowerShell poate fi folosită pentru a elimina pachetul aplicației Cortana.
- Deschideți PowerShell ca administrator (tasta Windows, tastați „PowerShell”, dați clic dreapta și selectați „Run as administrator”).
- Dați clic pe Da în fereastra UAC.
- Introduceți comanda:
Get-AppxPackage -allusers Microsoft.549981C3F5F10 | Remove-AppxPackage
și apăsați Enter.
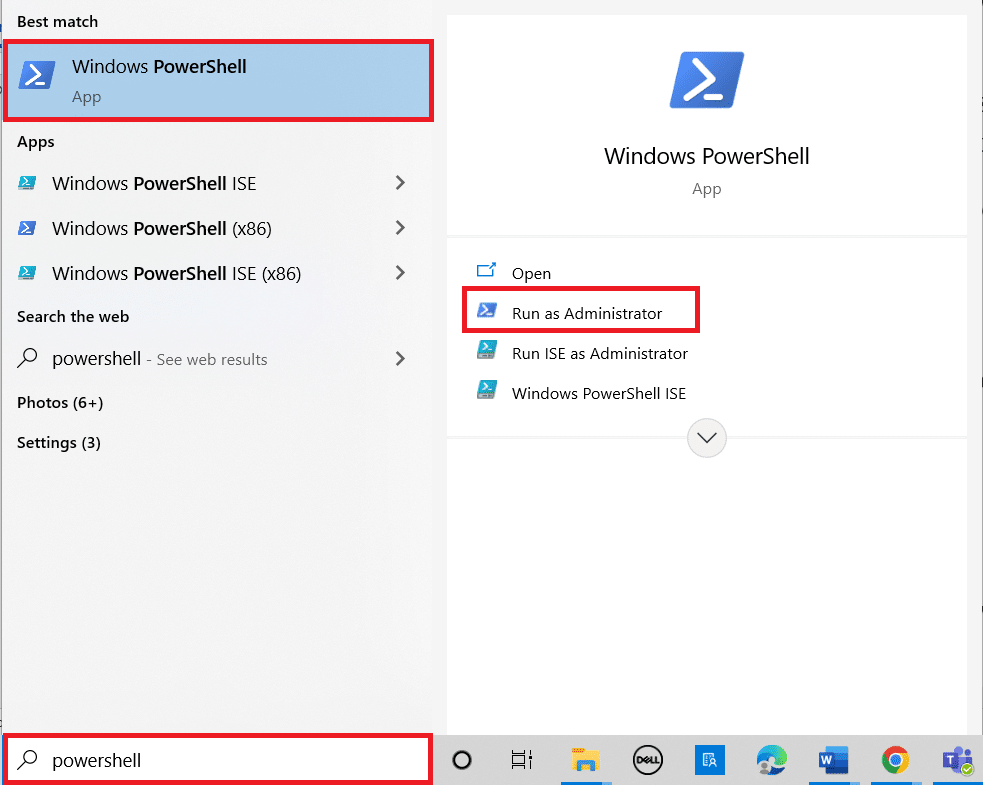
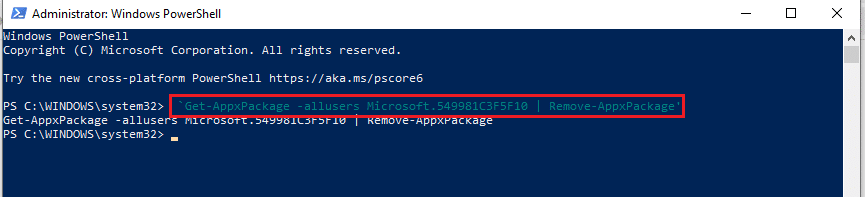
Acest articol a prezentat diverse metode pentru a rezolva problema consumului excesiv de memorie de către Cortana pe sistemele Windows 10. În cazul în care Cortana consumă prea multe resurse, puteți urma pașii descriși pentru a controla utilizarea memoriei și a îmbunătăți performanța computerului. Dacă aveți sugestii sau întrebări, nu ezitați să le adresați în secțiunea de comentarii.