PIN-ul dvs. Windows Hello nu este acceptat de Windows? În cele mai multe cazuri, apare atunci când introduceți codul PIN greșit. Alți factori care ar putea contribui la această problemă includ coruperea folderului Ngc, o problemă cu conturile dvs. Microsoft sau locale sau setările PIN configurate greșit în Editorul de politici de grup.
De asemenea, neactualizarea sistemului de operare pentru mult timp, infectarea cu programe malware sau fișierele de sistem corupte pot împiedica funcționarea codului PIN de conectare. Dacă întâmpinați probleme la conectarea la dispozitiv folosind PIN-ul Windows Hello, încercați următoarele soluții.
Cuprins
1. Asigurați-vă că nu introduceți codul PIN incorect
Este posibil să introduceți pur și simplu codul PIN greșit, care este prima cauză posibilă pentru care codul PIN nu funcționează. Pentru a elimina această posibilitate, resetați codul PIN o dată.
Computerul trebuie să fie conectat la o conexiune activă la internet pentru a vă reseta codul PIN. Prin urmare, porniți computerul și asigurați-vă că internetul este conectat. Pentru a vă reseta PIN-ul, accesați pagina de conectare a profilului și faceți clic pe Am uitat PIN-ul meu.
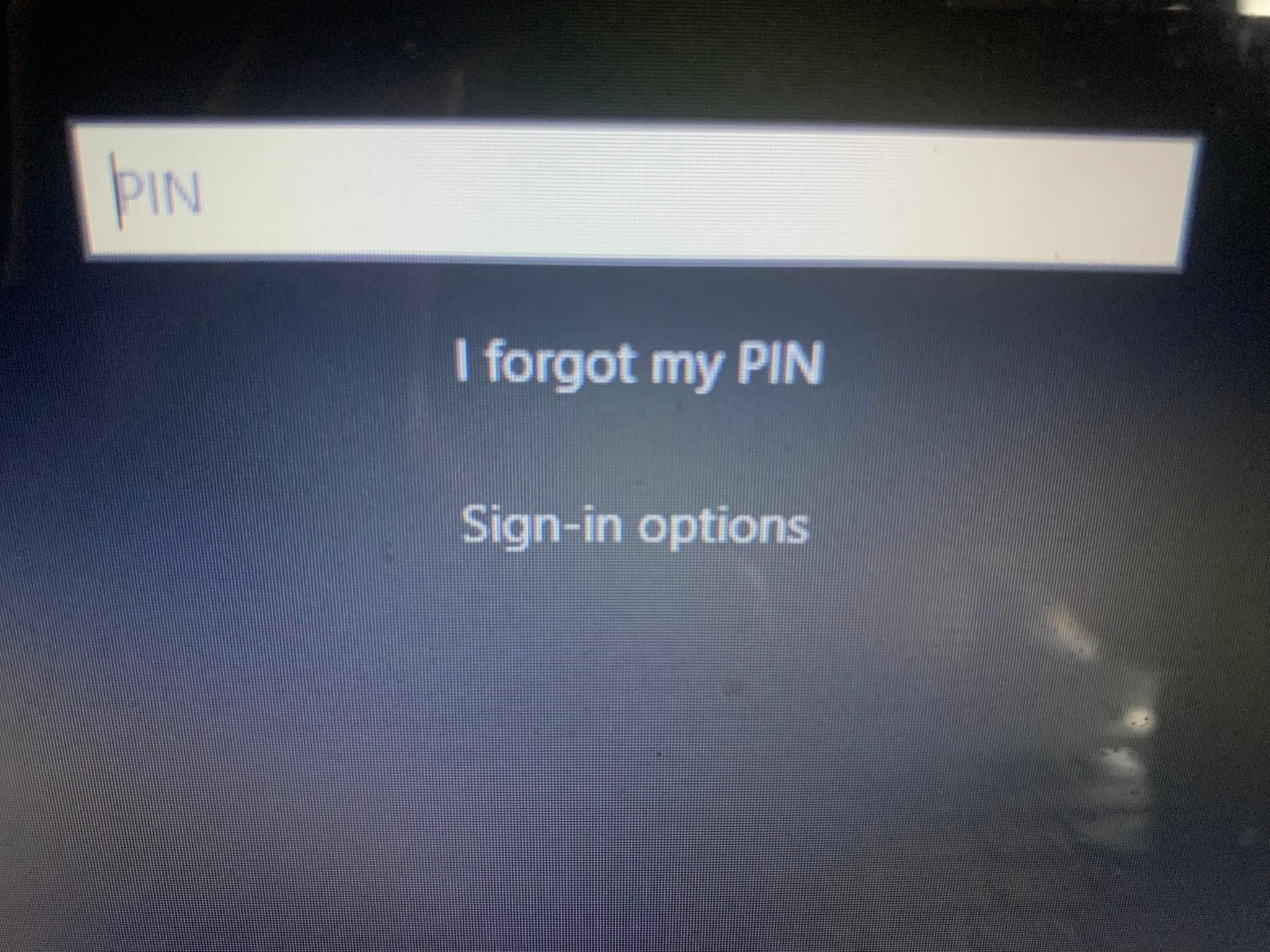
Puteți fie să resetați codul PIN verificându-vă identitatea cu parola contului Microsoft, fie să alegeți o opțiune alternativă de conectare făcând clic pe Trimitere cod, care trimite un cod la adresa dvs. de e-mail.
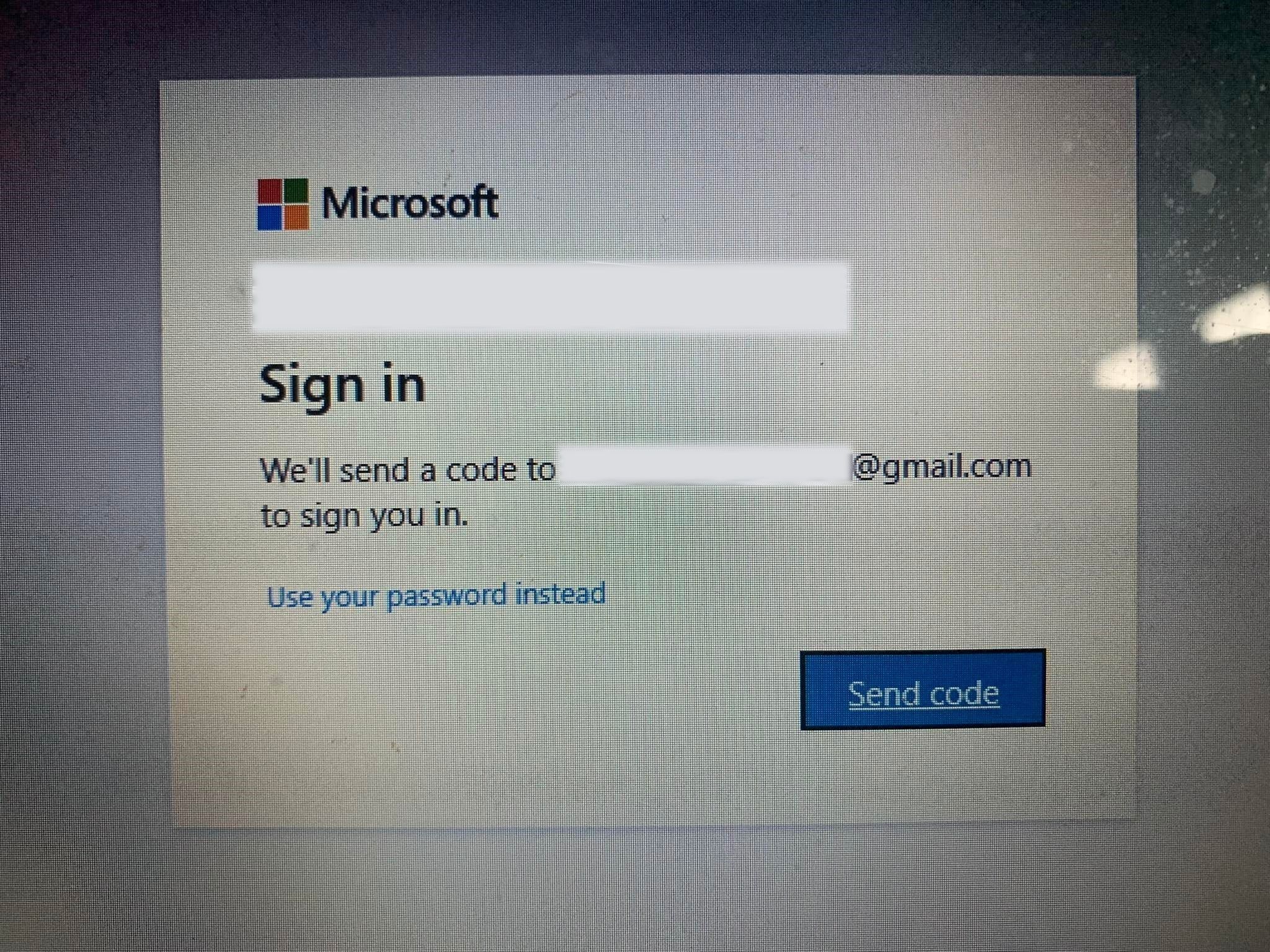
Dacă selectați ultima opțiune, introduceți codul primit prin e-mail și faceți clic pe Continuare. Windows vă va direcționa să introduceți un nou PIN aici, așa că introduceți-l, confirmați-l o dată și faceți clic pe OK.
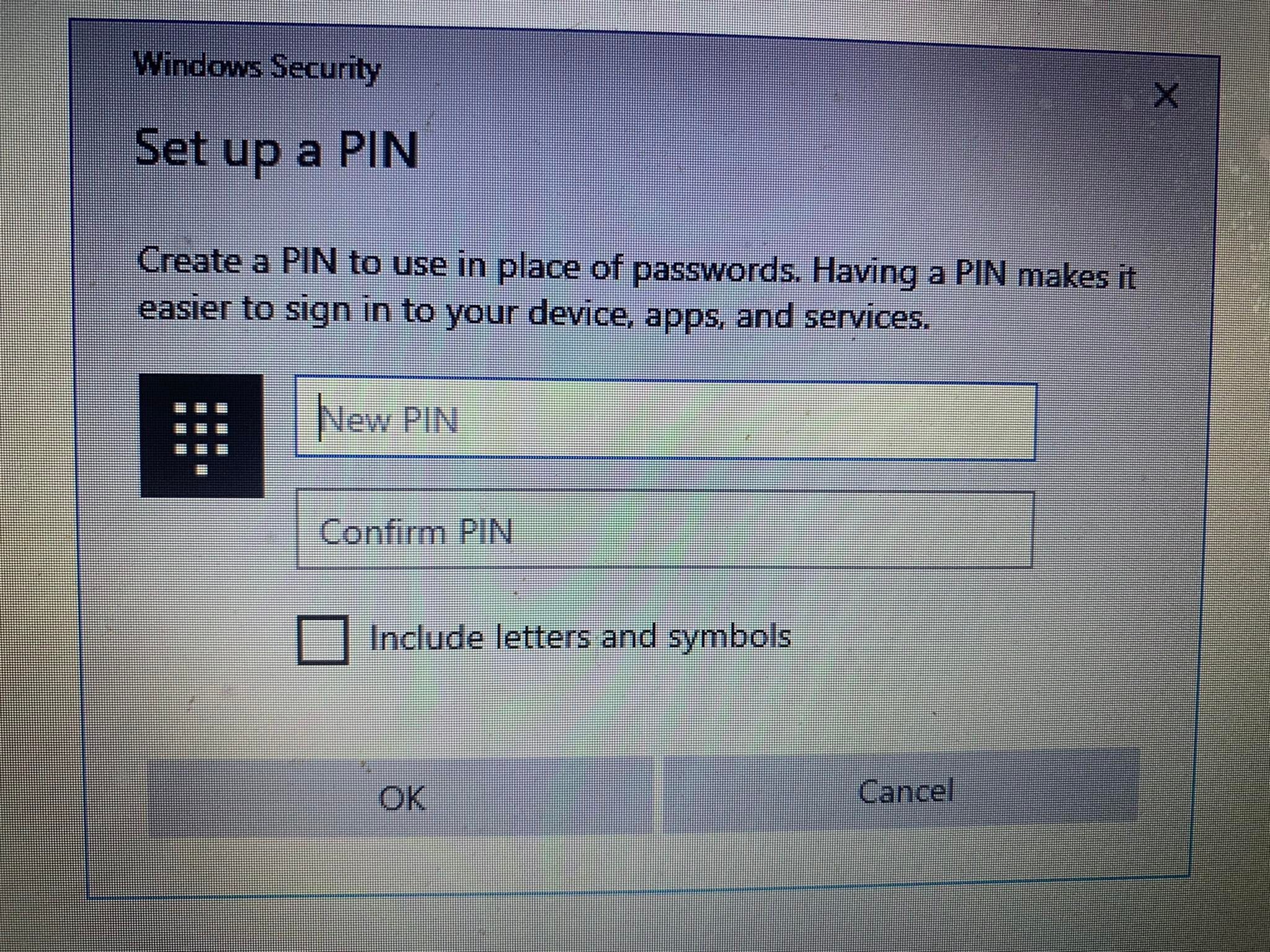
Reporniți computerul încă o dată, adăugați noul PIN pe ecranul de conectare și încercați să vă conectați din nou pentru a vă asigura că este codul PIN greșit care nu vă permitea să introduceți computerul anterior. Sunteți gata de plecare dacă vă puteți conecta de data aceasta – doar nu uitați noul PIN.
Dacă PIN-ul din nou nu funcționează după resetare și sunteți sigur că PIN-ul pe care îl introduceți este corect, problema poate să apară în altă parte. Prin urmare, utilizați o modalitate alternativă de a vă conecta la contul dvs. și apoi excludeți alte posibilități.
2. Conectați-vă folosind metode alternative
Dacă resetarea PIN-ului de pe ecranul de conectare nu rezolvă problema, puteți utiliza în schimb parola contului. Pentru a face acest lucru, urmați pașii de mai jos:
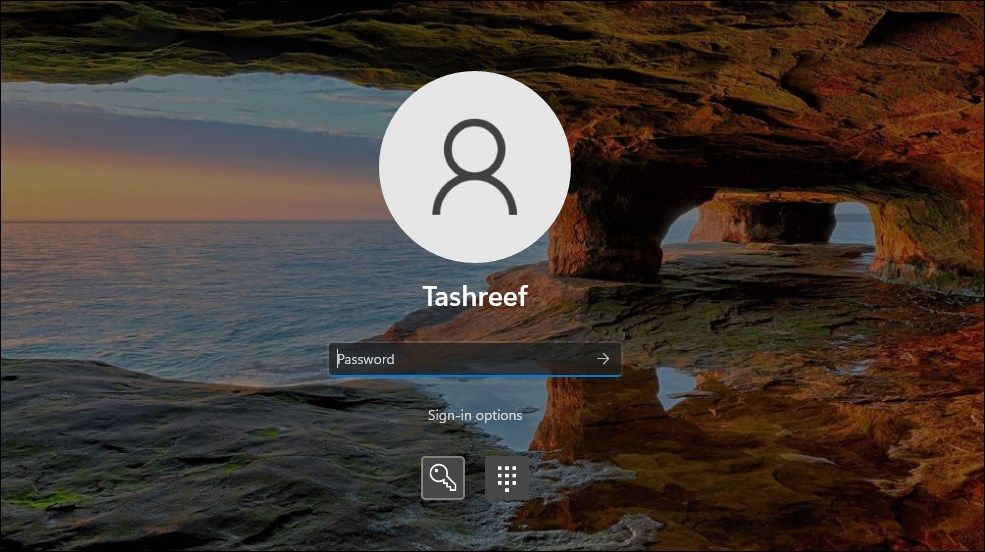
Odată autentificat, puteți începe să aplicați corecțiile rămase.
Dacă nu vă amintiți parola contului, o puteți reseta la fel ca și codul PIN. Spre deosebire de resetarea PIN-ului, resetarea parolei se desfășoară în mare parte fără probleme și vă permite să vă conectați.
3. Ștergeți folderul Ngc din Windows
Windows stochează toate setările legate de PIN în acest folder, așa că dacă sistemul de operare nu acceptă codul PIN, ceea ce este corect, ar trebui să ștergeți acest folder. Acest proces va șterge toate datele legate de PIN din sistemul de operare. Apoi puteți configura un nou PIN, care ar trebui să funcționeze bine.
Puteți șterge folderul Ngc urmând acești pași:
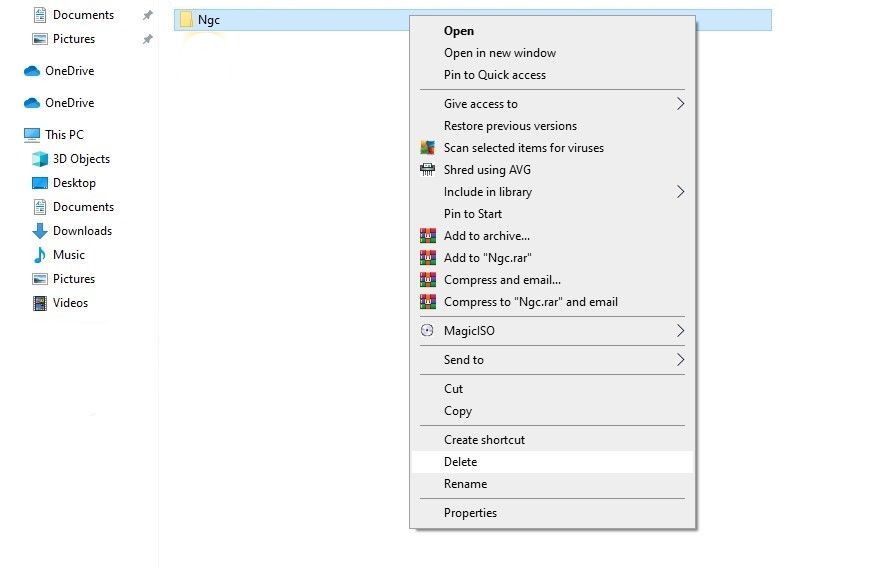
Navigați la Setări > Conturi > Opțiuni de conectare pentru a configura un nou PIN după ștergerea celui vechi. După aceea, faceți clic pe Windows Hello PIN, adăugați un nou PIN și, sperăm, PIN-ul va începe să funcționeze pe sistemul dvs. de operare.
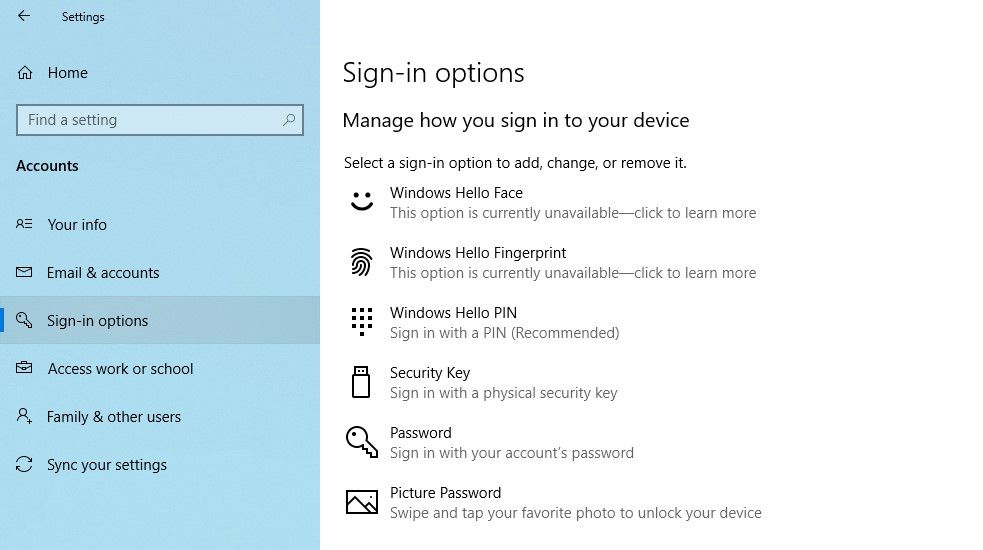
Dacă nici această remediere nu rezolvă problema, aceasta se află în altă parte care trebuie investigată în continuare.
4. Excludeți problemele specifice contului de utilizator
Când remediați problemele legate de PIN, este esențial să excludeți mai întâi problemele specifice contului. Pentru început, verificați dacă problema nu persistă pe un singur cont Microsoft. Cel mai bun mod de a confirma acest lucru este să comutați la un cont local. Pentru a face acest lucru, urmați pașii de mai jos:
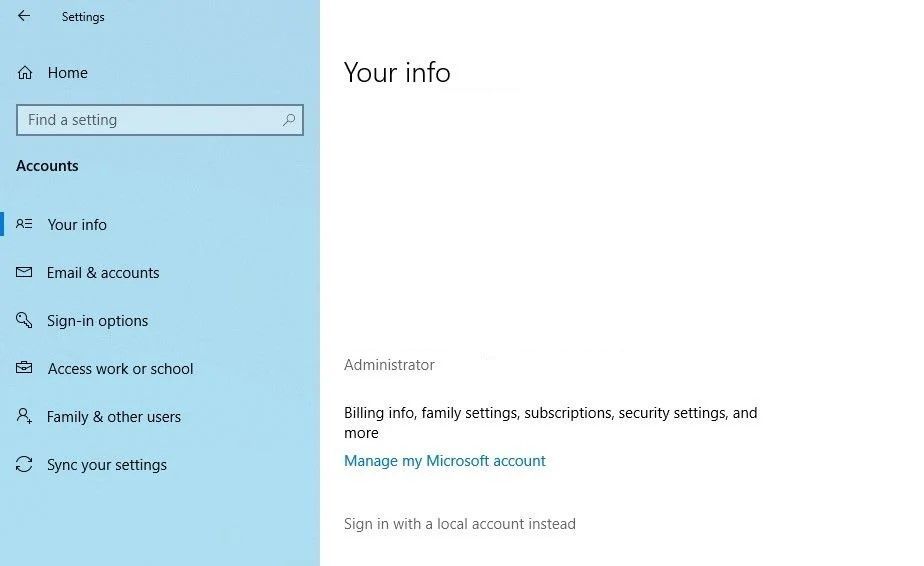
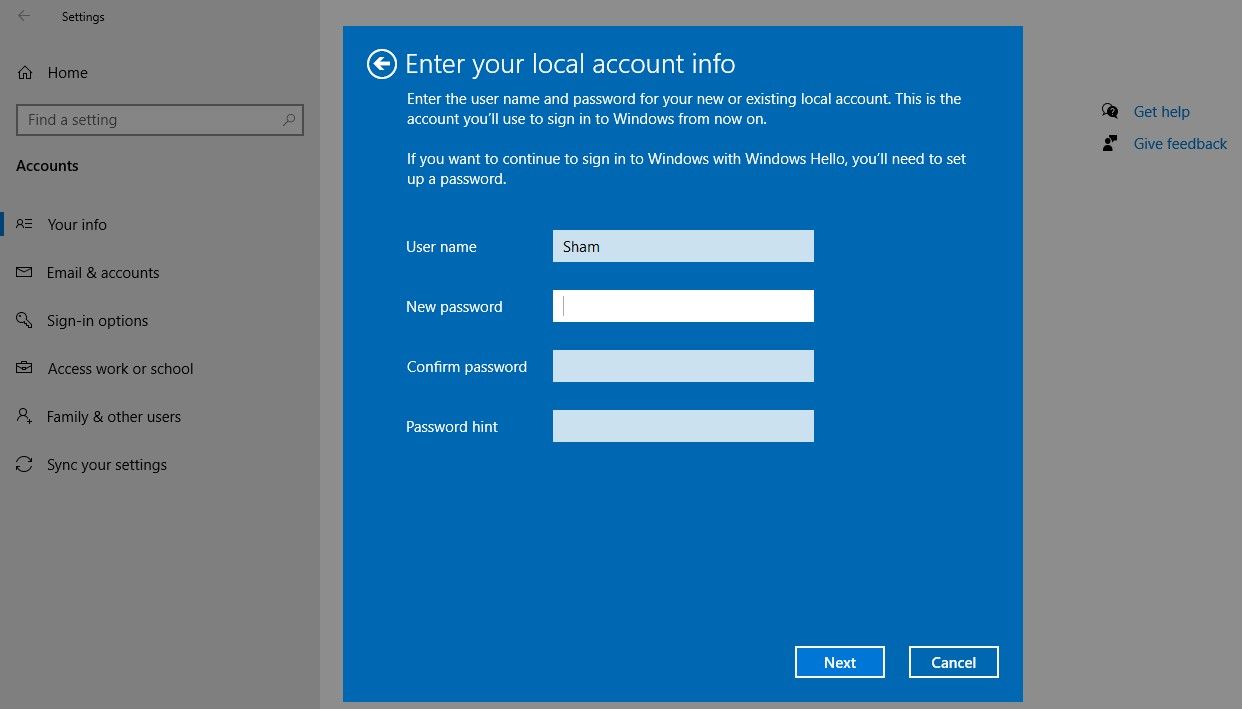
Urmând pașii de mai sus, veți reveni la ecranul de autentificare. Introduceți PIN-ul din nou pentru a confirma că funcționează. Dacă se întâmplă, contul tău Microsoft este de vină. Crearea unui alt cont de utilizator și verificarea dacă PIN-ul funcționează acolo ar putea ajuta la confirmarea acestui lucru.
Prin urmare, dacă problema provine din contul dvs. de utilizator Microsoft, ar trebui să copiați fișierele în noul cont și să începeți să utilizați noul cont permanent.
Dacă PIN-ul nu funcționează în niciun cont, treceți la următoarea remediere.
5. Modificați setările de conectare PIN în Editorul de politici de grup
Când setarea de conectare cu PIN convenabil din Editorul de politici de grup este dezactivată, PIN-ul nu va funcționa. Prin urmare, este esențial să vă asigurați că nu cauzează problema în timpul conectării.
Cu toate acestea, unele versiuni de Windows s-ar putea să nu aibă această caracteristică. Dacă acest lucru este valabil și pentru tine, sări peste acest pas.
Urmați pașii de mai jos pentru a ajusta setările în Editorul de politici de grup:
Dacă setarea este deja activată, continuați să aplicați corecțiile rămase.
6. Actualizați sau downgrade sistemul dvs. de operare
Conform Ajutoare de asistență Microsoft, una dintre posibilele cauze pentru care PIN-ul nu funcționează pe Windows poate fi actualizările recente. Dacă îți amintești că ai făcut recent o actualizare, trebuie să anulezi actualizarea.
În schimb, dacă nu v-ați actualizat computerul de ceva timp, poate că problema provine dintr-un sistem de operare Windows învechit. În acest caz, urmați pașii de mai jos pentru a vă actualiza computerul:
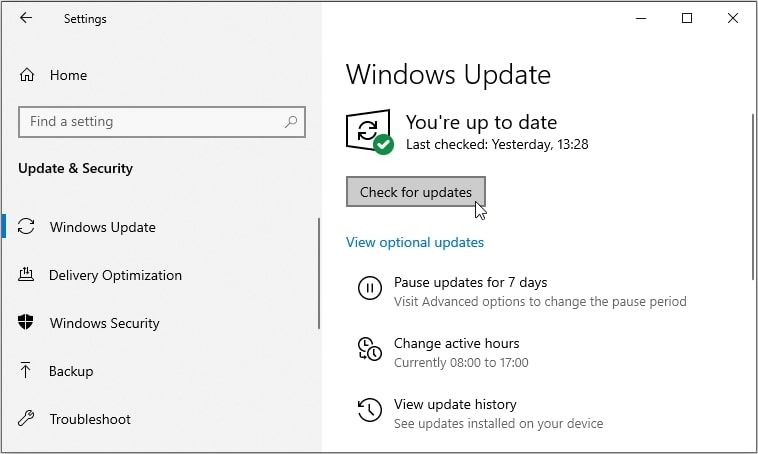
Windows va verifica automat cele mai recente actualizări și se va actualiza singur dacă este necesar. După ce sistemul de operare a fost actualizat, încercați să vă conectați din nou cu codul PIN dacă funcționează de data aceasta.
Dacă întâmpinați această problemă pe Windows 11, consultați ghidul nostru despre cum să instalați actualizările Windows 11 pentru a vă actualiza sistemul. Dacă ați început să vă confruntați cu această problemă după instalarea unei actualizări, urmați ghidul nostru despre cum să dezinstalați actualizările în Windows 11 și să dezinstalați cele mai recente actualizări pe care le-ați instalat.
Dacă problema persistă, executați o scanare a programelor malware pentru a exclude posibilitatea interferenței malware.
7. Opriți antivirusul și executați o scanare pentru programe malware
O posibilă interferență din partea antivirusului poate duce, de asemenea, la respingerea codului PIN. Pentru a preveni acest lucru, dezactivați temporar orice antivirus terță parte pe care îl utilizați. Dacă dezactivarea suitei de securitate terță parte rezolvă problema, dezactivați-o definitiv.
În plus, puteți dezactiva temporar Windows Defender (cunoscut acum ca Microsoft Defender), suita de securitate încorporată, pentru a vă asigura că nu este vinovatul. Nu uitați să reactivați suita de securitate, deoarece oprirea acesteia pentru prea mult timp vă poate expune dispozitivul la programe malware.
În afară de asta, infecțiile cu malware pot afecta și multe funcții ale sistemului. Prin urmare, este imperativ să excludem această posibilitate. Puteți face acest lucru cu ușurință executând o scanare offline Microsoft Defender. Scanând sistemul, vă puteți asigura că niciun program malware ascuns nu îi afectează performanța.
8. Rulați o scanare SFC
Când eliminați programele malware de pe computer, asigurați-vă că nu a corupt niciun fișier Windows care ar fi putut cauza problema în cauză.
Cel mai simplu mod de a face acest lucru este să rulați o scanare SFC. Scanarea caută automat fișiere corupte și le înlocuiește cu o copie în cache. Puteți afla cum să utilizați instrumentul SFC în ghidul nostru despre cum să reparați fișierele Windows corupte cu instrumentele sale încorporate.
Dacă rularea scanării SFC nu rezolvă problema, puteți reveni sistemul la un punct de restaurare anterior în care funcționa PIN-ul. Puteți face acest lucru numai dacă ați creat deja un punct de restaurare. Altfel, e imposibil.
PIN-ul încă nu funcționează pe Windows?
După ce ați încercat toate remediile enumerate mai sus și problema persistă, luați în considerare restaurarea computerului la un punct anterior în care PIN-ul funcționa bine. Dacă nici asta nu rezolvă problema, cel mai bine este să resetați computerul din fabrică ca ultimă soluție.

