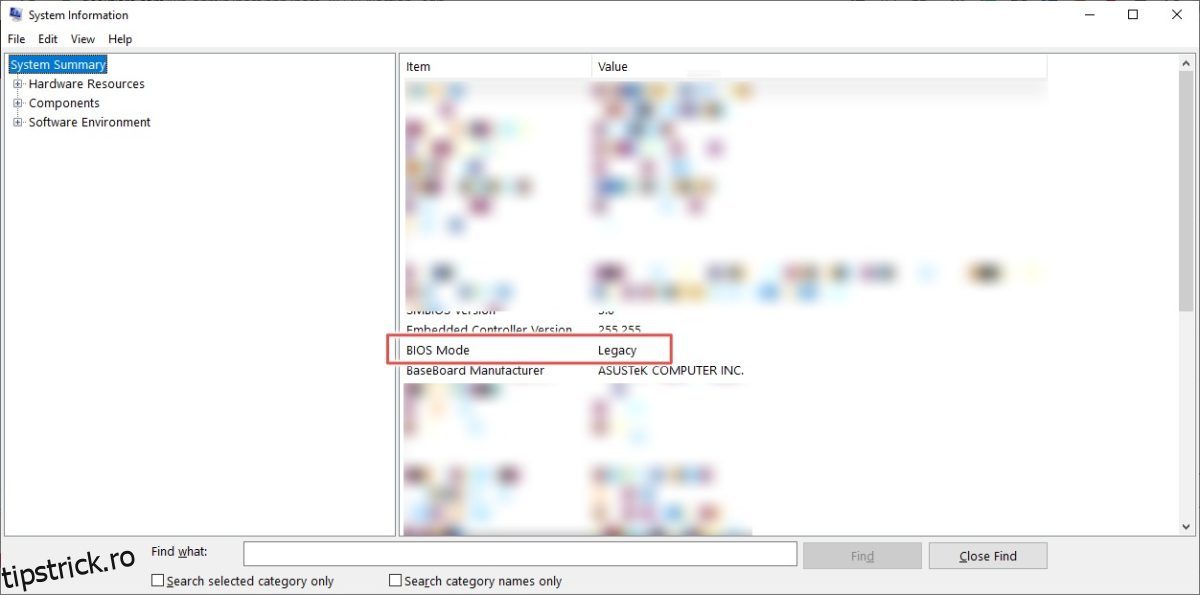Acesta este un tutorial fără probleme pentru a vă ajuta să schimbați modul BIOS de la Legacy la UEFI în Windows 10. Vă promitem că nu va dura mai mult de câteva minute. 😄
Sistemul de intrare/ieșire de bază (BIOS) este primul lucru pe care îl treziți de fiecare dată când porniți computerul. Permite o strângere de mână adecvată între sistemul de operare și hardware-ul atașat. Și de acolo încolo, începi să-ți folosești computerul.
BIOS (alias Legacy sau Legacy BIOS) a fost bun la ceea ce a făcut din 1975 până în 2020; anul în care producătorii de cipuri au început încet să migreze către o alternativă eficientă: UEFI (Unified Extensible Firmware Interface).
Upgrade-ul asigură:
- Timpi de pornire mai rapid și performanță a sistemului
- Suport pentru hard disk-uri (și partiții) mai mari de 2,1 TB
- Mai multă securitate și interfață grafică avansată pentru utilizator
- Suport de pornire atât pentru GPT (tabelul de partiții GUID) cât și pentru MBR (înregistrare de pornire principală) (prin modul de compatibilitate)
În plus, capacitatea UEFI de a utiliza tabelul de partiții GPT nu înseamnă nicio limitare practică a numărului de partiții.
De ce să treceți de la Legacy la UEFI în Windows 10?
UEFI are multe avantaje față de Legacy BIOS, cum ar fi:
Creșterea performanței
Timp scurt de pornire
Interfață ușor de utilizat
Suporta hard disk-uri și partiții mai mari decât 2,1 TB
Consecutiv, acest lucru este mai sigur și face ca sistemul dumneavoastră să funcționeze mai bine.
Cuprins
Cum se schimbă modul BIOS de la Legacy la UEFI în Windows 10
Acest tutorial este împărțit în două părți:
- Conversia hard disk-ului din MBR în GPT
- Activarea UEFI din configurarea BIOS (asta depinde de tine)
A doua parte este specifică producătorului. Așadar, verificați dinainte și vă confortabil înainte de a continua cu primul. Sunt șanse ca opțiunea pentru UEFI să nu fie în BIOS dacă utilizați un computer foarte vechi.
Dar pentru cele recente, veți avea această opțiune pentru a comuta la UEFI BIOS.
Înainte de a începe cu acest ghid, asigurați-vă că:
- Aveți o copie de rezervă completă a sistemului dvs
- Nu aveți mai mult de trei partiții
- Serviciile de criptare a dispozitivelor precum BitLocker sunt dezactivate
Și da, nu vă deranjați să citiți mai departe dacă aveți Windows 11. În acest caz, computerul dvs. ar trebui să ruleze deja pe UEFI. Cu toate acestea, acesta este un element important pe lista de verificare pentru utilizatorii Windows 10 care doresc să facă upgrade la Windows 11.
Să începem cu felul principal.
Verificați starea curentă.
Introduceți System Information în bara de căutare și faceți clic pe deschideți rezultatul corespunzător.
Acolo puteți verifica dacă modul BIOS arată Legacy:
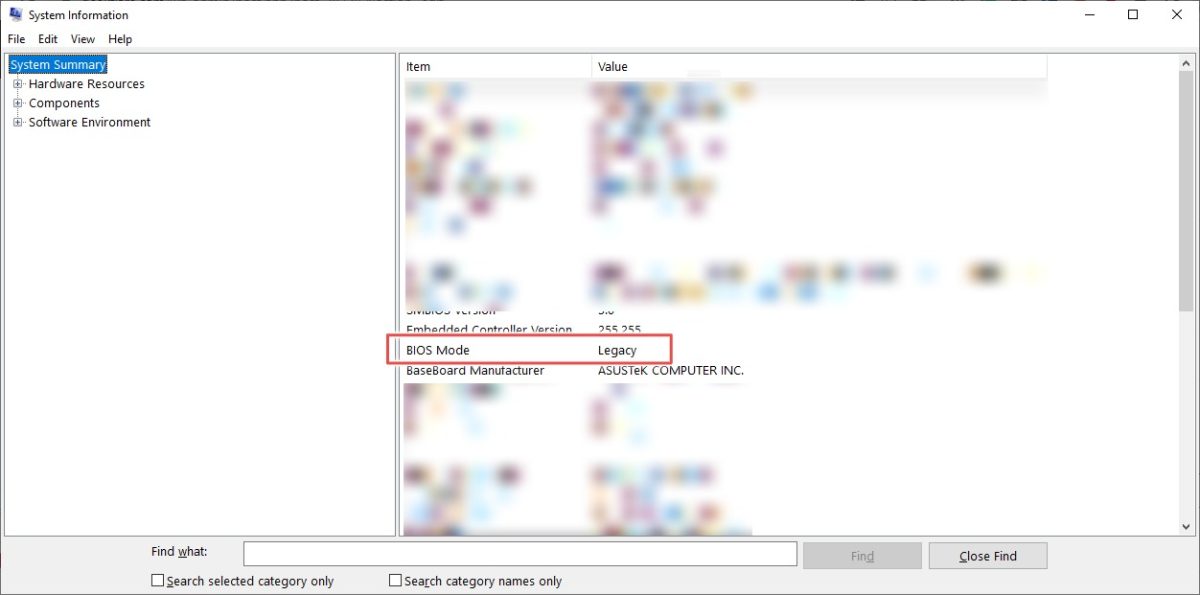
Puteți confirma acest lucru și cu tipul de disc. Apăsați Windows+R, tastați diskmgmt.msc și faceți clic pe OK.

Aceasta va deschide consola de gestionare a discurilor. Urmați pașii din videoclipul dat și verificați dacă aveți Master Boot Record (MBR) în stilul partiției menționat în fila Volume.
Deci, acum că știm că avem un disc MBR, vom încerca să-l convertim în GPR. Acest lucru se face cu un instrument simplu, MBR2GPT, pe care Microsoft l-a livrat cu Windows 10 versiunea 1703 sau o versiune ulterioară.
Puteți verifica versiunea Windows tastând winver în Run (Windows+R).

Deoarece suntem eligibili să folosim acel instrument, să ne îndreptăm către promptul de comandă.
Conversie MBR în GPT
Deschideți promptul de comandă cu privilegii de administrator. Pentru aceasta, tastați cmd, apoi faceți clic pe Executare ca administrator din panoul din dreapta.

După aceea, introduceți mbr2gpt /validate /allowFullOS în promptul de comandă:

Verificați dacă validarea a avut succes. Treci prin asta soluţie de la comunitatea Microsoft dacă primiți validarea aspectului discului eșuat.
După validarea cu succes, tastați mbr2gpt /convert /allowFullOS și apăsați enter:

Eșuarea actualizării ReAgent.xml este o eroare specifică sistemului meu. Este posibil să nu îl primiți și acest lucru nu va afecta procesul de conversie, chiar dacă este acolo.
În concluzie, procesul este complet și am schimbat modul BIOS de la Legacy la UEFI.
Și această captură de ecran confirmă că:

În plus, instrumentele de gestionare a discurilor arată că stilul partiției este GUID Partition Table (GPT). Acest proces a creat o partiție EFI de 100 MB de pe discul principal. Puteți valida acest lucru observând modificarea dimensiunii partiției principale care a fost redusă de la 458,35 GB la 458,25 GB.

Dar computerul nu va porni după aceasta, deoarece ultimul pas constă în schimbarea setărilor BIOS-ului de la Legacy la UEFI. După cum sa menționat deja, acest lucru depinde de producătorul PC-ului sau de marca plăcii de bază dacă aveți un PC asamblat.
Concluzie
Deși a fost ușor să convertiți modul BIOS din Legacy în UEFI în Windows 10, un utilizator obișnuit poate să nu aibă nevoie de el. Așa că asigură-te că trebuie să faci asta înainte de a trece prin toate aceste probleme.
Dacă nu este stricat, nu-l repara!
În schimb, ceea ce merită reparat sunt inimile nenumăratelor persoane care nu au fost eligibile pentru a obține Windows 11. 😉
Așa că consultați ghidul tipstrick.ro pentru a instala Windows 11 pe computere neacceptate.
Ți-a plăcut să citești articolul? Ce zici de împărtășirea cu lumea?