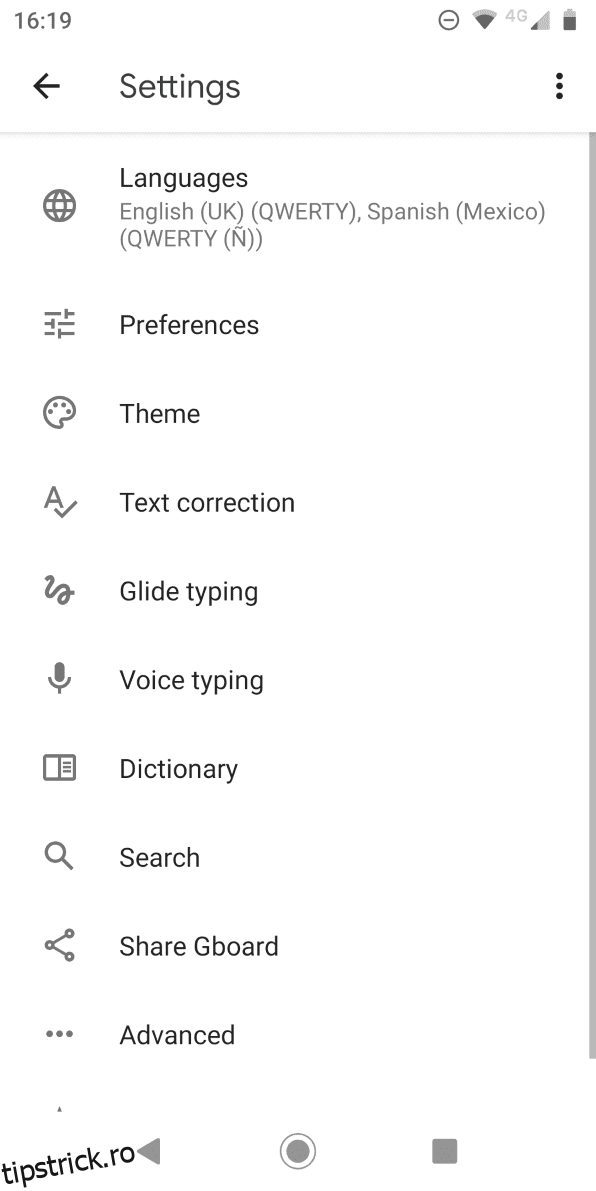Funcția de corectare automată a Android poate fi atât o binecuvântare, cât și un blestem. Într-un minut, te va scuti de o greșeală jenantă într-un mesaj către șeful tău. În următorul, vei rămâne roșind în timp ce trimiți ceva complet nepotrivit unui membru al familiei.
E timpul să reluezi controlul. Dacă doriți să aflați cum să activați corectarea automată pe dispozitivul dvs. Android și cum să dezactivați din nou corectarea automată, continuați să citiți. Vă vom arăta și alte câteva setări pentru a vă ajuta să faceți funcția de corectare automată să funcționeze așa cum doriți.
Cuprins
Cum să dezactivezi corectarea automată pe Android
În mod implicit, majoritatea dispozitivelor Android sunt preîncărcate cu Gboard, aplicația de tastatură internă a Google. Dacă îl utilizați, puteți urma instrucțiunile noastre pentru a dezactiva corectarea automată și, de asemenea, puteți afla câteva lucruri noi interesante pe care le puteți face cu Gboard.
Puteți schimba cu ușurință tastatura Android cu una dintre numeroasele aplicații terțe disponibile în magazinul de aplicații. Cu toate acestea, instrucțiunile de dezactivare a corecției automate pot diferi ușor. Consultați literatura oficială a dezvoltatorului tastaturii pentru mai multe informații.
În funcție de dispozitivul dvs., această procedură poate varia ușor, deși instrucțiunile generale vor fi aceleași. Comutatorul pentru a dezactiva corectarea automată pe Gboard este ascuns în adâncul meniului Setări al telefonului.
Pentru a ajunge la el, va trebui să deschideți setările Gboard. Puteți face acest lucru prin aplicația Setări accesând Setări > Sistem și actualizări > Limbi și introducere > Tastaturi > Gboard. Pentru o metodă mai rapidă, puteți ajunge la zona de corectare automată a dispozitivelor Android deschizând tastatura și apăsând lung pe tasta virgulă, apoi atingând pictograma roată care apare.
După ce ajungeți la setările Gboard cu oricare dintre metode, selectați Corectare text. Apoi, sub titlul Corecții, glisați comutatorul pentru corecție automată în poziția Oprit.
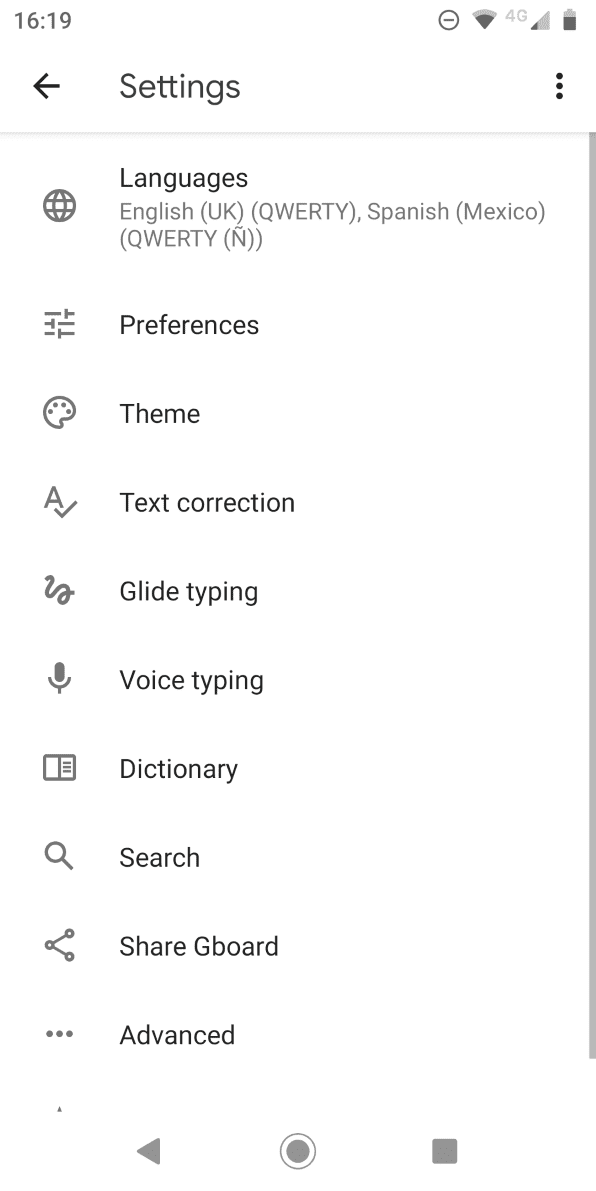
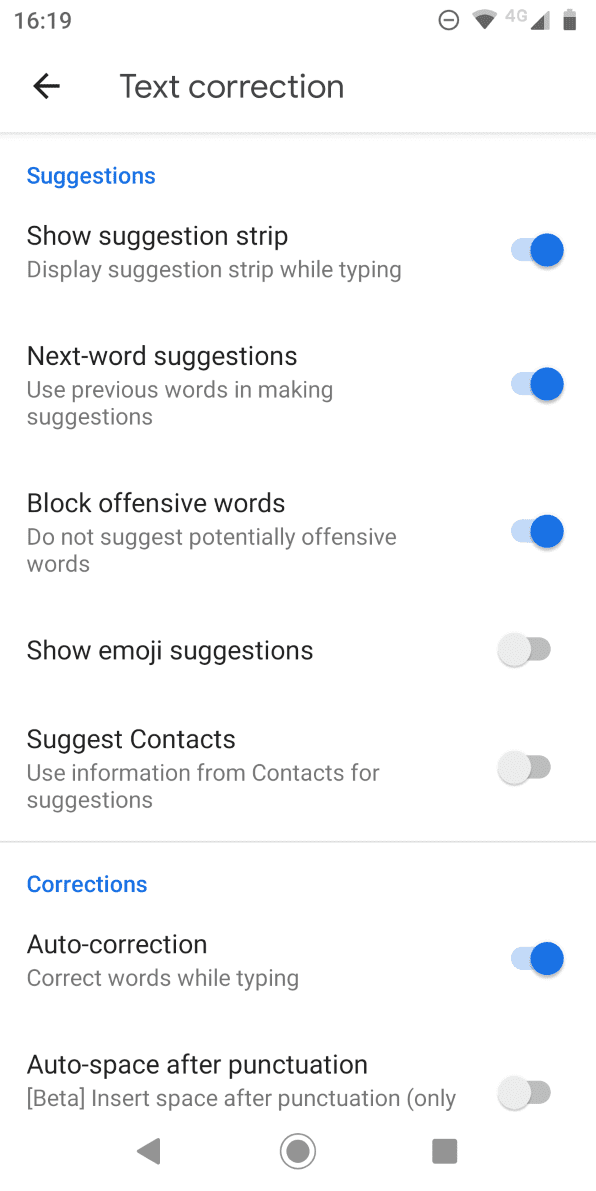
Acesta este același loc în care puteți face și ajustări în ceea ce privește dacă doriți să anulați orice corectare automată atunci când apăsați backspace, de exemplu, sau ca tastatura să adauge automat un spațiu după semn de punctuație.
Cum să activați corectarea automată pe Android
Dacă vă răzgândiți mai târziu, puteți reactiva funcția de corectare automată în orice moment. Pur și simplu efectuați aceleași instrucțiuni ca mai sus, modificând pasul final:
Din nou, dacă utilizați o altă tastatură Android, este posibil să descoperiți că instrucțiunile variază. Orice tastatură pe care ați instalat-o ar trebui să apară în secțiunea Tastaturi a aplicației Setări. Deschideți-l de acolo și apoi va trebui să căutați setarea corespunzătoare.
SwiftKey, de exemplu, are caracteristica de corectare automată stocată în Tastare > Corectare automată. Puteți comuta cu ușurință funcția oricând doriți.
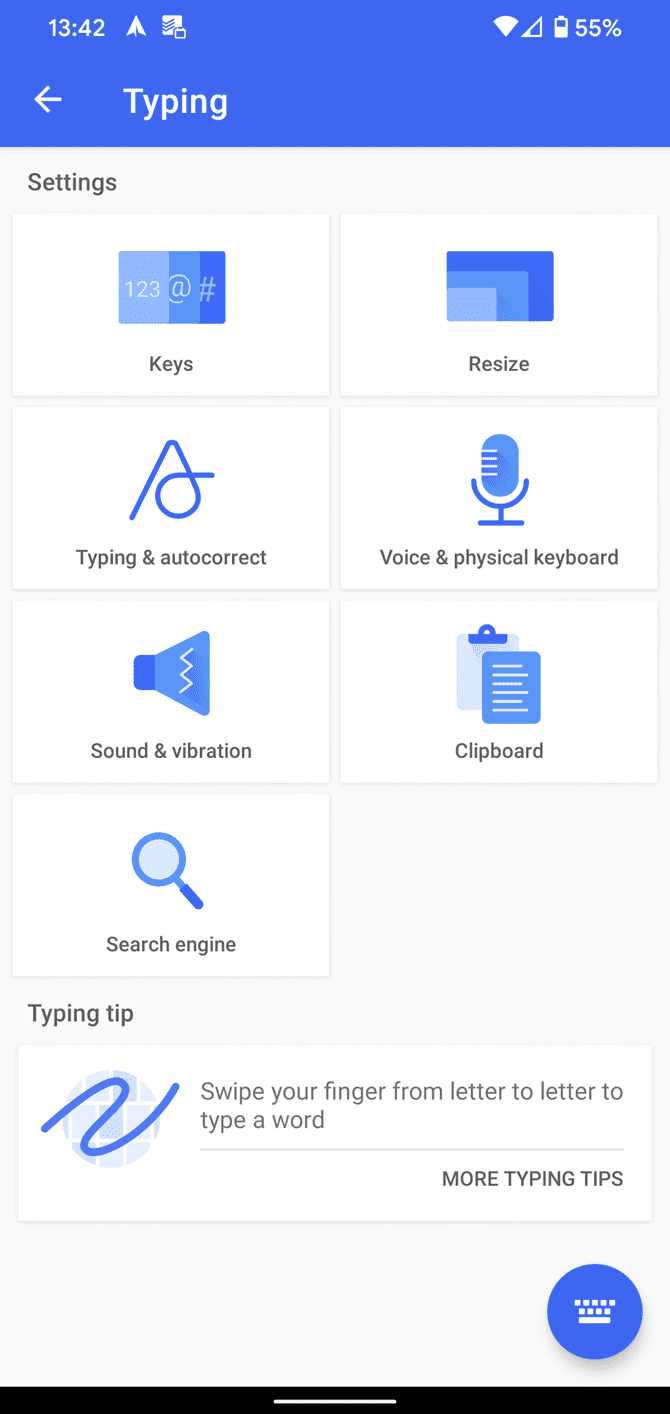
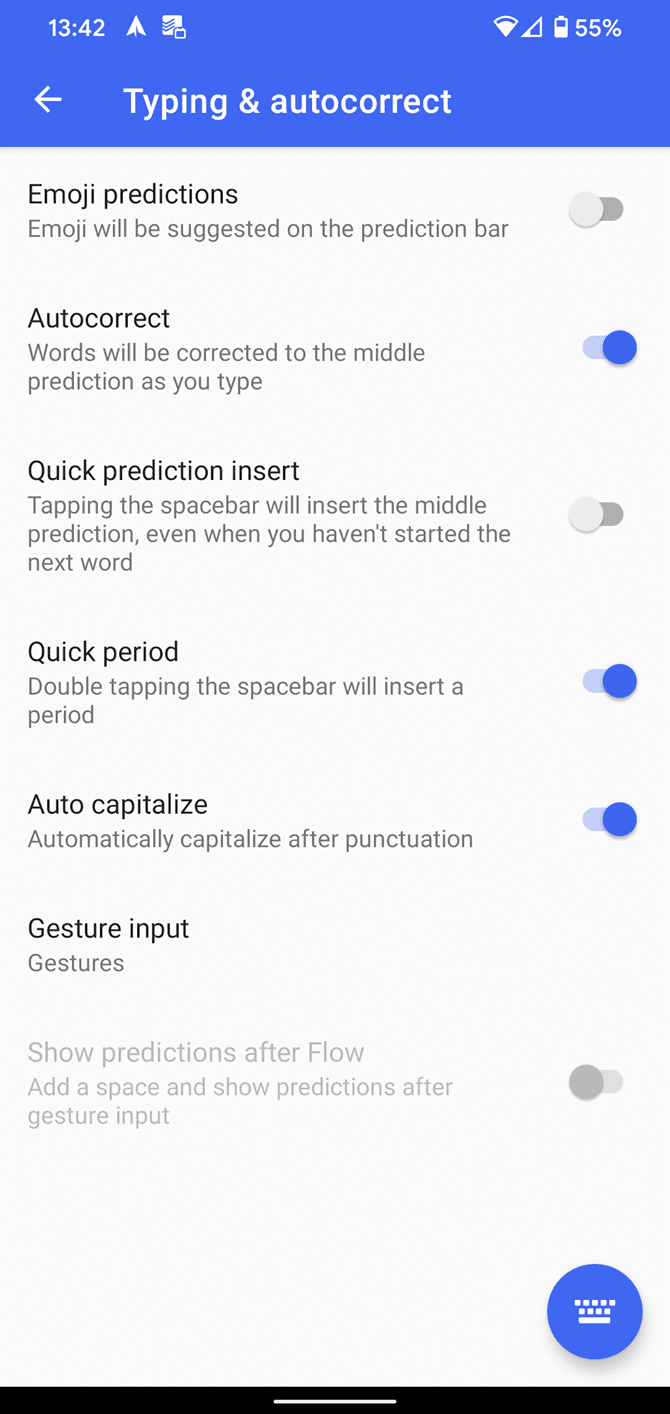
Deși știm că corectarea automată are dezavantajele sale, poate fi în mare măsură utilă, deoarece vă permite să tastați mai rapid pe telefonul Android.
Cum să dezactivezi corectarea automată pe dispozitivele Samsung
Dacă ați deținut vreodată un telefon sau o tabletă Samsung, știți că compania nu folosește o versiune stoc de Android. În schimb, dispozitivele Samsung rulează un skin proprietar pentru Android numit One UI.
Stoc Android și pielea Samsung diferă în multe feluri, dintre care unul este modul de a activa și dezactiva corectarea automată. Mai jos sunt instrucțiuni despre cum să dezactivați corectarea automată în aplicația Samsung Keyboard pe dispozitivele care rulează Android 11 și versiuni ulterioare:
Dacă doriți să știți cum să dezactivați corectarea automată pe telefoanele și tabletele Samsung care provin din generații mai vechi, va trebui să urmați aceste instrucțiuni:
După cum puteți vedea, procesul de dezactivare a corecției automate pe dispozitivele Samsung nu este prea complicat. Desigur, dacă sunteți interesat de cum să activați corectarea automată pe dispozitivul dvs. Samsung, urmați aceeași procedură, dar modificați ultimul pas.
Dacă aveți instalate mai multe limbi pentru tastatură, puteți activa/dezactiva corectarea automată pentru fiecare aspect de limbă în mod individual, folosind casetele de selectare de lângă limbile de pe această pagină.
Avem, de asemenea, o grămadă de sfaturi interesante pentru a vă ajuta să vă îmbunătățiți experiența de tastare atunci când utilizați o tastatură Samsung.
Cum să îmbunătățiți corectarea automată pe Android
Cu toții am văzut acele capturi de ecran amuzante cu eșecuri de corectare automată. Când citiți unele dintre ele, este de înțeles de ce ați putea avea un impuls brusc să dezactivați corectarea automată pe dispozitivul dvs. Android.
În adevăr, însă, aceste măsuri drastice sunt rareori necesare. Tastaturile Android au o mulțime de opțiuni care vă permit să modificați, să rafinați și să îmbunătățiți funcția de corectare automată, făcând astfel să funcționeze mai bine pentru nevoile dvs. Să aruncăm o privire rapidă la unele dintre celelalte setări care merită investigate. Acestea se aplică în principal pentru Gboard, dar veți găsi opțiuni similare pe majoritatea aplicațiilor pentru tastatură.
Capitalizare auto
Android poate repara automat majuscule la începutul propozițiilor și pe substantivele proprii pe măsură ce tastați.
În circumstanțe normale, este o caracteristică utilă. Dar pentru unii oameni, s-ar putea să nu fie ideal. Multe cuvinte sunt atât substantive proprii, cât și substantive obișnuite (de exemplu, „Turcia” țara și „curcanul” pasărea). Dacă folosiți astfel de cuvinte în mod regulat, poate doriți să dezactivați funcția de scriere automată cu majuscule.
Puteți face acest lucru accesând Setări > Sistem > Limbă și introducere de text > Tastaturi > Gboard > Corecție text > Capitalizare automată. Glisați comutatorul în poziția Oprit pentru a-l dezactiva.
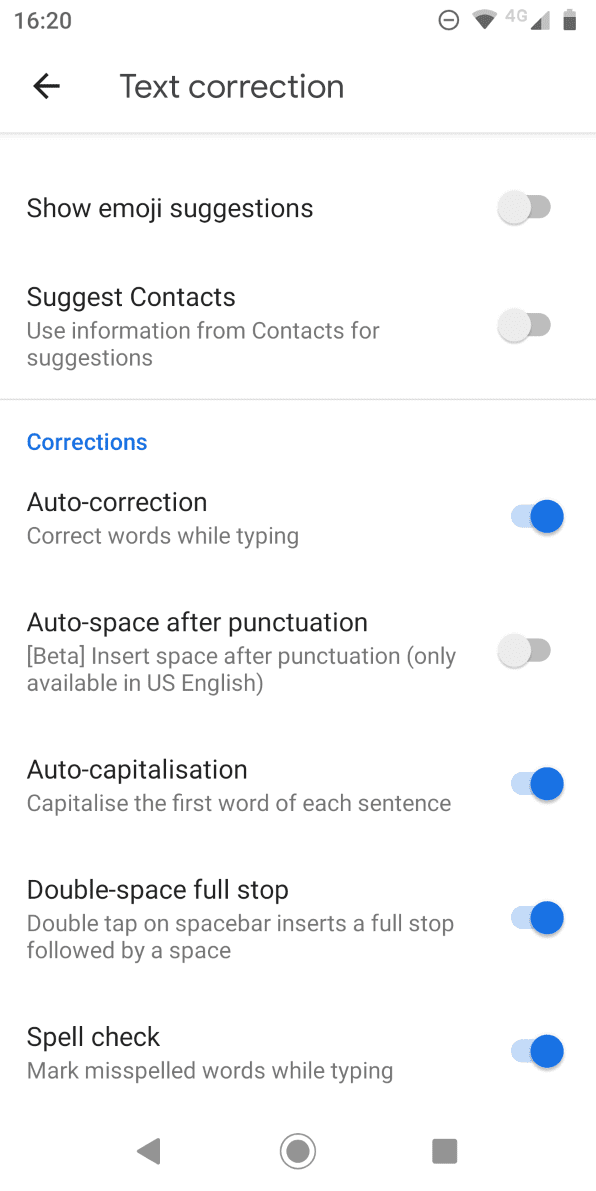
Verificare a ortografiei
În loc să vă bazați pe funcția de corectare automată pentru a vă remedia erorile, puteți doar să activați verificarea ortografică pe Android. Vă va avertiza cu privire la greșelile de scriere și la alte cuvinte scrise greșit, folosind acele linii roșii ondulate familiare de sub text.
Pentru a activa sau dezactiva verificarea ortografică pe Android, trebuie să accesați Setări > Sistem > Limbă și introducere de text > Tastaturi > Gboard > Corectare text > Ortografie > Verificare ortografică și deplasați comutatorul în poziția dorită.
Pentru ca această funcție să funcționeze, va trebui să vă asigurați că ați selectat o limbă implicită pentru tastatură. În plus, indiferent de tastatura pe care o utilizați, va trebui să vă asigurați că Gboard este folosit ca sursă de verificare ortografică (mai degrabă decât tastatura Samsung, de exemplu).
Dacă doriți, puteți utiliza împreună instrumentele de verificare ortografică și de corectare automată.
Personalizați dicționarul Android
Veți întâlni întotdeauna câteva cuvinte legitime care nu fac parte din dicționarul încorporat al Android. Numele obscure de locuri, numele mărcilor și jargonul specific legat de locul de muncă sunt vinovați obișnuiți.
Se îmbătrânește foarte repede atunci când Android încearcă continuu să corecteze automat „Sonos” în „sonar” sau „Logitech” în „logic”. Pentru a preveni acest lucru – și pentru a vă economisi ceva stres în proces – ar trebui să adăugați cuvintele în dicționarul dvs. personal.
Puteți accesa dicționarul accesând Setări > Sistem > Limbă și introducere > Tastaturi > Gboard > Dicționar > Dicționar personal. Atingeți limba pentru care doriți să editați dicționarul, chiar dacă aveți doar una instalată. Apoi puteți folosi butonul Plus pentru a adăuga cuvinte noi.
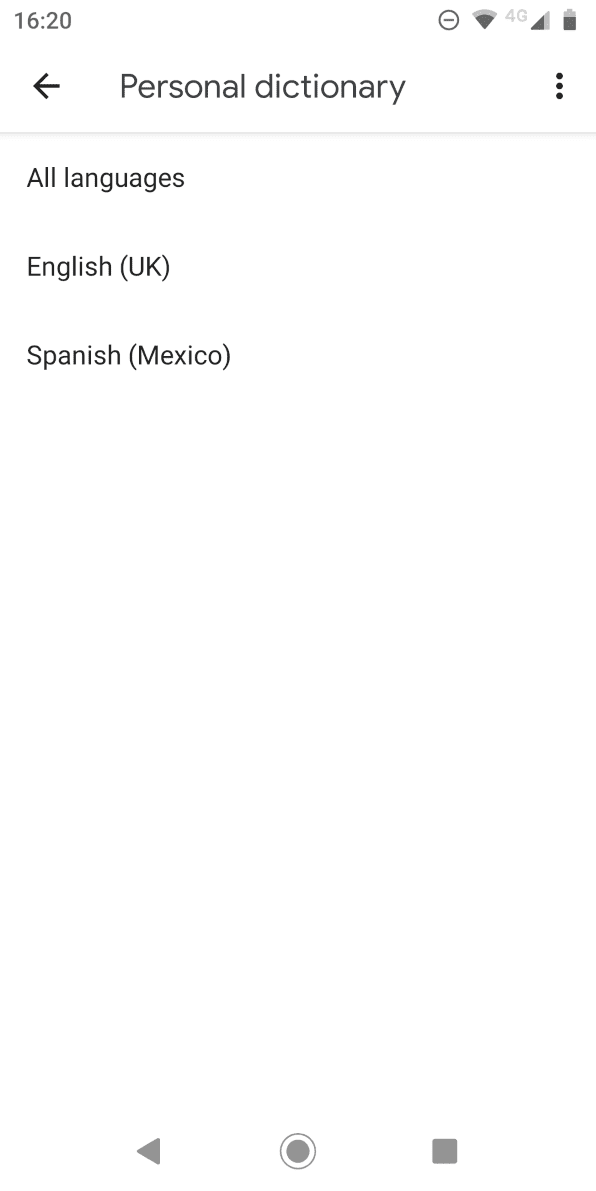
Încercați tastarea vocală
Unele tastaturi (inclusiv Gboard) vă oferă o mulțime de funcții pentru a vă ajuta să vă îmbunătățiți tastarea. Alternativ, puteți începe să vă folosiți vocea în loc de o tastatură tactilă de pe ecran.
Din punct de vedere al corectării automate, este mai puțin probabil să faceți o greșeală atunci când vorbiți, decât când tastați. Cu toate acestea, veți introduce problema cuvintelor potențial neînțelese, mai ales dacă aveți orice tip de accent.
Dacă doriți atât viteză, cât și acuratețe, puteți oricând să urmați sfaturile noastre pentru a tasta mai rapid pe dispozitivele Android. Cu toate acestea, tastarea vocală de la Google s-a îmbunătățit mult de-a lungul anilor, așa că utilizarea acestei funcții este o idee bună.
Dacă doriți să încercați tastarea vocală, accesați Setări > Sistem > Limbă și introducere > Tastaturi > Gboard > Tastare vocală și activați comutatorul. Apoi puteți atinge pictograma Microfon din partea dreaptă sus a tastaturii pentru a vorbi.
De asemenea, vă sfătuim să utilizați funcția de tastare vocală mai rapidă, pe care o puteți găsi în același meniu, deoarece va descărca o modalitate mai rapidă și mai precisă de a vă recunoaște vocea, astfel încât va oferi rezultate mai bune. Odată ce descărcați acest supliment, acesta va funcționa și offline, ceea ce este o veste fantastică.
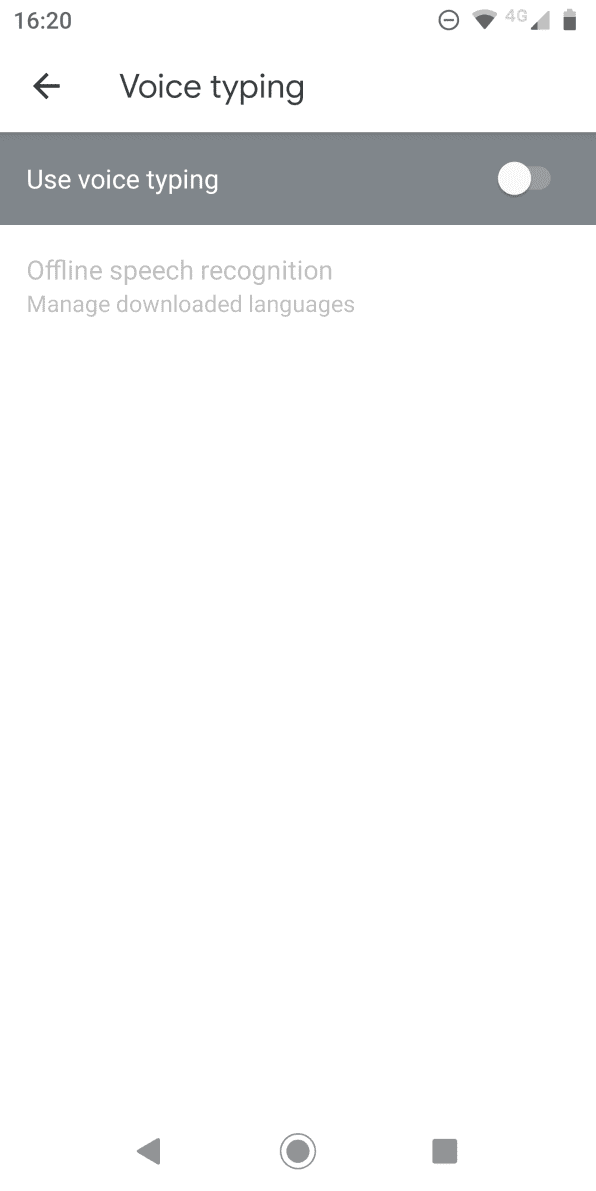
Dacă utilizați o altă tastatură, puteți comuta și la tastarea vocală Google folosind butonul de comutare a tastaturii care apare în timpul tastării.
Aflați mai multe despre tastarea pe Android
Folosind corectarea automată pe Android și învățând cum să o porniți și să o dezactivați, vă puteți îmbunătăți experiența de tastare pe dispozitivul Android. De exemplu, puteți schimba tema tastaturii, puteți instala opțiuni de la terți și chiar puteți trece la un aspect al tastaturii non-QWERTY.
Cu toate acestea, dacă doriți să treceți la o nouă tastatură, ar trebui să vă asigurați întotdeauna că alegeți una dintr-o marcă de încredere.