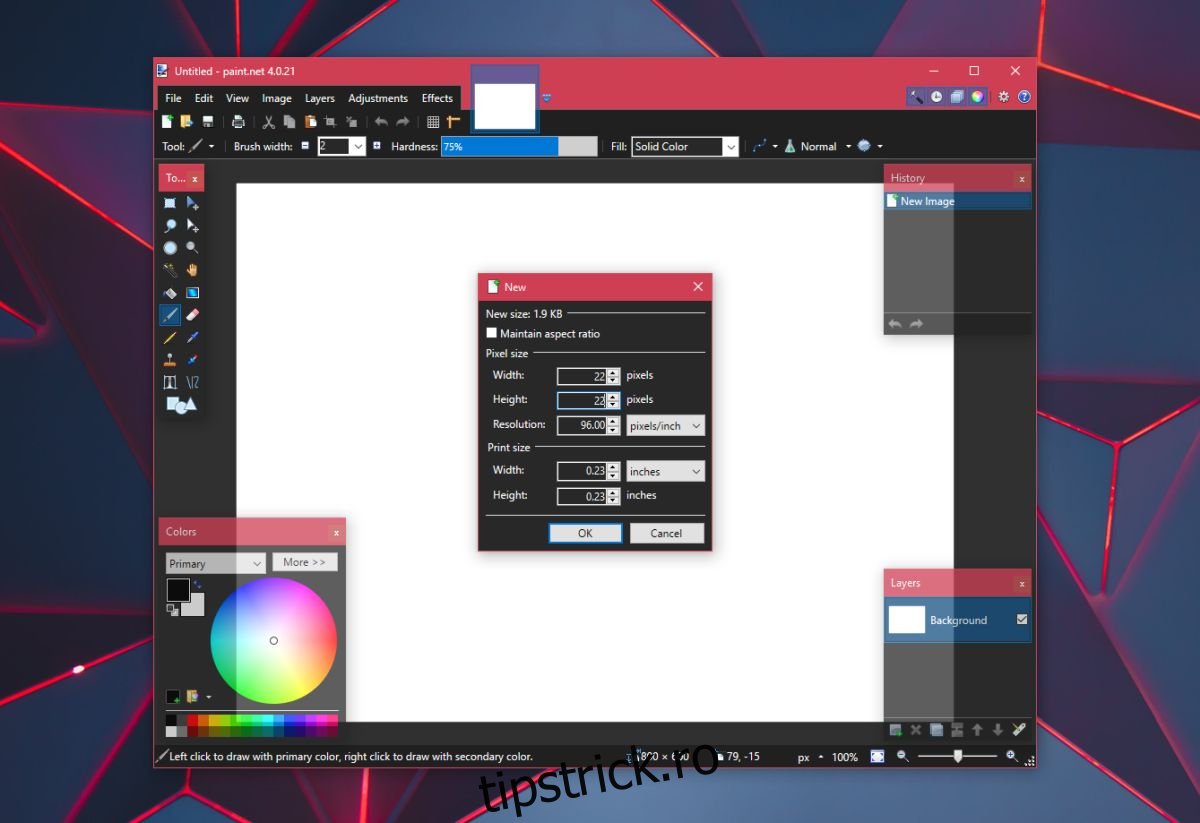Puteți fixa aproape orice aplicație în bara de activități. Aplicațiile fixate pe bara de activități au, de asemenea, o listă de acces care listează acțiunile rapide, adică sarcinile pe care aplicația le poate executa și fișierele deschise recent. Pentru aplicațiile pe care le utilizați frecvent, fixarea acestora în bara de activități este una dintre cele mai ușoare modalități de a le accesa. Este chiar mai rapid decât accesarea oricărui lucru din meniul Start. În funcție de dimensiunea ecranului și de rezoluția ecranului, puteți fixa un număr destul de mare de aplicații și fișiere în bara de activități, cu toate acestea, nu există nicio modalitate de a le organiza sau grupa. Totuși, puteți adăuga un divizor la bara de activități pentru a separa pictogramele aplicațiilor.
ALERTA SPOILER: Derulați în jos și urmăriți tutorialul video de la sfârșitul acestui articol.
Divizorul pe care îl vom adăuga în bara de activități va fi adăugat printr-un hack de fișier și nu printr-o aplicație. Aceasta înseamnă că divizorul nu își va schimba culoarea dacă schimbați culoarea de accent a barei de activități. Trebuie să alegeți singur pictograma pentru separator, sau puteți crea una în Paint.net. Singurul lucru de care trebuie să rețineți este dacă aveți o culoare de accent întunecată sau deschisă pe bara de activități. Faceți-vă separatorul o culoare care va fi ușor vizibilă pe bara de activități.
Creați divizor
Descărcați Paint.Net. Deschideți un fișier nou cu dimensiunea pânzei de 22x22px.
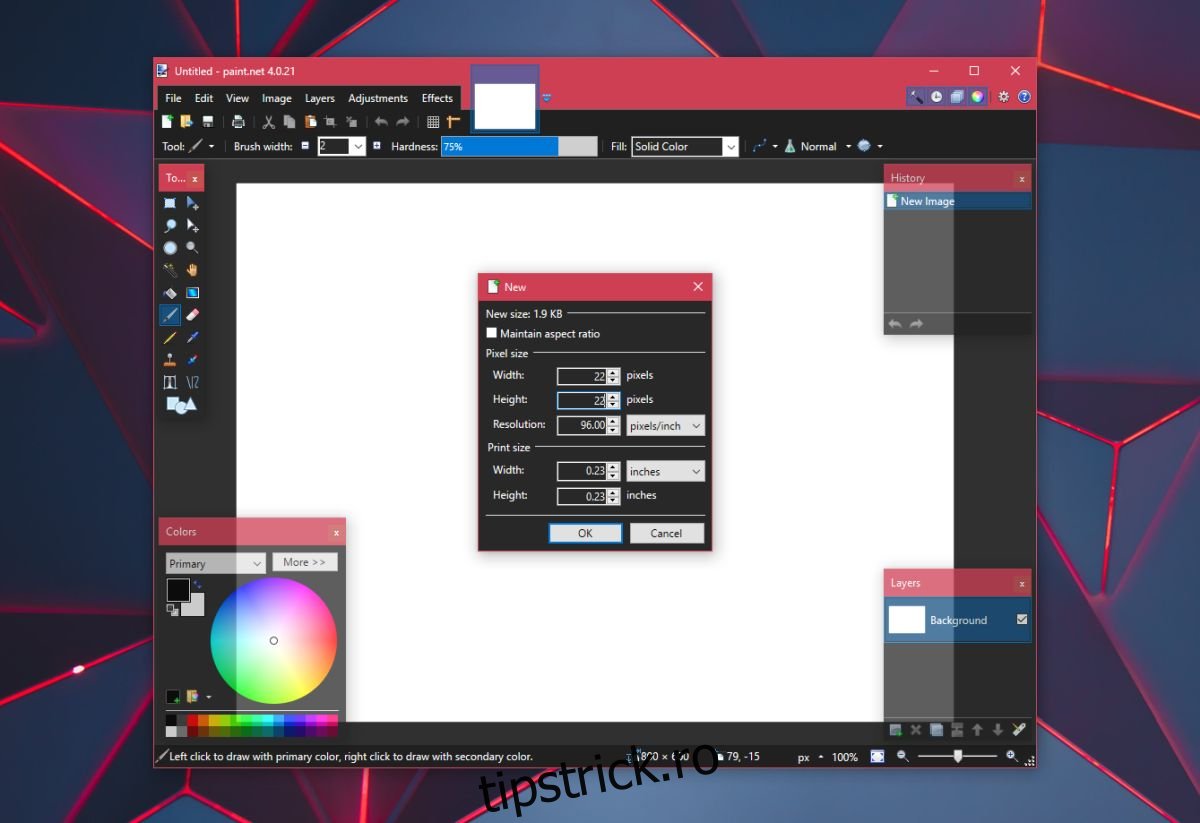
Măriți, deoarece această dimensiune a pânzei este foarte mică. Utilizați comanda rapidă de la tastatură Ctrl+A pentru a selecta stratul și atingeți butonul Ștergere. Aceasta va șterge umplerea din strat. Apoi, selectați culoarea pe care doriți să o dați divizorului din roata Culori.
Selectați instrumentul Forme și măriți lățimea pensulei la 10px. Desenați un dreptunghi care atinge marginea de sus și de jos a pânzei pentru a crea o bară verticală. Salvați-l ca fișier PNG.
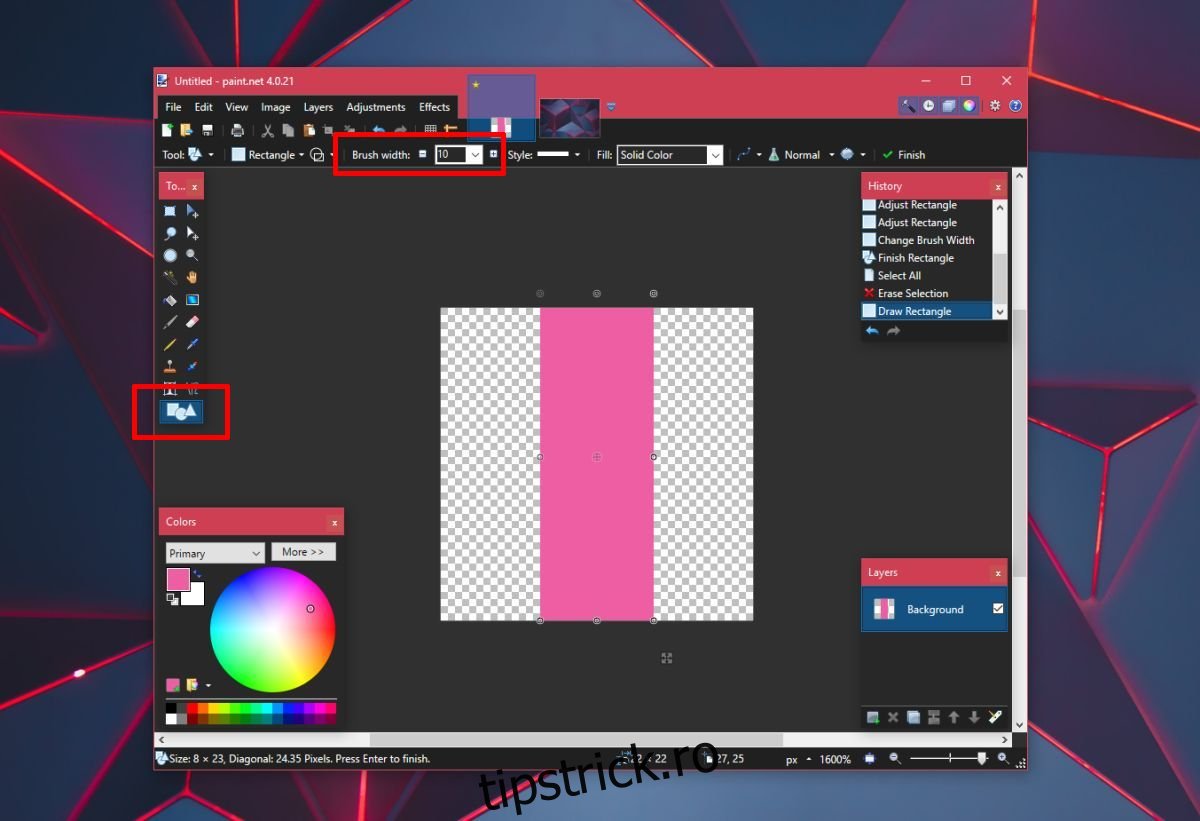
Căutați un convertor de fișiere online care poate converti a fișier PNG într-un fișier ICO. Fișierul ICO este un fișier pictogramă care este ceea ce veți folosi ca divizor.
Adăugați divizor în bara de activități
Deschideți Notepad și inserați următoarele. Salvați-l cu extensia de fișier BAT. Salvează-l oriunde vrei.
@echo off exit
Apoi, faceți clic dreapta pe fișier și accesați Trimiteți la>Desktop pentru a crea o comandă rapidă pentru acesta. Faceți clic dreapta pe comandă rapidă și selectați Proprietăți din meniul contextual. În câmpul țintă, adăugați explorator chiar la începutul adresei.
Exemplu: explorer C:UsersfatiwDesktop1.bat
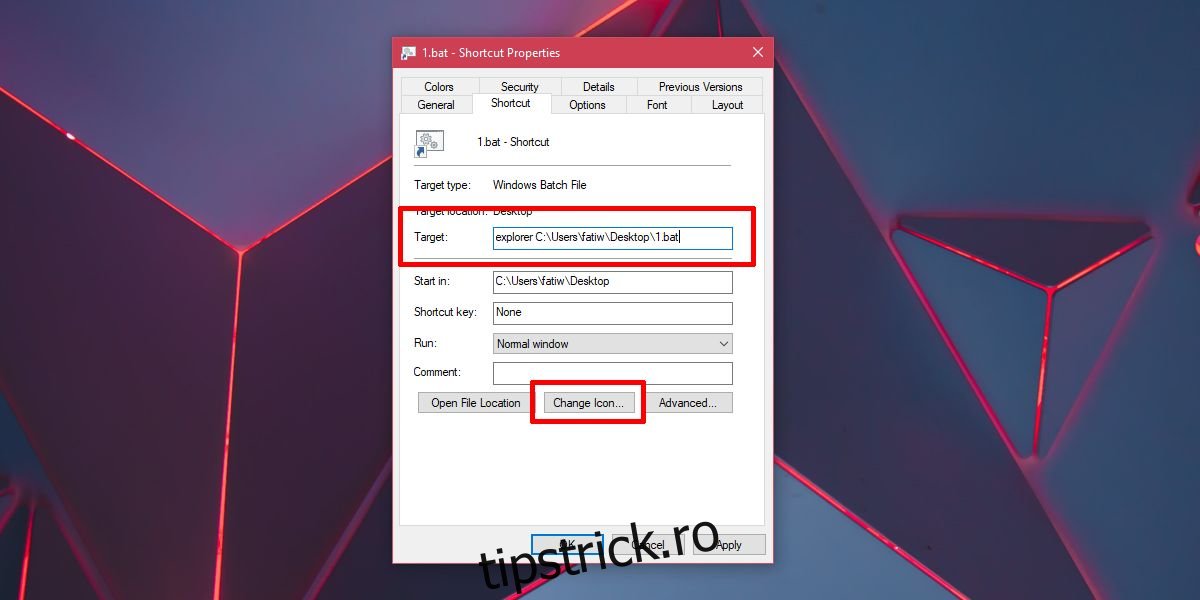
Apoi, faceți clic pe butonul Schimbați pictograma din partea de jos și selectați fișierul ICO pe care l-ați creat la pasul anterior. Faceți clic dreapta pe fișierul comenzii rapide și selectați Fixați în bara de activități. Fișierul, cu pictograma barei verticale, va fi fixat în bara de activități. Trageți-l pentru a împărți pictogramele așa cum doriți.
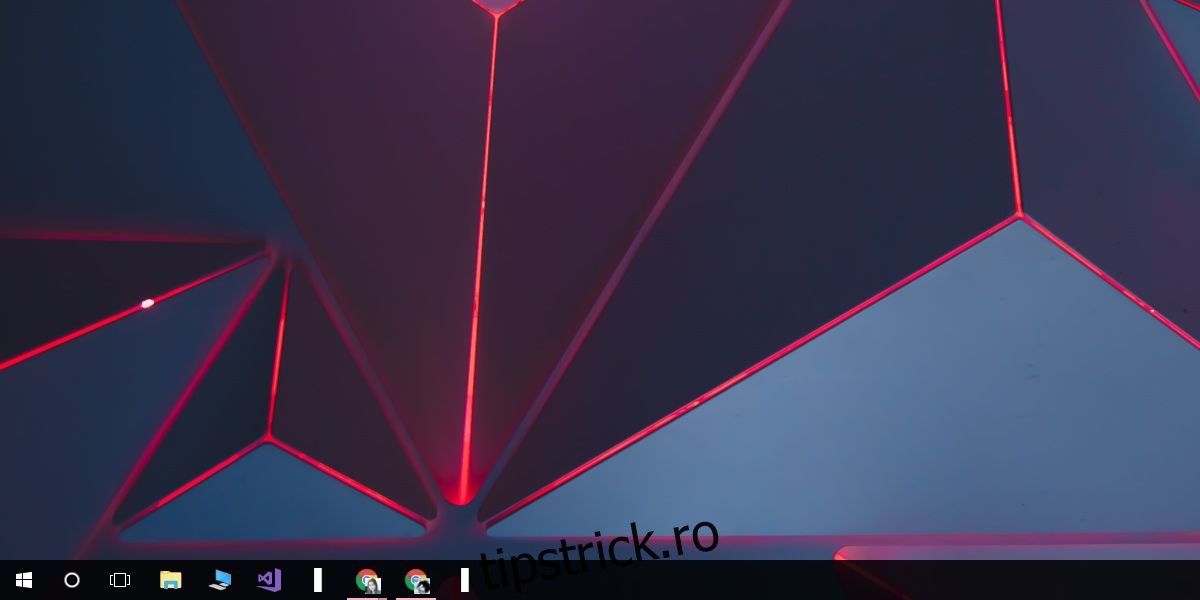
Puteți crea un divizor în acest fel. Pentru a adăuga un al doilea divizor, creați o copie a fișierului BAT, redenumiți-l cu altceva și apoi creați o comandă rapidă pentru el, așa cum ați făcut-o înainte. Fixați-l în bara de activități pentru a obține un al doilea separator.