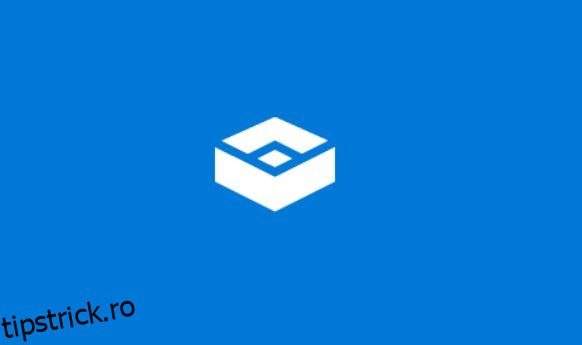Windows Sandbox este una dintre cele mai bune funcții Windows 11, dar lipsește din populara ediție Home a sistemului de operare. Similar este cazul Hyper-V și Group Policy Editor pe Windows 11 Home. Există multe astfel de diferențe între Windows 11 Pro și Home, pe care le-am evidențiat anterior în acest articol dedicat. Windows Sandbox, fiind una dintre caracteristicile esențiale de securitate, ar fi trebuit să fie prezent în Windows 11 Home. Cu toate acestea, v-am acoperit și puteți urma acest ghid pentru a afla cum să activați Windows Sandbox pe Windows 11 Home. De asemenea, am oferit o alternativă în cazul în care instrumentul Sandbox nativ nu funcționează prin această soluție.
Cuprins
Instalați Windows Sandbox pe Windows 11 Home Edition (2022)
În acest tutorial, am demonstrat pașii pentru a instala și utiliza Windows Sandbox pe Windows 11 Home. Pe lângă aceasta, am inclus și o alternativă la Windows Sandbox pentru a vă permite să rulați programe într-un mediu securizat pe orice ediție de Windows 11. Acestea fiind spuse, permiteți-mi mai întâi să vă explic ce este Windows Sandbox.
Ce este Windows Sandbox?
În termeni simpli, Windows Sandbox este un mediu securizat, izolat în cadrul sistemului de operare gazdă (Windows 10 sau Windows 11). Aici puteți rula programe și scripturi neverificate și puteți descărca atașamente fără a vă face griji că vă infectați computerul cu malware. Practic, este o mașină virtuală ușoară, cu o stare protejată în care integritatea memoriei este activată în mod persistent.
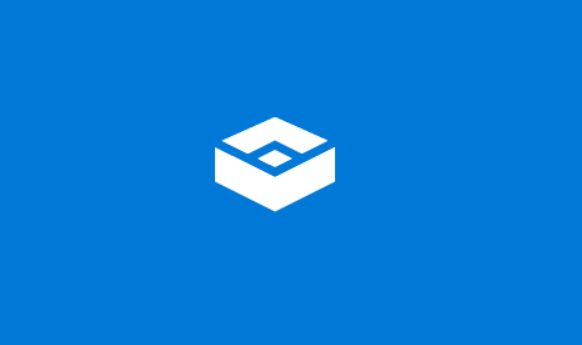
Niciun program sau fișier care rulează în Windows Sandbox nu poate modifica sau modifica sistemul de operare gazdă. Este ușor diferit de software-ul obișnuit al mașinii virtuale, deoarece Sandbox nu salvează niciuna dintre modificările făcute în mediu. De fiecare dată când deschideți Windows Sandbox, pornește din nou, eliminând toate datele anterioare. Windows Sandbox este folosit în principal pentru testarea aplicațiilor și scripturilor necunoscute, deschiderea de site-uri web incomplete, descărcarea de atașamente suspecte din e-mailuri și multe altele.
Activați și utilizați Windows Sandbox pe Windows 11 Home Edition
1. Înainte de orice, trebuie să activați virtualizarea în meniul BIOS sau UEFI. Pentru aceasta, trebuie să porniți în meniul BIOS/UEFI de pe computerul cu Windows 11 și să căutați „Virtualizare“ sau „Mod SVM”. Acum, activați-l și reporniți computerul.
Notă: Dacă doriți să aflați despre ce este UEFI în detaliu și să înțelegeți de ce computerele moderne se îndepărtează de BIOS, citiți articolul legat.
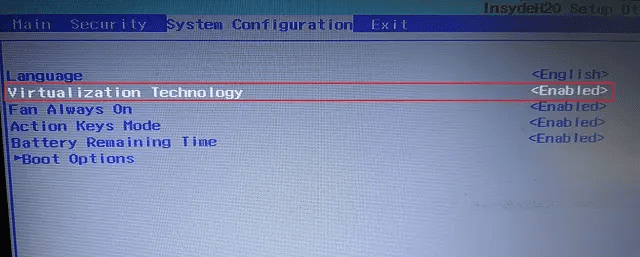
2. După ce vă conectați la computer, deschideți Notepad și inserați conținutul de mai jos.
@echo off
echo Checking for permissions
>nul 2>&1 "%SYSTEMROOT%system32cacls.exe" "%SYSTEMROOT%system32configsystem"
echo Permission check result: %errorlevel%
REM --> If error flag set, we do not have admin.
if '%errorlevel%' NEQ '0' (
echo Requesting administrative privileges...
goto UACPrompt
) else ( goto gotAdmin )
:UACPrompt
echo Set UAC = CreateObject^("Shell.Application"^) > "%temp%getadmin.vbs"
echo UAC.ShellExecute "%~s0", "", "", "runas", 1 >> "%temp%getadmin.vbs"
echo Running created temporary "%temp%getadmin.vbs"
timeout /T 2
"%temp%getadmin.vbs"
exit /B
:gotAdmin
if exist "%temp%getadmin.vbs" ( del "%temp%getadmin.vbs" )
pushd "%CD%"
CD /D "%~dp0"
echo Batch was successfully started with admin privileges
echo .
cls
Title Sandbox Installer
pushd "%~dp0"
dir /b %SystemRoot%servicingPackages*Containers*.mum >sandbox.txt
for /f %%i in ('findstr /i . sandbox.txt 2^>nul') do dism /online /norestart /add-package:"%SystemRoot%servicingPackages%%i"
del sandbox.txt
Dism /online /enable-feature /featurename:Containers-DisposableClientVM /LimitAccess /ALL
pause
3. Acum, faceți clic pe „Fișier” în meniul de sus și alegeți „Salvare ca”.
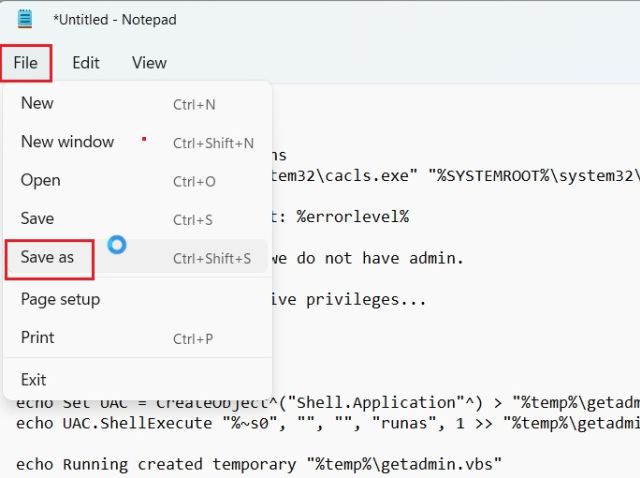
4. După aceea, selectați „Toate fișierele (.)” din meniul drop-down „Salvare ca tip” și dați un nume fișierului. Apoi, adăugați extensia .bat la sfârșit pentru a o salva ca fișier batch. Asigurați-vă că nu există .txt sau altă extensie de fișier la sfârșit. În cele din urmă, faceți clic pe „Salvați”.
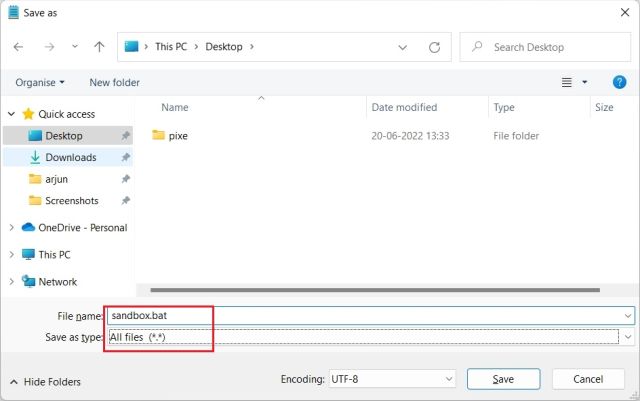
5. Acum, faceți clic dreapta pe fișierul batch salvat și alegeți „Run as administrator“.
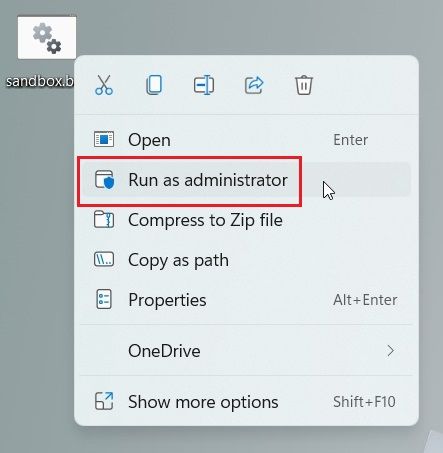
6. Se va deschide o fereastră de linie de comandă și Windows Sandbox va începe să fie instalat pe computerul dvs. Windows 11 Home. După instalare, apăsați „y” și apăsați Enter. Aceasta va reporni computerul cu Windows 11.
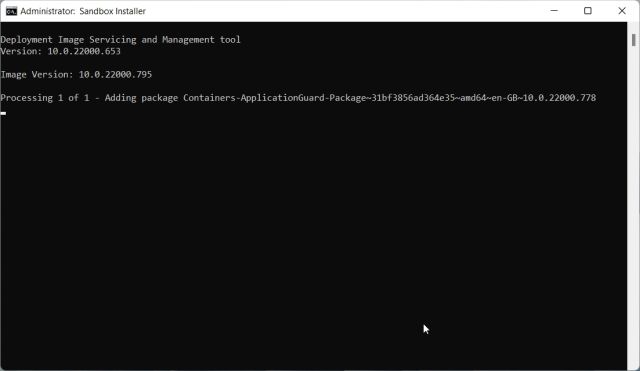
7. După ce v-ați autentificat, utilizați comanda rapidă de la tastatură Windows 11 tastele Windows + R pentru a deschide promptul Run. Aici, trebuie să tastați optionalfeatures.exe și să apăsați Enter.

8. Se va deschide acum o fereastră „Funcții Windows”. Aici, derulați în jos și activați Windows Sandbox, Virtual Machine Platform și Windows Hypervisor Platform. În cele din urmă, apăsați butonul OK. Va începe să instaleze pachetele necesare și după un timp, vă va cere să reporniți computerul.
Notă: Dacă rulați Windows 11 Pro Edition, puteți sări direct la acest pas și să activați caracteristicile necesare pentru a începe să utilizați mediul virtual Windows Sandbox pe computer.
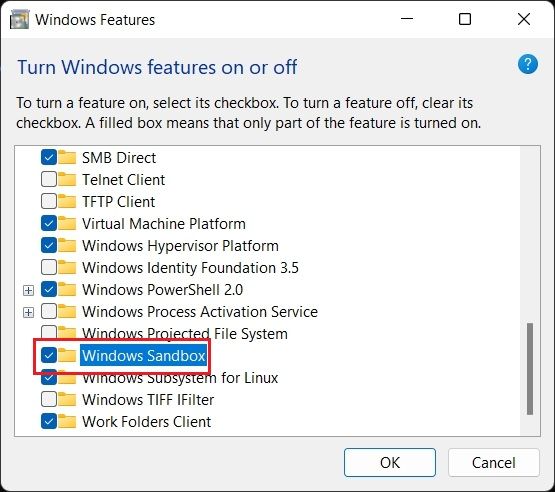
9. În cele din urmă, deschideți meniul Start și căutați „windows sandbox“. Va apărea în partea de sus și puteți face clic pentru a deschide Windows Sandbox.
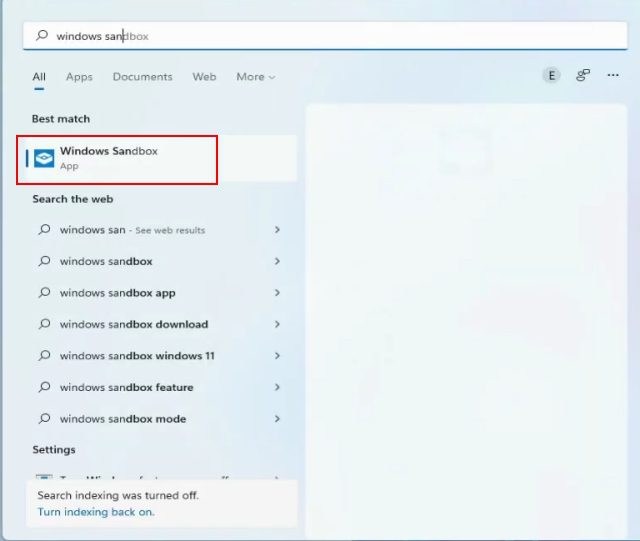
10. Și iată-l! Ați activat cu succes Windows Sandbox pe Windows 11 Home edition.
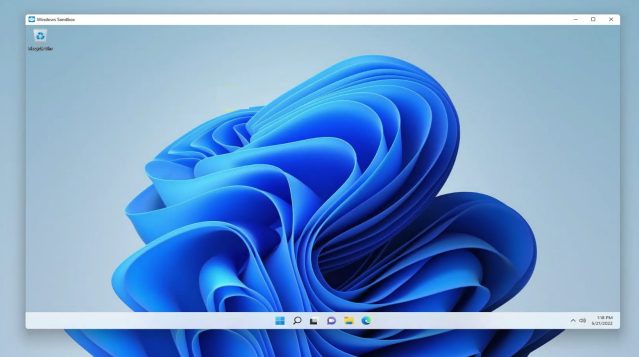
Dezinstalați Windows Sandbox pe Windows 11 Home Edition
11. În cazul în care doriți să dezinstalați Windows Sandbox din Windows 11 Home, deschideți meniul Start și căutați „cmd”. Acum, în panoul din dreapta, faceți clic pe „Run ca administrator”. Dacă doriți să rulați întotdeauna CMD ca administrator, urmați ghidul nostru legat pentru mai multe detalii.
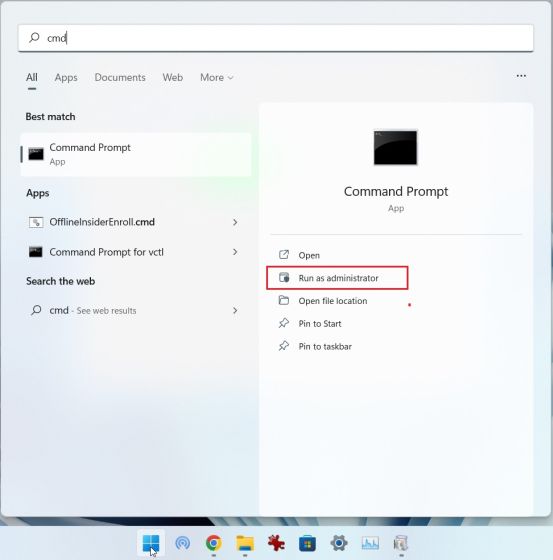
12. În fereastra CMD, lipiți comanda de mai jos și apăsați Enter. Aceasta va dezinstala Windows Sandbox de pe computer.
Dism /online /Disable-Feature /FeatureName:"Containers-DisposableClientVM"
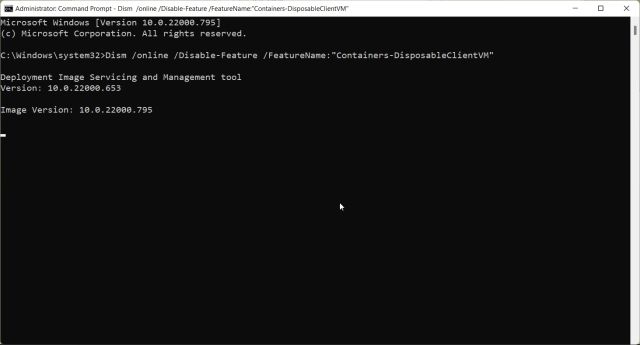
Alternativă Windows Sandbox: rulați Sandboxie Plus pe Windows 11
În cazul în care metoda de mai sus nu a funcționat pe computerul dvs. cu Windows 11 și încă căutați o modalitate de a rula și de a testa programe care nu sunt de încredere într-un mediu izolat, puteți instala Sandboxie Plus. Este un program open source al unei terțe părți, dezvoltat de David Xanatos, care funcționează bine pe toate edițiile de Windows 11, inclusiv ediția Home. Cea mai bună parte este că este absolut gratuit. În această notă, să mergem mai departe și să încercăm Sandboxie Plus pe Windows 11 Home, o alternativă la Windows Sandbox.
1. Vizită acest link și descărcați versiunea Plus de Sandboxie. Versiunea Plus are o interfață de utilizare modernă și funcționează destul de bine.
2. După descărcarea programului, instalați Sandboxie Plus pe computerul dvs. cu Windows 11 și deschideți aplicația.
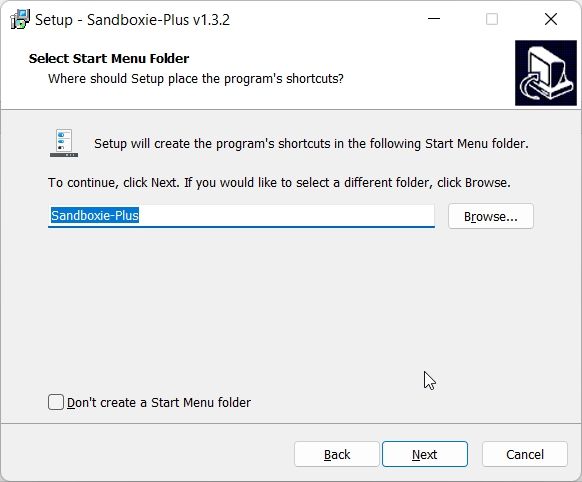
3. Acum, faceți clic dreapta pe „DefaultBox” și alegeți „Run”. Aici, puteți deschide un browser web cu nisip, un cititor de e-mail, orice program din meniul Start și multe altele. Voi alege „Run Program“. Aceasta va deschide o altă solicitare și vă va cere să alegeți programul pe care doriți să îl deschideți.
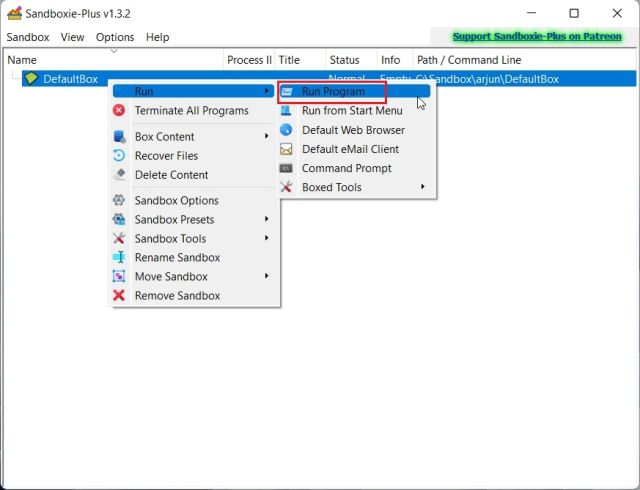
4. Pentru a rula un fișier EXE în Sandboxie, faceți clic dreapta pe programul EXE și alegeți „Copy as Path“. Aceasta va copia adresa fișierului EXE.
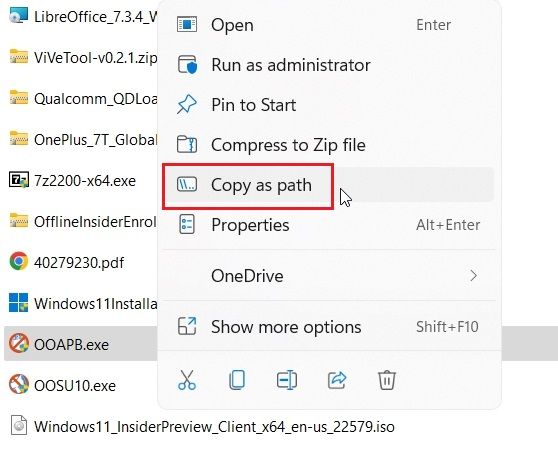
5. Lipiți această cale în promptul Sandboxie și apăsați „OK“.
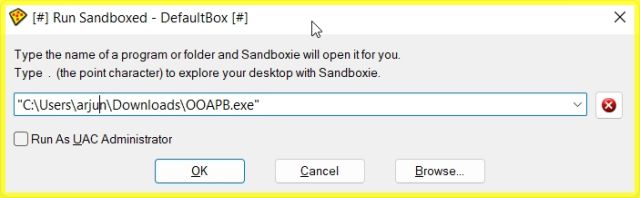
6. Și iată-l. Sandboxie va începe să ruleze programul într-un mediu sandbox pe computerul tău cu Windows 11. Astfel, puteți rula orice program într-un mediu securizat pe Windows 11 folosind o aplicație terță parte.
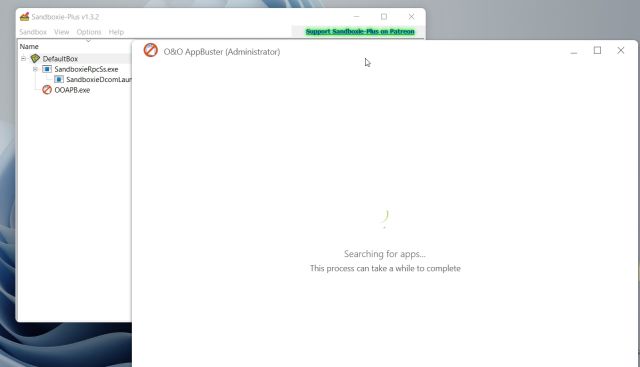
Testați programele neîncrezătoare în Windows 11 Sandbox
Deci, acestea sunt cele două moduri de a rula aplicații într-un mediu protejat pe Windows 11. Cu fiecare zi care trece, rootkit-urile și programele malware devin foarte sofisticate în atacurile lor. Așa că este pe seama noastră să efectuăm diligența înainte de a rula orice program necunoscut. Și Windows Sandbox este creat doar pentru asta. Oricum, asta e tot de la noi. Dacă doriți să vă protejați confidențialitatea pe Windows 11, urmați articolul nostru legat pentru un ghid aprofundat. Și pentru a activa Hyper-V în Windows 11 Home – o altă caracteristică lipsă din ediția Home – urmați instrucțiunile noastre ingenioase. În cele din urmă, dacă aveți întrebări, spuneți-ne în secțiunea de comentarii de mai jos.