Într-o zi, îți folosești cu plăcere dispozitivul Windows când vezi brusc o eroare înfricoșătoare „Nu a fost detectată nicio baterie”. De obicei, acest mesaj de eroare este cauzat de o baterie defectă sau de alte probleme ale sistemului.
Cu toate acestea, abordarea acestei probleme nu înseamnă întotdeauna că va trebui să înlocuiți bateria.
În acest articol, vă vom arăta cele mai bune soluții pentru a rezolva eroarea „Nu a fost detectată nicio baterie” pe Windows.
Cuprins
1. Remedieri rapide pentru o baterie nedetectată

Înainte de a intra în esențialul computerului dvs., încercați următoarele remedieri rapide și ușoare:
Reporniți laptopul
Ori de câte ori întâmpinați probleme de sistem, cum ar fi „Fără baterie detectată”, repornirea dispozitivului Windows vă poate ajuta. Ca atare, încercați să reporniți computerul și verificați dacă problema persistă.
Dă-ți cameră PC-ului să se răcească
Dacă dispozitivul dvs. a fost expus la soare sau la orice formă de căldură, atunci bateria s-ar putea supraîncălzi. În astfel de cazuri, este posibil să vedeți eroarea „nicio baterie detectată pe laptop” sau „nicio baterie nu este instalată în prezent”.
Așadar, cel mai bun mod de a remedia computerul supraîncălzit este să oferiți dispozitivului puțin spațiu să se răcească.
Curățați compartimentul bateriei
Bateria ar putea fi nedetectată pur și simplu pentru că există murdărie în compartimentul bateriei. Deci, încercați să curățați compartimentul bateriei și apoi verificați dacă acest lucru rezolvă problema.
Reconectați bateria
Este posibil să întâmpinați eroarea „bateria nedetectată” imediat după ce ați scăpat accidental dispozitivul. În acest caz, puteți rezolva problema prin simpla reconectare a bateriei.
2. Verificați starea bateriei

Dacă bănuiți că bateria este deteriorată, puteți confirma acest lucru verificând starea acesteia. De asemenea, cunoașterea acestui lucru vă va ajuta să înțelegeți dacă trebuie să aplicați remedieri de depanare sau doar să obțineți o baterie nouă.
Deci, să aruncăm o privire la modul în care puteți verifica starea bateriei prin intermediul Managerului de dispozitive:
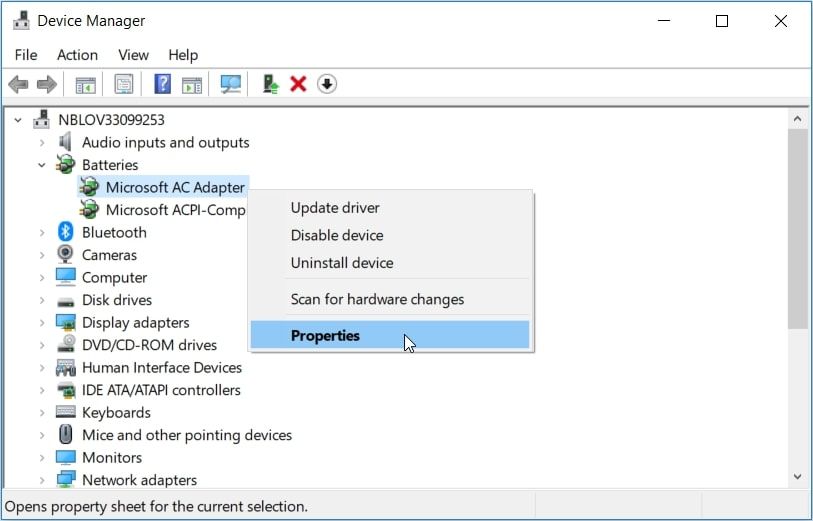
În fereastra următoare, aruncați o privire la informațiile din caseta Stare dispozitiv.
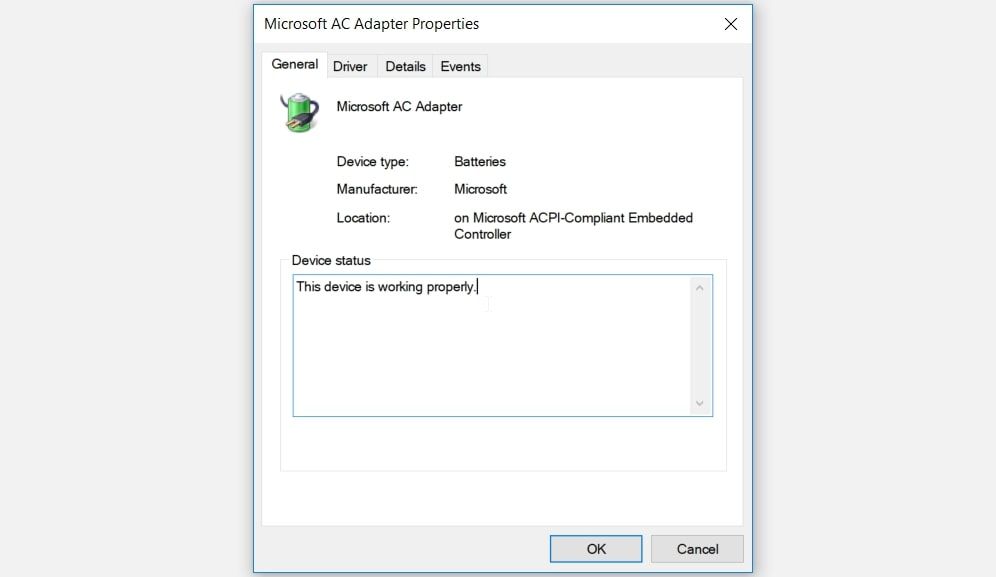
Dacă starea dispozitivului arată „Dispozitivul funcționează corect”, atunci bateria nu are probleme. În acest caz, puteți aborda eroarea „Fără baterie detectată” aplicând celelalte soluții din acest articol.
Dacă starea dispozitivului arată „Dispozitivul are o problemă”, atunci bateria este defectă.
Acum, există două moduri de a rezolva această problemă. În primul rând, încercați să reparați driverele bateriei folosind următoarea metodă. Dacă acest lucru nu ajută, atunci ar trebui să luați în considerare obținerea unei baterii noi.
3. Reporniți sau reinstalați driverele bateriei
Problema „Nu a fost detectată nicio baterie” este cel mai probabil cauzată de driverele de baterie corupte. Deci, puteți rezolva problema fie repornind, fie reinstalând driverele bateriei.
Acum, să aruncăm o privire la cum puteți reporni driverele bateriei:
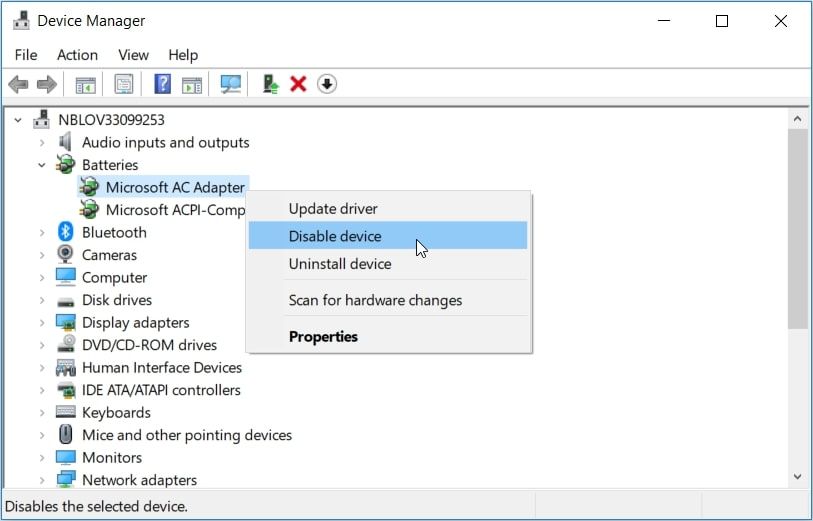
Reporniți computerul și verificați dacă acest lucru rezolvă problema.
Dacă problema persistă, încercați să reinstalați driverele bateriei prin acești pași:
4. Efectuați un ciclu de pornire pe computer
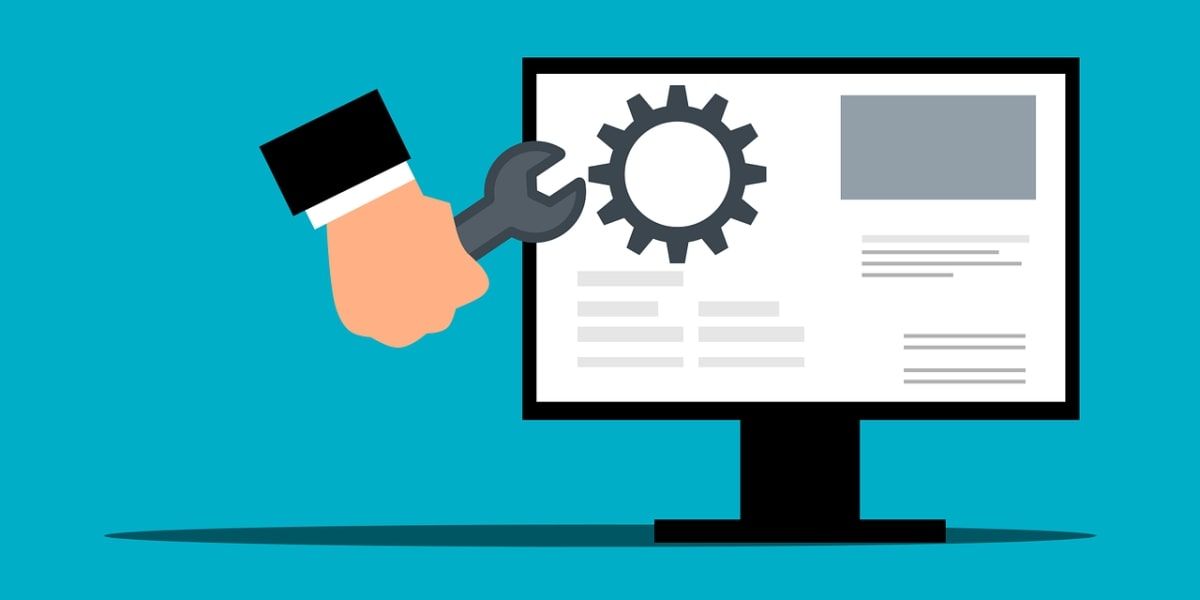
Când o simplă repornire nu abordează această problemă, ați putea lua în considerare efectuarea unui ciclu de pornire. În timpul acestui proces, dispozitivul se va reseta și va scăpa de erori. Deci, acest lucru ar putea aborda problema în cauză și alte probleme de sistem.
Să aruncăm o privire la modul în care puteți efectua un ciclu de alimentare pe dispozitiv:
5. Utilizați instrumentele de depanare Windows încorporate
Puteți rezolva diverse probleme ale PC-ului Windows utilizând instrumente relevante de depanare. În acest caz, vom explora modul în care hardware-ul și dispozitivele și instrumentele de depanare privind alimentarea pot ajuta la rezolvarea erorii „Nu a fost detectată nicio baterie”.
Să începem cu instrumentul de depanare hardware și dispozitive:
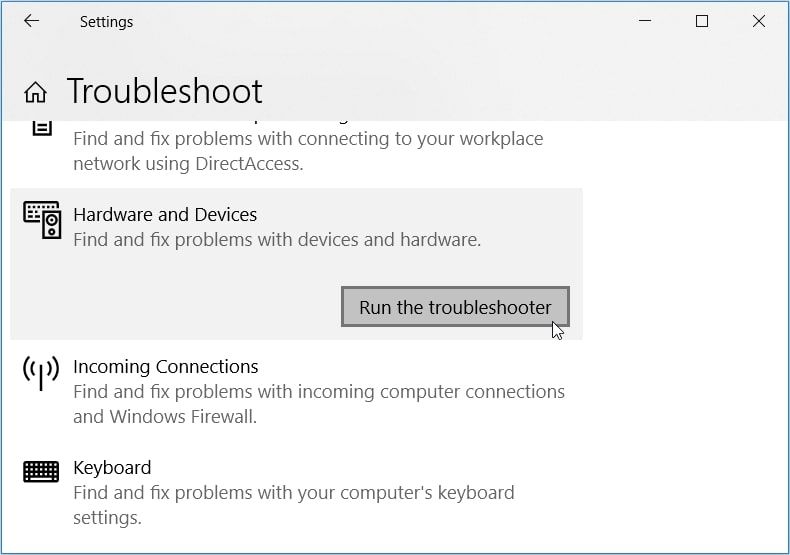
Apoi, derulați în jos și faceți clic pe Instrumentul de depanare a energiei. De acolo, apăsați butonul Run the troubleshooter.
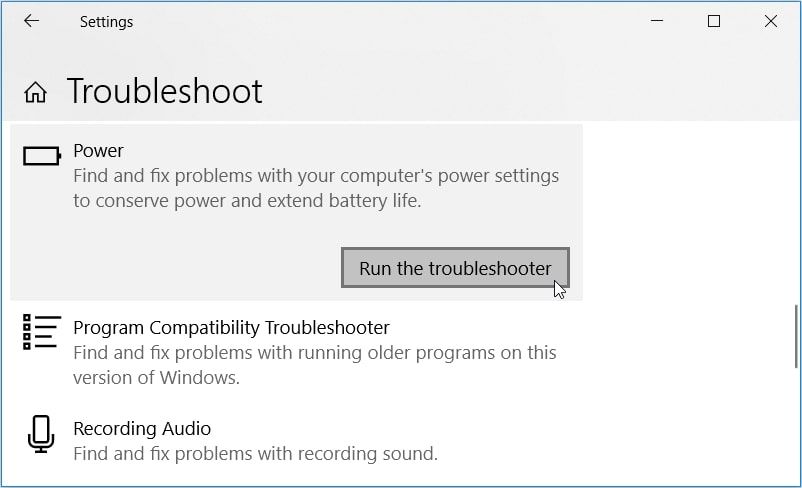
Alternativ, puteți rula instrumentul de depanare de alimentare prin Panoul de control prin acești pași:
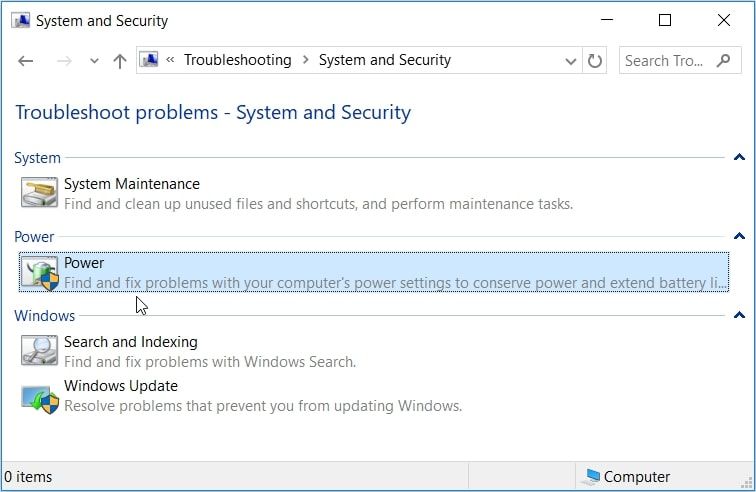
În fereastra pop-up, faceți clic pe Următorul și apoi urmați instrucțiunile de pe ecran pentru a rula instrumentul de depanare de alimentare.
6. Actualizați BIOS-ul

Eroarea „Nu a fost detectată nicio baterie” poate fi uneori cauzată de probleme de pe placa de bază a dispozitivului. În astfel de cazuri, actualizarea BIOS-ului computerului dvs. ar putea ajuta la rezolvarea acestei probleme. Cu toate acestea, asigurați-vă că atât bateria, cât și încărcătorul sunt conectate în timpul acestui proces.
Actualizarea BIOS-ului este diferită pentru diferite dispozitive. De exemplu, dacă bateria nu este detectată pe un dispozitiv Lenovo, va trebui să accesați site-ul web Lenovo pentru a obține cea mai recentă actualizare BIOS.
Așadar, iată cum o puteți face pentru unele modele comune de PC:
7. Actualizați Windows
Dacă bateria nu prezintă semne de deteriorare fizică, atunci oricare dintre soluțiile pe care le-am acoperit ar trebui să fie de ajutor. Dar dacă tot nu puteți rezolva problema „Windows 10 fără baterie detectată”, poate că dispozitivul dvs. trebuie actualizat.
De obicei, Windows descarcă automat actualizări pentru dvs. Totuși, acest lucru depinde de modul în care ați configurat setările sistemului.
Acum, iată pașii pentru actualizarea manuală a dispozitivului Windows:
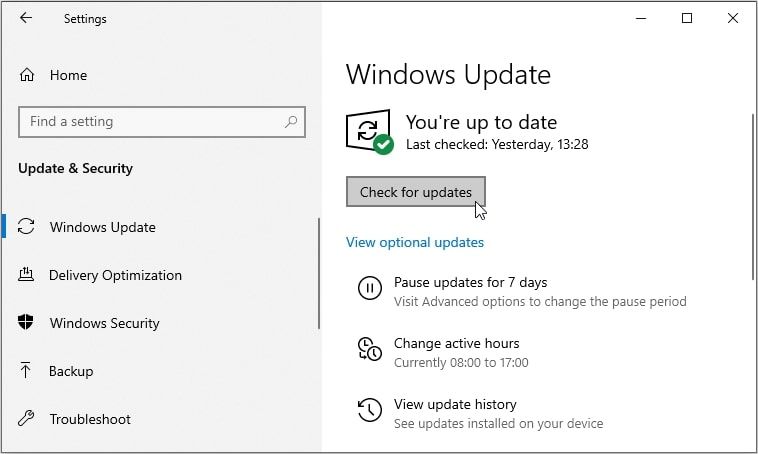
PC-ul tău Windows își detectează din nou bateria
Bateria este una dintre cele mai critice componente ale PC-ului dumneavoastră. În cazul în care funcționează defectuos, atunci devine o provocare să vă folosiți dispozitivul în zone fără alimentare. Acum, s-ar putea să întâlniți adesea problema „Nu a fost detectată nicio baterie”. Dar nu trebuie să vă faceți griji! Pur și simplu aplicați sfaturile pe care le-am acoperit și ar trebui să fiți gata.
Și dacă bateria pare să aibă probleme, luați în considerare să verificați cele mai bune instrumente pentru a analiza starea bateriei computerului.

