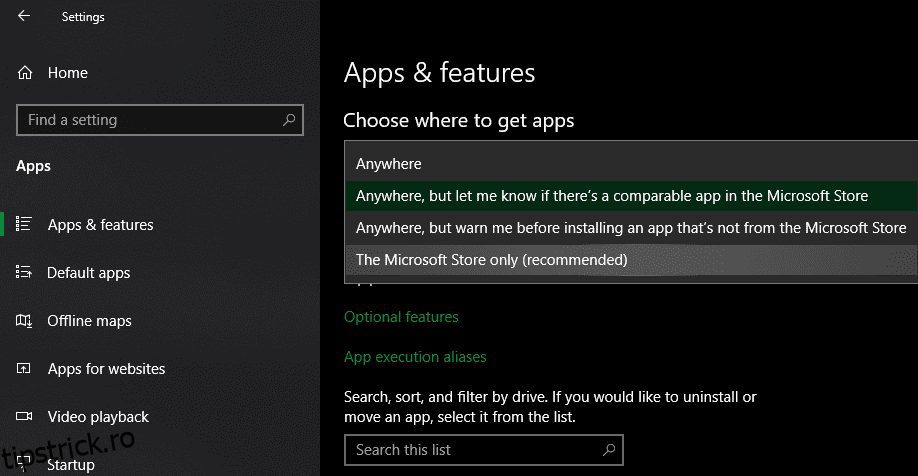Vă întrebați de ce nu puteți instala nicio aplicație pe Windows 10 sau Windows 11? Este frustrant când instalatorii de software nu vor rula, nu vor arunca un cod de eroare sau nu par să funcționeze corect, dar apoi nu vor eșua.
Mai jos sunt remedieri de încercat când software-ul nu se instalează corect în Windows.
Cuprins
1. Reporniți computerul
Acesta este un pas comun de depanare, dar este important dintr-un motiv. Motivul pentru care software-ul nu se va instala pe computer poate fi din cauza unei erori temporare. Înainte de a trece la remedieri mai concentrate, ar trebui să reporniți pentru a reveni la o stare curată.
Dacă tot nu puteți instala software-ul după o repornire, continuați depanarea în continuare cu pașii următori.
2. Verificați Setările aplicației de instalare în Windows
Windows 10 și Windows 11 vă permit să instalați aplicații desktop tradiționale, precum și aplicații din Microsoft Store. Anumite setări vă vor limita la instalarea numai a aplicațiilor din magazin, așa că ar trebui să le verificați mai întâi.
Pentru a face acest lucru, accesați Setări > Aplicații > Aplicații și caracteristici (Windows 10) sau Setări > Aplicații > Setări avansate pentru aplicații (Windows 11). În partea de sus, veți vedea o secțiune Alegeți de unde să obțineți aplicațiile. Dacă meniul drop-down este setat doar la Microsoft Store (recomandat), atunci nu veți putea instala aplicații din altă parte. Acest lucru vă împiedică să instalați software tradițional pentru desktop Windows.
Schimbați-l în Oriunde (sau Oriunde, dar anunțați-mă dacă există o aplicație comparabilă în Microsoft Store dacă doriți) și Windows nu vă va mai bloca instalarea software-ului.
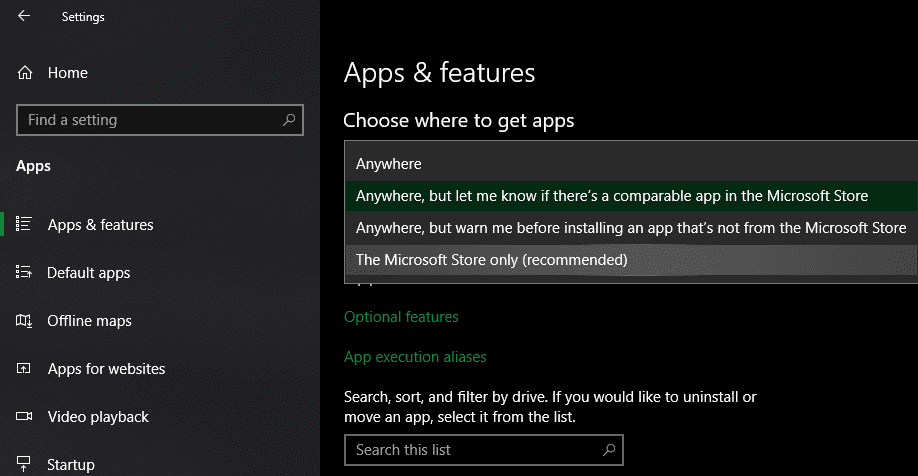
Dacă aveți o versiune veche de Windows 10, ar trebui să verificați și o setare similară în Setări > Actualizare și securitate > Pentru dezvoltatori. Aici, sub Utilizați funcțiile pentru dezvoltatori, asigurați-vă că ați selectat aplicațiile Sideload. Alegerea aplicațiilor Microsoft Store vă poate împiedica să instalați software obișnuit. Dacă vedeți această opțiune, ar trebui să actualizați Windows pentru a obține cele mai recente corecții de securitate.
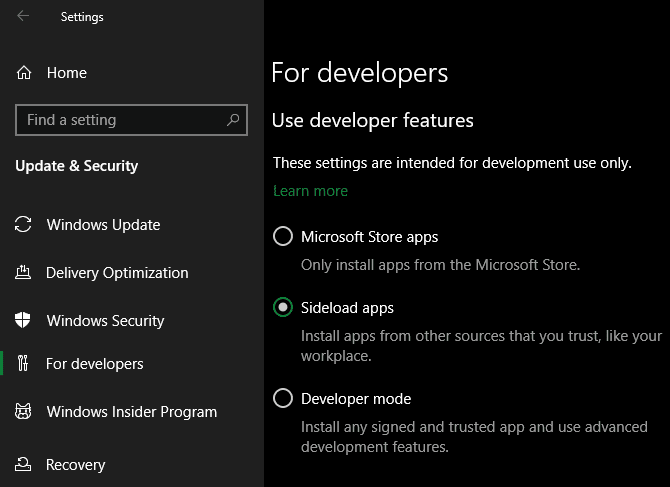
Pe versiunile moderne de Windows 10 și pe Windows 11, nu veți vedea aceste trei opțiuni. În schimb, veți vedea un singur glisor pentru Modul dezvoltator (pe Windows 11, acesta se află în Setări > Confidențialitate și securitate > Pentru dezvoltatori). Nu trebuie să activați acest lucru pentru a instala aplicații obișnuite, așa că îl puteți lăsa dezactivat. Nu strica să-l activați în timp ce depanați, dar îl puteți dezactiva din nou odată ce totul funcționează.
Dacă încercați să instalați o aplicație care necesită să comutați această setare, asigurați-vă că aveți încredere în ea. Instalarea de aplicații aleatoare din surse necunoscute poate fi periculoasă.
În cele din urmă, dacă sunteți în modul Windows 10 S sau utilizați modul Windows 11 S, puteți instala numai aplicații din Magazinul Microsoft. Din fericire, este ușor să ieși din modul S gratuit. Pentru a face acest lucru, deschideți aplicația Microsoft Store, căutați „Ieșiți din modul S” și continuați descărcarea așa cum ați proceda cu alte aplicații.
3. Eliberați spațiu pe disc pe computerul dvs
Dacă aveți extrem de puțin spațiu pe disc, este posibil să nu puteți instala software nou. Deși aceasta este rareori o problemă pentru aplicațiile mici, instrumentele grele, cum ar fi produsele Microsoft Office sau Adobe, pot necesita mai mulți gigaocteți pentru a fi instalate.
Urmați ghidul nostru pentru a elibera spațiu în Windows, apoi încercați să instalați din nou software-ul.
4. Rulați programul de instalare ca administrator
Datorită Controlului contului de utilizator (UAC) în Windows, contul dvs. își folosește privilegiile de administrator numai atunci când este necesar. Deoarece majoritatea software-ului necesită drepturi de administrator pentru a instala, veți vedea de obicei o solicitare UAC atunci când încercați să instalați o nouă aplicație.
Dacă instalați doar o aplicație pentru contul dvs. curent, este posibil să nu aibă nevoie de permisiuni de administrator. Cu toate acestea, instalarea unui software care se aplică tuturor utilizatorilor va necesita aprobarea administratorului. Asigurați-vă că nu aveți UAC dezactivat, deoarece acest lucru poate face ca solicitările de permisiuni ale administratorului să nu apară.
Ocazional, aprobarea unei solicitări UAC nu va funcționa corect. Este posibil să vedeți o eroare pe care programul de instalare nu o poate scrie într-un anumit folder sau ar putea refuza deloc să ruleze. În aceste cazuri, ar trebui să rulați manual programul de instalare ca administrator.
Pentru a face acest lucru, închideți dialogul de instalare dacă este deschis, apoi faceți clic dreapta pe fișierul de instalare și alegeți Executare ca administrator. După acordarea drepturilor de administrator, încercați din nou programul de instalare și vedeți dacă reușește.
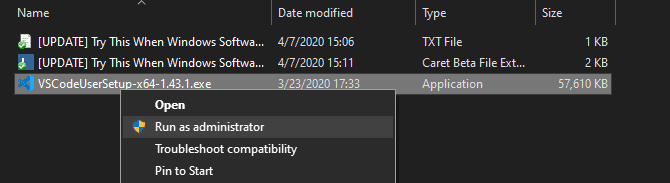
Vedeți cum să verificați dacă contul dvs. Windows are drepturi de administrator dacă nu sunteți sigur.
5. Verificați compatibilitatea pe 64 de biți a aplicației
O mulțime de software oferă atât variante pe 32 de biți, cât și pe 64 de biți. Software-ul pe 64 de biți este compatibil numai cu versiunile de Windows pe 64 de biți. Cu toate acestea, aplicațiile pe 32 de biți vor rula atât pe Windows pe 32 de biți, cât și pe Windows pe 64 de biți, deoarece Windows pe 64 de biți este compatibil cu versiunea inversă.
De cele mai multe ori, software-ul va alege automat versiunea potrivită pentru a fi instalată pe sistemul dvs. sau se va instala doar pe 32 de biți dacă aceasta este singura opțiune disponibilă. Dacă aveți un computer modern, probabil că este pe 64 de biți, ceea ce înseamnă că aceasta nu este o problemă. Dar dacă nu sunteți sigur, ar trebui să aflați dacă aveți Windows pe 64 de biți.
Odată ce știți ce versiune de Windows aveți, fiți cu ochii pe paginile de descărcare a software-ului și asigurați-vă că descărcați versiunea compatibilă cu sistemul dvs. x86 se referă la 32 de biți, în timp ce x64 înseamnă 64 de biți. Nu descărcați software pe 64 de biți pe un sistem pe 32 de biți, deoarece nu va rula.
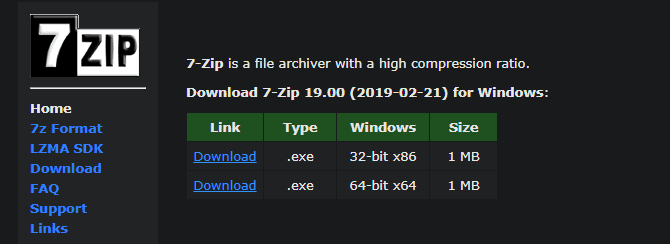
6. Rulați Program Troubleshooters
Windows 10 și 11 includ mai multe instrumente de depanare încorporate care încearcă să detecteze și să remedieze problemele comune. Nu funcționează întotdeauna bine, dar merită încercate atunci când Windows nu instalează programe dintr-un motiv oarecare.
Pentru a accesa instrumentul de depanare care se ocupă cu instalarea software-ului pe Windows 10, accesați Setări > Actualizare și securitate > Depanare și faceți clic pe Instrumente de depanare suplimentare. Aici, rulați Instrumentul de depanare a programelor de compatibilitate și vedeți dacă rezolvă problemele. De asemenea, puteți rula instrumentul Windows Store Apps dacă întâmpinați probleme la instalarea unei aplicații Store.
Pe Windows 11, aceste utilitare sunt în Setări > Sistem > Depanare > Alte instrumente de depanare.
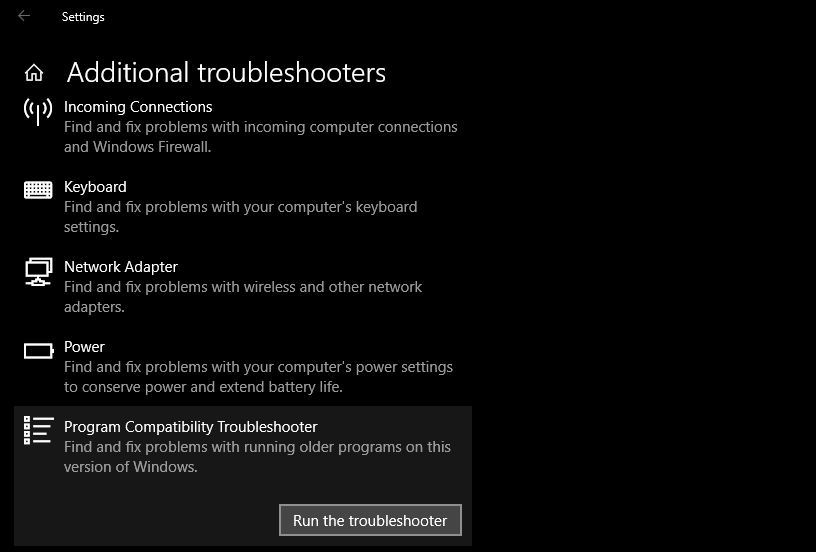
Dacă acest lucru nu funcționează, ar trebui să încercați Instrumentul de depanare de instalare și dezinstalare a programelordisponibil pentru descărcare separat de la Microsoft.
7. Dezinstalați versiunile software anterioare
De cele mai multe ori, instalarea unei actualizări de aplicație (chiar dacă este o nouă versiune majoră) decurge fără probleme. Dar uneori, instalarea unei versiuni veche a unui program poate cauza probleme atunci când încercați să instalați cea mai recentă versiune.
Dacă tot nu puteți instala corect software-ul pe Windows, accesați Setări > Aplicații > Aplicații și caracteristici și dezinstalați versiunea curentă a software-ului. Acest lucru nu ar trebui să șteargă niciuna dintre datele pe care le-ați salvat în aplicație, dar este posibil să doriți să faceți mai întâi o copie de rezervă pentru orice setări sau alte informații importante, pentru orice eventualitate.
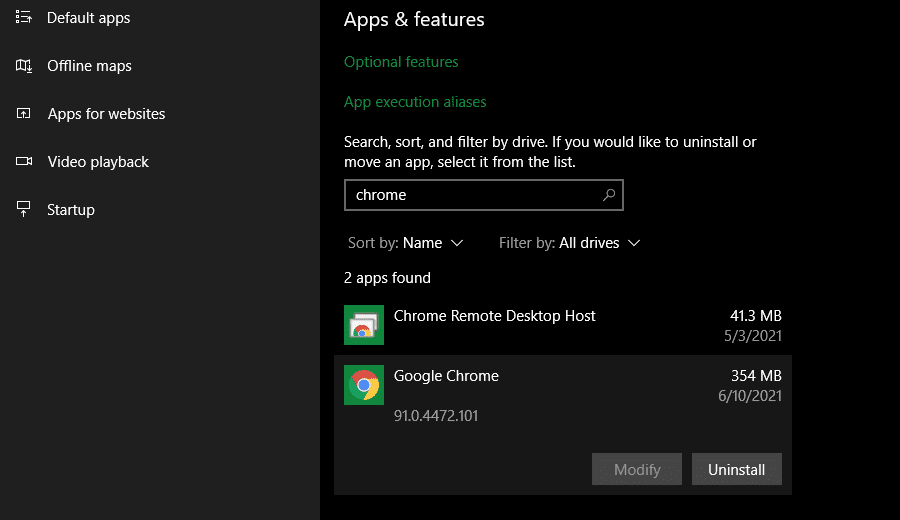
În unele cazuri, va trebui să dezinstalați alte componente pentru a elimina complet un program. De exemplu, atunci când eliminați iTunes din Windows, vi se poate solicita să eliminați Bonjour și alte componente software asociate.
Este o idee bună să reporniți după dezinstalare, apoi asigurați-vă că software-ul în cauză a dispărut cu adevărat, înainte de a reinstala.
8. Examinați setările dvs. antivirus
Uneori, software-ul antivirus sau anti-malware poate împiedica instalarea software-ului pe Windows. Acest lucru poate fi util sau dureros, în funcție de circumstanță.
Într-un caz, este posibil să încercați să instalați un program care este de fapt malware. Când antivirusul detectează acest lucru, sperăm că vă va bloca instalarea aplicației respective. Dar dacă ați dezactivat notificările de la antivirus, este posibil să nu vedeți acest avertisment. Încercați să deschideți suita de securitate și să verificați alertele recente pentru a afla dacă acesta este cazul.
Dacă bănuiți că un program pe care doriți să-l instalați conține malware, ar trebui să îl scanați cu un scanner de viruși online. Evitați să instalați ceva infectat, desigur. Dacă este un instrument în care ai avut încredere cândva, este posibil ca aplicația să fi fost deturnată sau să fi descărcat o copie proastă de pe un site umbrit.
Cu toate acestea, antivirusul tău poate deveni, de asemenea, exagerat de zel. Poate împiedica programele legitime să acceseze folderele necesare atunci când încearcă să se instaleze (se știe că Malwarebytes Premium face acest lucru). Dacă acesta este cazul, va trebui să dezactivați temporar antivirusul pentru a finaliza instalarea.
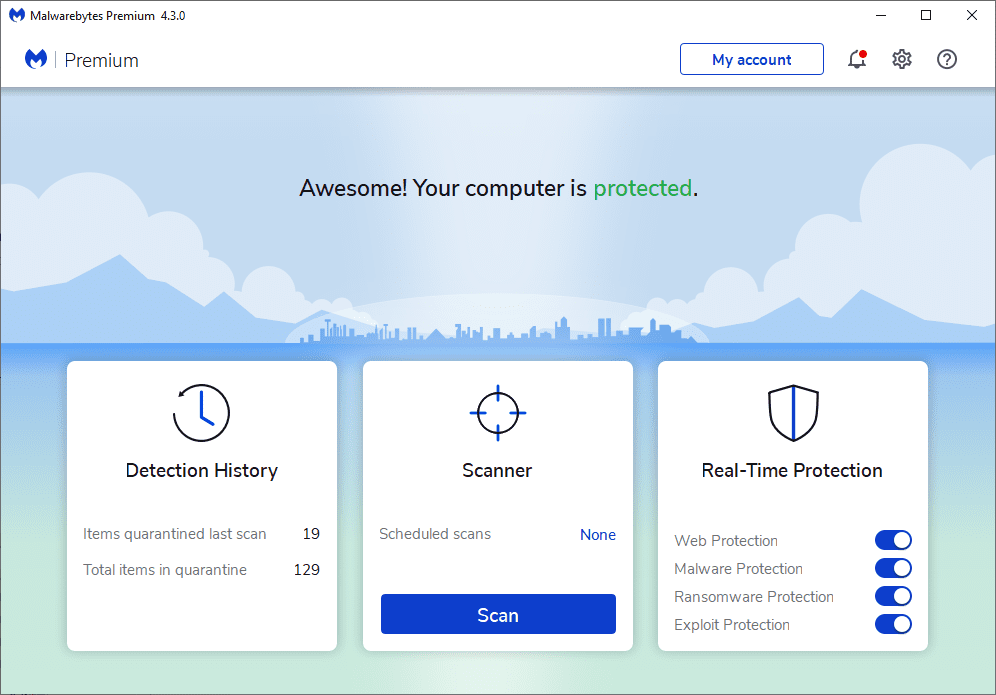
Cum să faceți acest lucru depinde de antivirusul dvs. instalat – vedeți cum să dezactivați Microsoft Defender dacă utilizați soluția încorporată. Majoritatea aplicațiilor de securitate au opțiunea de a suspenda temporar protecțiile pentru câteva minute, astfel încât să le puteți instala după cum este necesar. Asigurați-vă că aveți încredere în software înainte de a face asta!
9. Asigurați-vă că programul este compatibil cu versiunea dvs. de Windows
Unele programe pur și simplu nu sunt compatibile cu versiunile moderne de Windows. Aplicațiile create pentru Windows 7, care au fost abandonate cu ani în urmă, de exemplu, probabil că nu au fost niciodată actualizate pentru a funcționa pe Windows 10 și 11. Când este cazul, Windows are câteva instrumente de compatibilitate care să vă ajute să rulați astfel de aplicații, dar s-ar putea să nu fie încă functioneaza corect dupa aceea.
În primul rând, ar trebui să verificați site-ul web al furnizorului de aplicații pentru a vedea dacă software-ul acceptă versiunea dvs. de Windows. De cele mai multe ori, veți vedea aceste informații pe pagina de descărcare sau de asistență. Chiar dacă nu este compatibil, puteți descărca fișierul de instalare și puteți încerca oricum să-l rulați, dar este util să știți ce platforme sunt acceptate oficial.
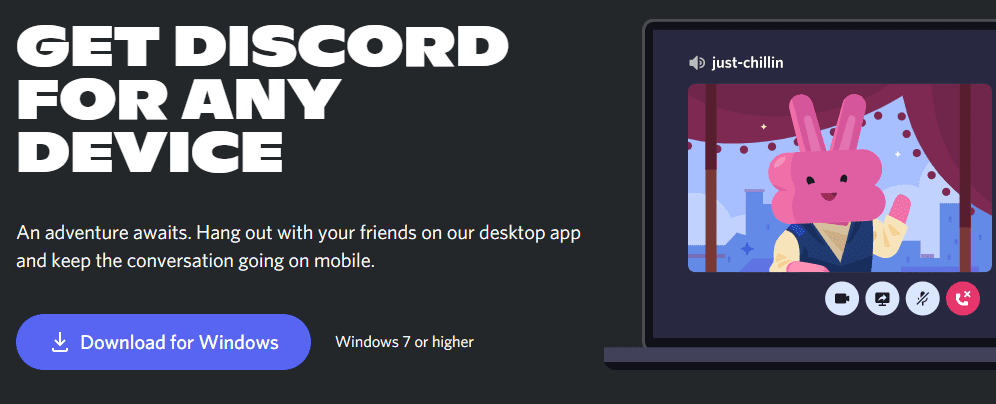
Dacă aplicația se instalează corect, efectuați pașii de mai jos pe fișierul executabil al aplicației, odată instalat, pentru a îmbunătăți compatibilitatea cu versiunea dvs. de Windows. Puteți găsi fișierul executabil căutând aplicația în meniul Start, apoi făcând clic dreapta pe el și alegând Deschideți locația fișierului pentru a sări la el într-o fereastră File Explorer.
Dacă programul de instalare nu rulează, încercați aceeași procedură pe executabilul programului de instalare.
Faceți clic dreapta pe fișierul executabil și alegeți Proprietăți. În fereastra rezultată, treceți la fila Compatibilitate. Aici, puteți alege să rulați acest program în modul de compatibilitate pentru o versiune anterioară de Windows. Acest lucru merită încercat dacă știți că aplicația a funcționat corect pe o versiune mai veche.
În caz contrar, există mai multe opțiuni în Setări, care se ocupă în principal de modul în care se afișează programul. Acestea nu ar trebui să fie necesare în majoritatea cazurilor, dar le puteți încerca pentru a vedea dacă fac diferența.
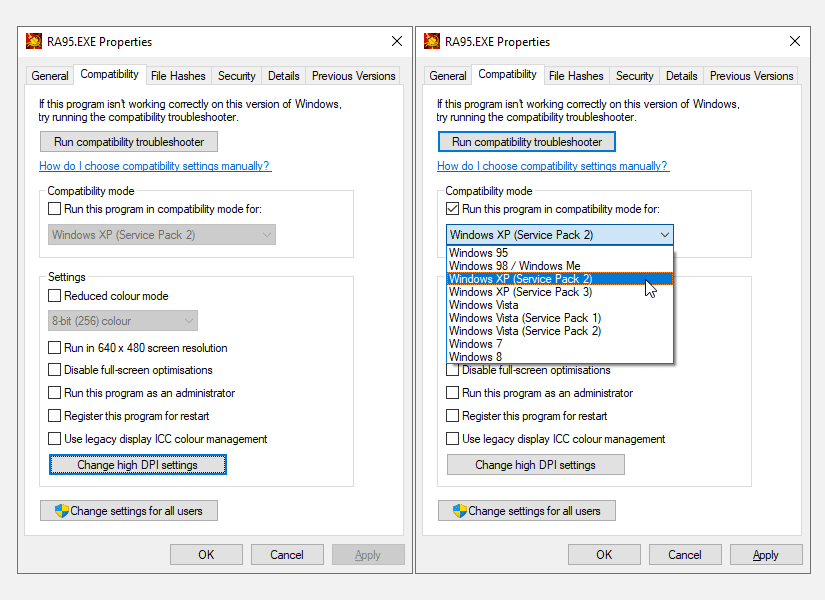
Dacă software-ul încă nu rulează cu modul de compatibilitate activat, consultați mai multe sfaturi pentru ca software-ul vechi să funcționeze în versiunile moderne de Windows. În caz contrar, va trebui să urmați alte metode pentru a utiliza acel software, cum ar fi crearea unei mașini virtuale pentru a rula versiunea mai veche de Windows pentru care a fost creat software-ul.
Ce să faci când software-ul Windows nu se instalează
Sperăm că unul dintre acești pași de depanare vă ajută atunci când nu puteți instala software-ul pe Windows. De cele mai multe ori, acest lucru se reduce la o problemă de compatibilitate cu Windows sau la un instrument de securitate care interferează cu procesul de instalare.
Deși aici ne-am concentrat pe software-ul desktop tradițional, este posibil ca și software-ul din Microsoft Store să nu se instaleze uneori.