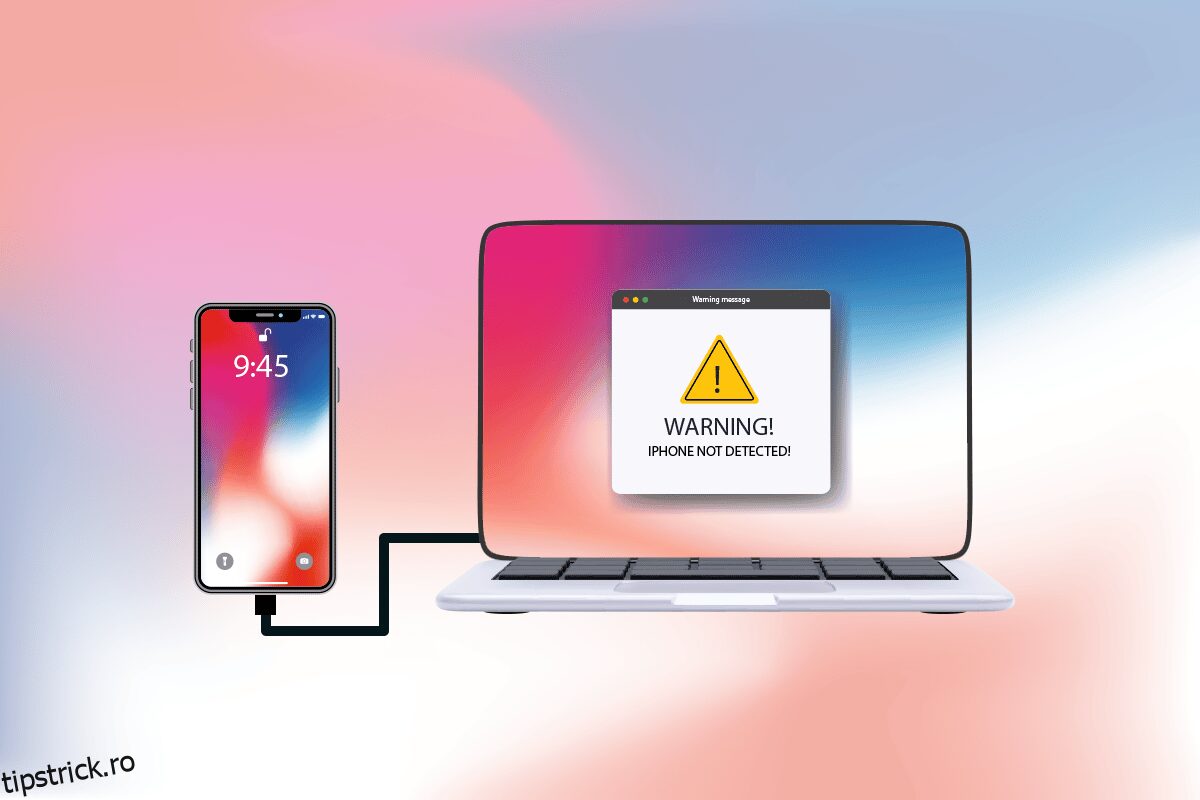Te chinui să-ți conectezi iPhone-ul la PC-ul cu Windows 10? Poate fi destul de rău și te poate frustra pe deplin. Uneori veți experimenta acest tip de problemă ciudată cu iPhone-ul dvs., care sfidează conexiunea cu Windows 10. Și când se întâmplă acest lucru, chiar dacă ambele dispozitive sunt conectate fizic, sistemul de operare nu reușește să o detecteze. Acum, această problemă ridică multe probleme. Vă restricționează transferul de date, nu vă permite telefonul să se încarce etc. Problema acestui iPhone care nu apare pe Windows 10 poate fi cauzată fie de computer, fie de iPhone din diverse motive. Dacă întâmpinați aceeași problemă, iată ghidul complet despre cum să remediați iPhone nedetectat în Windows 10.
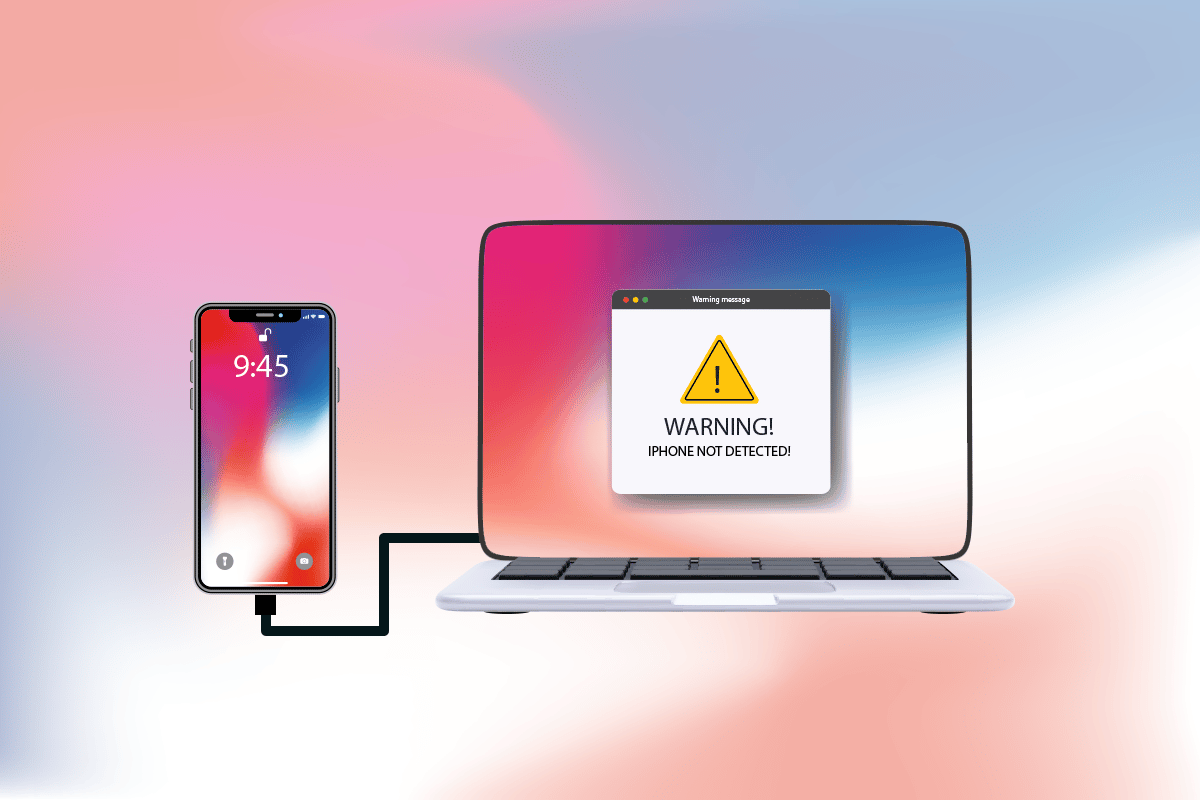
Cuprins
Cum să remediați iPhone nedetectat în Windows 10
Când computerul dvs. nu vă recunoaște iPhone-ul sau oricare dintre dispozitivele dvs. iOS, nu înseamnă neapărat că o eroare crucială cauzează aceasta. Cu toate acestea, este încă devreme pentru a decide. Cu toate acestea, verificați motivele enumerate mai jos pentru a înțelege cauzele înainte de a încerca următoarele soluții pentru a găsi o posibilă remediere.
- O versiune învechită a sistemului de operare Windows, a driverului sau a iTunes poate crea probleme de compatibilitate.
- Prezența hardware-ului defecte pe computerul dvs. sau pe dispozitivele Apple. Uneori, cablul USB își asumă responsabilitatea.
-
Prezență VPN activă pe telefonul tău Apple.
- Dacă iPhone-ul dvs. nu activează opțiunea de încredere, acesta ar putea fi motivul real din spatele problemei.
Acum, urmați metodele enumerate mai jos pentru a obține remedierea pentru iPhone care nu a fost detectat în problema Windows 10.
Metoda 1: Pași de bază de depanare
Ar trebui să încercați pașii de bază de repornire, așa cum este menționat mai jos, pe computer și iPhone înainte de a intra în metode mai complexe.
-
Reporniți computerul: primul pas de bază de depanare pentru orice eroare Windows este repornirea computerului. Se datorează faptului că folosirea sistemului pentru ore lungi fără repornire cauzează probleme cu RAM, încetinire, erori de conectivitate la internet și probleme de performanță. Dacă oricare dintre astfel de factori se află în spatele iPhone-ului care nu se afișează în problema Windows 10, atunci pur și simplu repornirea computerului ar putea rezolva eroarea.
-
Reporniți iPhone-ul: repornirea telefonului vă ajută întotdeauna la rezolvarea oricărei probleme tehnice. Această metodă este proeminentă, deoarece vă reîmprospătează complet telefonul și curăță memoria cache și fișierele temporare. Prin urmare, acest pas este obligatoriu.
-
Depanați problemele de conexiune hardware: o altă modalitate semnificativă de a remedia orice eroare de conectivitate este eliminarea și reconectarea conexiunilor. S-ar putea să știți foarte bine că cheia din spatele funcționării oricărui dispozitiv hardware este conexiunea corectă. În acest caz, este obligatoriu să verificați dacă toate dispozitivele hardware relevante, cum ar fi portul PC și cablul USB, sunt conectate corect la sistemul dumneavoastră. Uneori, hardware-ul defect poate cauza probleme. Prin urmare, asigurați-vă că verificați și reparați componentele hardware defecte. Dacă nu, înlocuiți-le complet.

Metoda 2: Activați opțiunea Trust This Computer
Încrederea este baza pentru orice, de la viața reală la produse digitale. În același mod, compatibilitatea reciprocă este atributul principal al oricăror două dispozitive conectate prin cabluri. Produsele Apple oferă caracteristici de securitate excelente, ceea ce este un fapt cunoscut. Pentru a o ocoli, trebuie să activați încrederea între computerul dvs. Windows și dispozitivul telefonului iOS. Iată cum să o faci.
Opțiunea I: Din pop-up de conexiune
1. Deconectați dispozitivul Apple de la computer și așteptați un minut.
2. Reconectați iPhone-ul înapoi la computer.
3. Atingeți opțiunea Trust pentru Trust This Computer? pop-up pe ecran.

4. Acum, automat, se creează încredere între iPhone și PC, iar conexiunea este configurată cu succes.
Opțiunea II: Din aplicația Setări
Dacă nu vedeți Încredeți în acest computer? notificare pop-up, este posibil să fi apăsat mai devreme pe opțiunea Nu aveți încredere când încercați să vă conectați la același computer. În acest caz, trebuie să resetați setările pentru această caracteristică. Pentru a modifica această setare, urmați pașii de mai jos.
1. Deschideți aplicația Setări pe iPhone.

2. Derulați în jos și apăsați pe opțiunea General din listă.

3. Apoi, derulați în jos și apăsați pe Transfer sau Resetare iPhone.
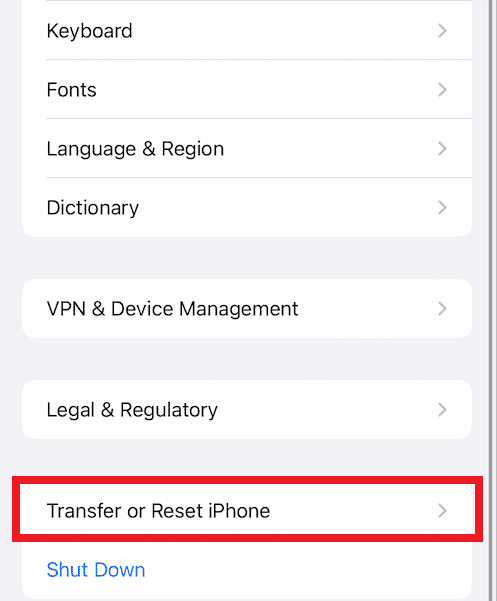
4. Acum, atingeți opțiunea Resetare din partea de jos.
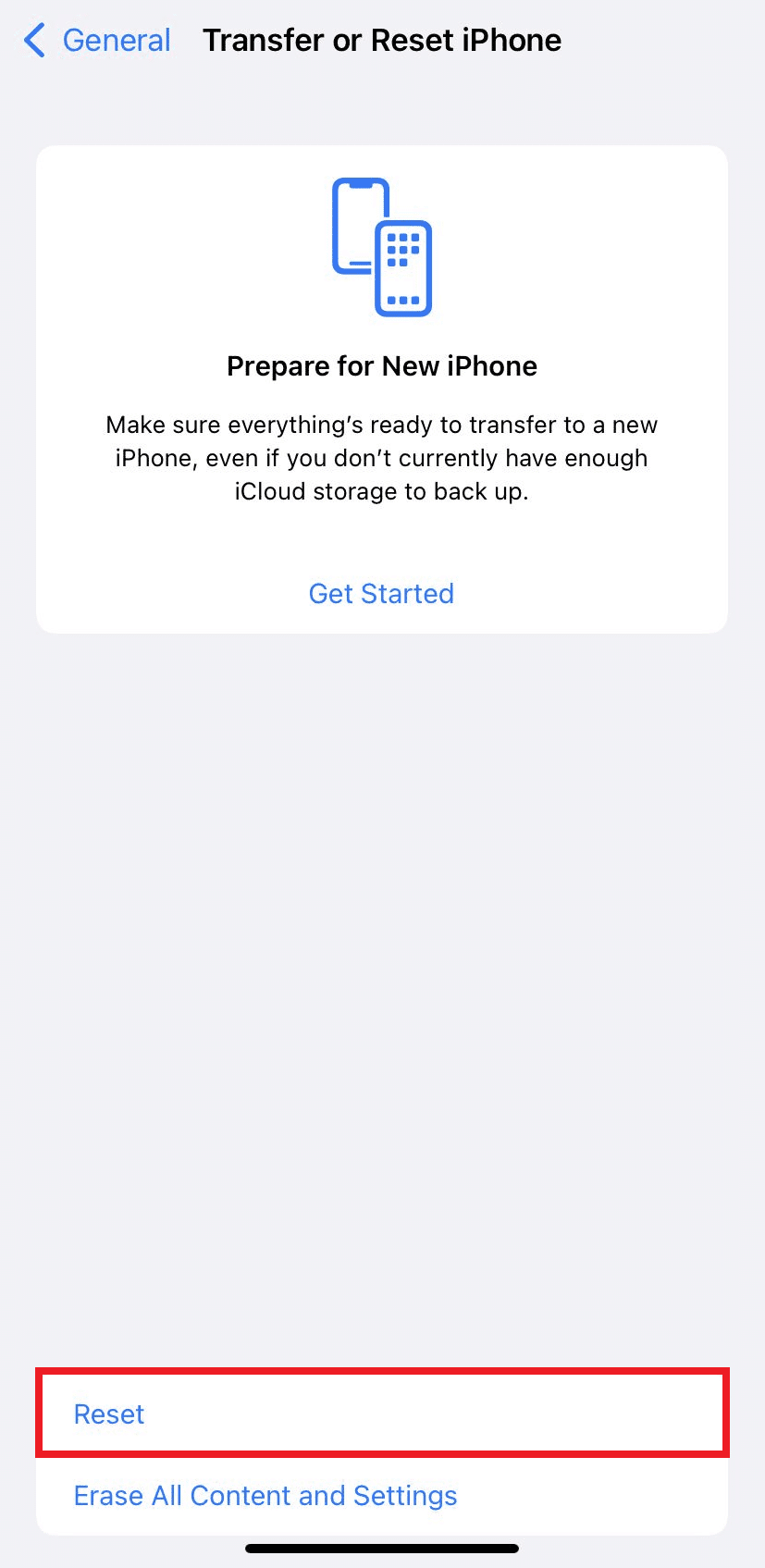
5. Aici, atingeți opțiunea Resetare locație și confidențialitate. Atingeți-l din nou pentru fereastra pop-up de confirmare.
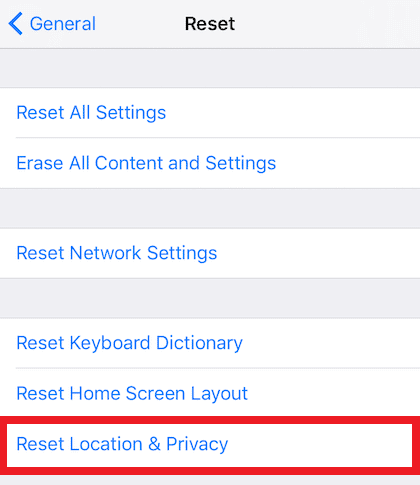
6. După ce ați terminat, introduceți numărul de cod al iPhone și urmați instrucțiunile afișate.
7. După acest proces de resetare, reporniți iPhone-ul și PC-ul
8. Acum, conectați computerul și iPhone-ul unul la altul. Dacă conexiunea a reușit, apăsați pe opțiunea Încredere pentru A crede în acest computer? pop-up.

Metoda 3: Dezactivați VPN pe iPhone
Dacă aveți un VPN pe iPhone, este posibil să doriți să îl dezactivați, deoarece ar putea fi motivul pentru care iPhone-ul nu apare în problema Windows 10. De obicei, o rețea VPN este folosită pentru a crea o conexiune anonimă și sigură pe internet. Consultați ghidul nostru despre Ce este VPN și cum funcționează pentru a afla mai multe despre acesta. Dar VPN-ul activat ascunde iPhone-ul de pe computer, iar conexiunea pare nereușită. Prin urmare, este vital să dezactivați VPN-ul iPhone. Urmați pașii următori pentru a dezactiva VPN pe iPhone.
1. Deschideți aplicația Setări pe iPhone.

2. Derulați în jos și apăsați pe opțiunea General din listă.

3. Apăsați pe opțiunea VPN & Device Management.
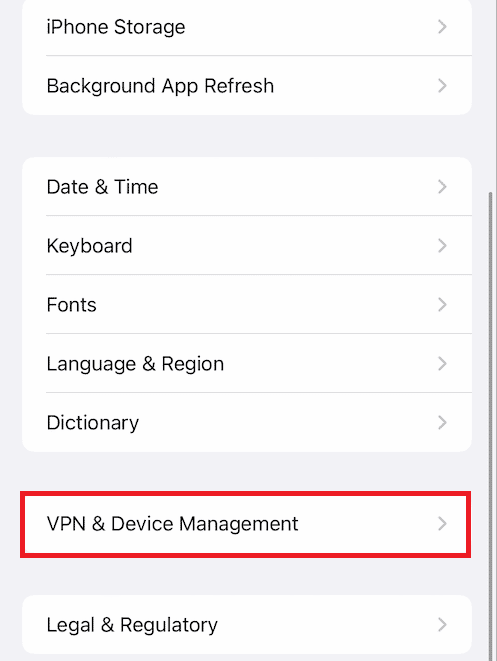
4. Atingeți opțiunea VPN din meniul VPN & Device Management.
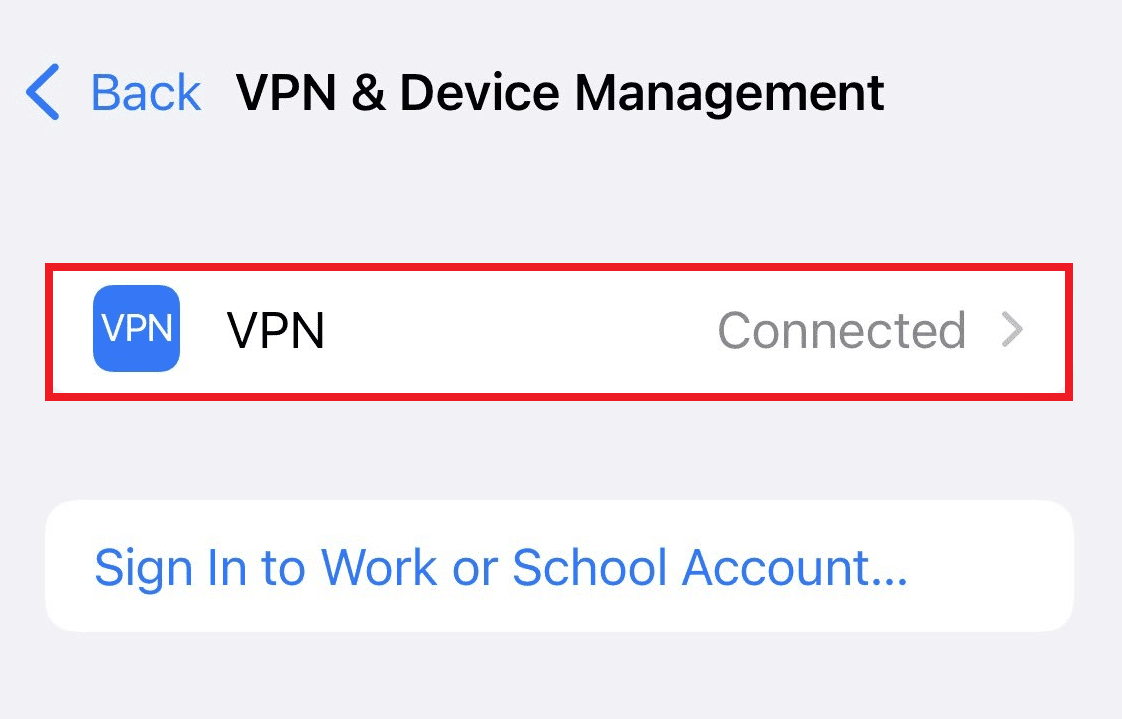
5. Dezactivați glisorul Stare din secțiunea PERSONAL VPN pentru a dezactiva conexiunea VPN pe iPhone.
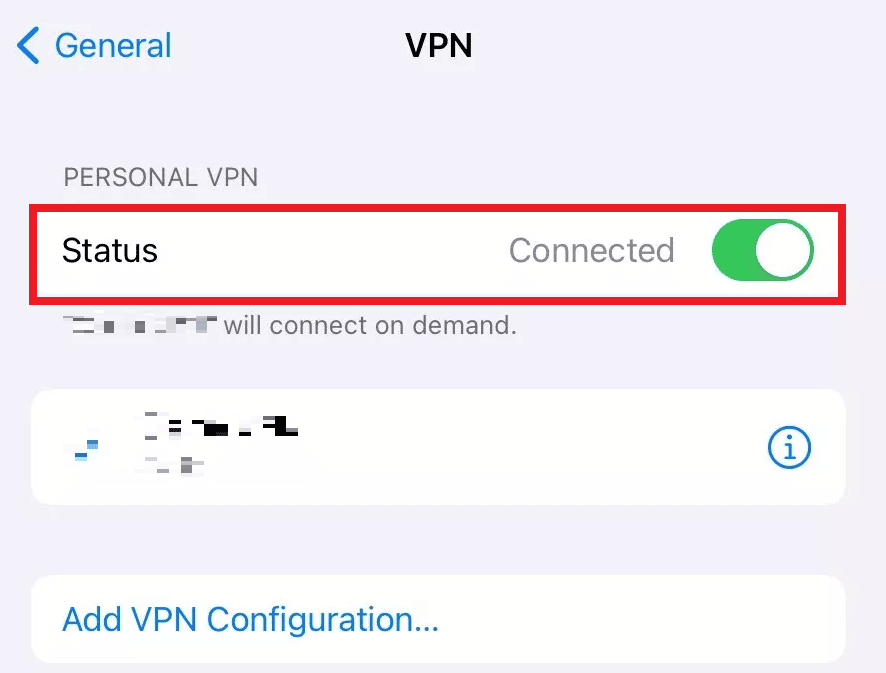
Metoda 4: Setați Apple Services Startup la modul automat
De asemenea, este posibil să fi uitat să rulați serviciile Apple pe computerul dvs. Windows. Dacă acesta este cazul, nu vă puteți asocia computerul și iPhone-ul unul cu celălalt, ceea ce face ca iPhone-ul să nu apară pe Windows 10 problema. Pentru a vă asigura că acest proces rulează, citiți și urmați pașii menționați mai jos.
1. Apăsați împreună tastele Windows + R de la tastatură pentru a lansa caseta de dialog Run.
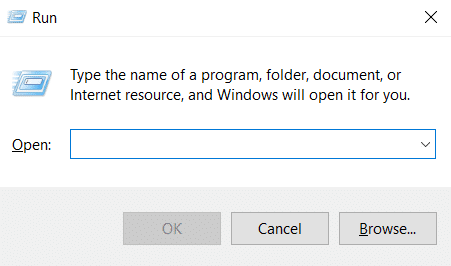
2. Tastați services.msc în caseta de dialog Run și apăsați tasta Enter.
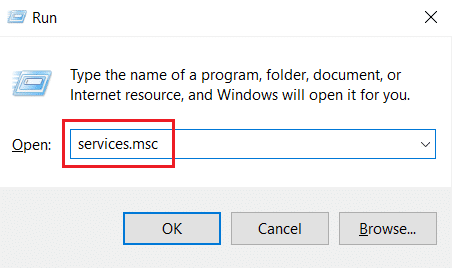
3. În fereastra Servicii, localizați și faceți dublu clic pe opțiunea Apple Mobile Device Service.
4. În fereastra pop-up Proprietăți, faceți clic pe fila General.
5. Aici, setați Tipul de pornire la Automatic din meniul derulant și faceți clic pe opțiunea Start din Stare serviciu pentru a-l rula.
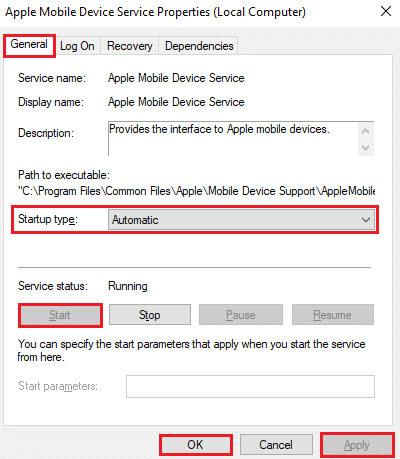
6. În cele din urmă, faceți clic pe Aplicare > OK pentru a salva modificările efectuate.
Metoda 5: Actualizați driverul USB pentru iPhone
Există posibilitatea ca driverul USB iPhone învechit de pe computerul dvs. să cauzeze problema de conectivitate. Pentru a o remedia, trebuie să vă actualizați driverul. Iată cum să o faci.
1. Conectați iPhone-ul la computer cu un cablu USB.
2. Apăsați tastele Windows, tastați Manager dispozitive și faceți clic pe Deschidere.
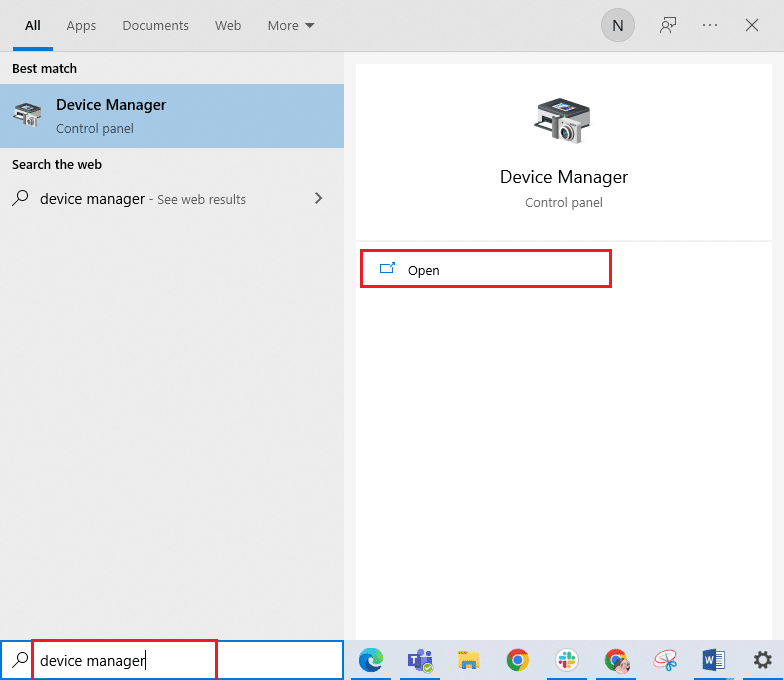
3. Faceți dublu clic pe Dispozitive portabile pentru a-l extinde.
4. Faceți clic dreapta pe dispozitivul iOS dorit și faceți clic pe Actualizare driver, așa cum se arată mai jos.
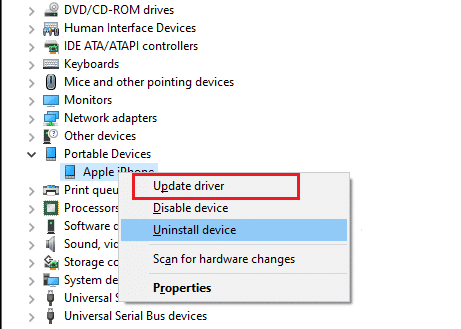
5. Acum, apăsați pe Căutați automat drivere.
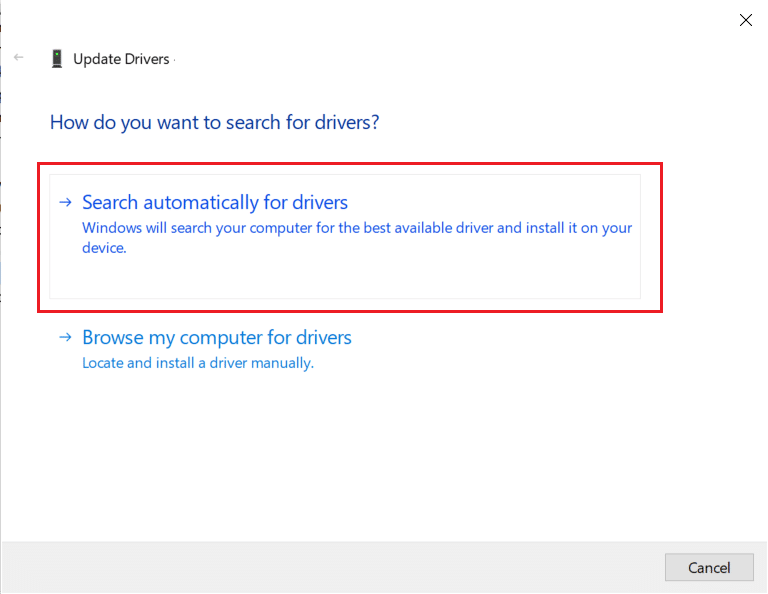
6. Odată ce procesul de actualizare s-a încheiat, reporniți computerul și reconectați iPhone-ul pentru a forma conexiunea corespunzătoare.
Metoda 6: Actualizați aplicația iTunes
Uneori, versiunea învechită a aplicației iTunes de pe computer ar putea fi motivul pentru care iPhone-ul nu a fost detectat în problema Windows 10. Problema de compatibilitate poate apărea dacă aplicația rulează în versiunea mai veche. Astfel, urmați pașii de mai jos și actualizați iTunes prin Microsoft Store online.
1. Apăsați tasta Windows, tastați Microsoft Store și faceți clic pe Deschidere.

2. Tastați iTunes în bara de căutare și faceți clic pe el.
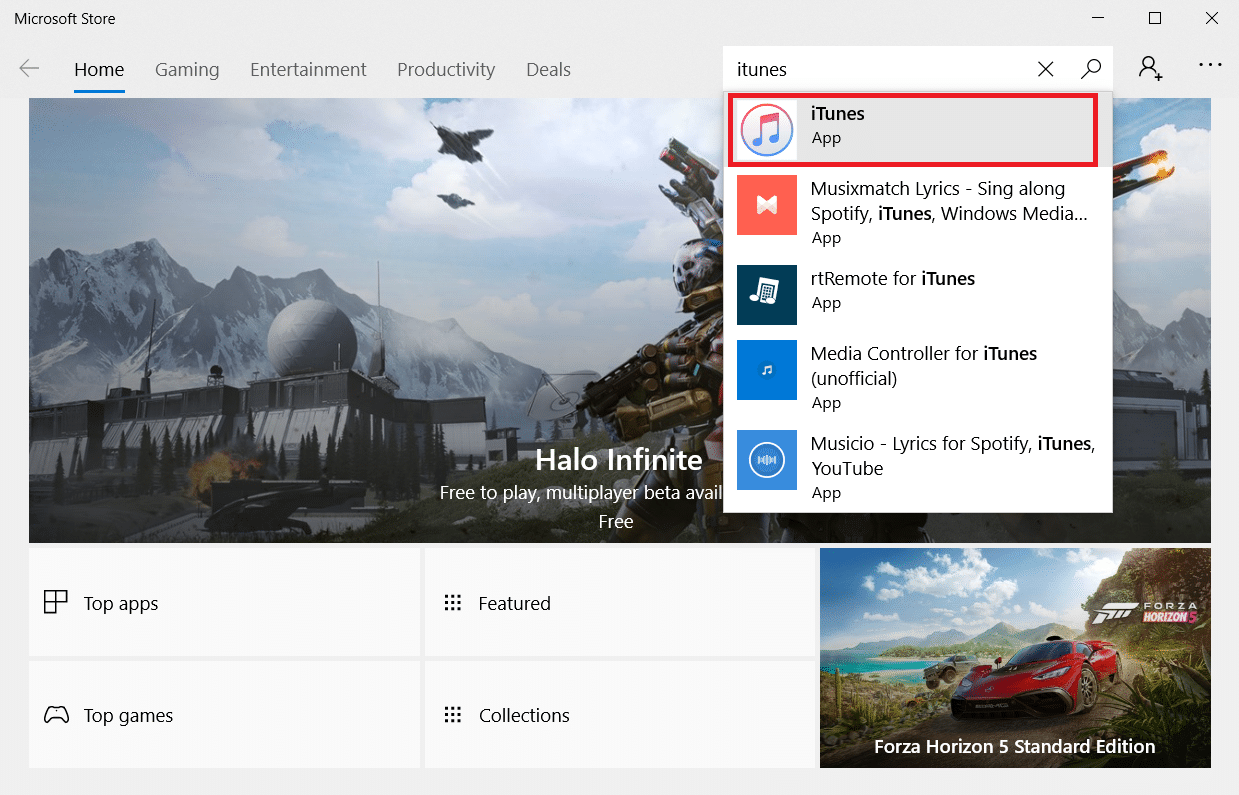
3. Faceți clic pe Actualizare pentru a actualiza aplicația iTunes.
Metoda 7: Actualizați Windows
Dacă încă nu reușiți să remediați problema iPhone care nu se conectează la computer, chiar și după ce ați încercat metodele anterioare, ar trebui să vă actualizați sistemul de operare Windows. Se datorează faptului că Microsoft lansează adesea actualizări ale sistemului de operare pentru a remedia toate erorile sau problemele predominante legate în principal de compatibilitate. Prin urmare, verificați și actualizați sistemul de operare Windows pe computer pentru a remedia problema conexiunii dintre iPhone și PC. Citiți sau ghidați despre Cum să descărcați și să instalați cea mai recentă actualizare Windows 10 pentru a afla în detaliu procesul de actualizare Windows.

Metoda 8: Actualizați iOS
Pe dispozitivele iPhone, actualizările automate sunt de obicei activate, care monitorizează în mod regulat disponibilitatea pachetelor de actualizare și efectuează automat sarcinile de actualizare. Cu toate acestea, puteți verifica și actualiza manual iOS cu ajutorul pașilor următori.
1. Atingeți aplicația Setări de pe iPhone.

2. Derulați în jos și apăsați pe opțiunea General din listă.

3. Aici, apăsați pe Actualizare software.
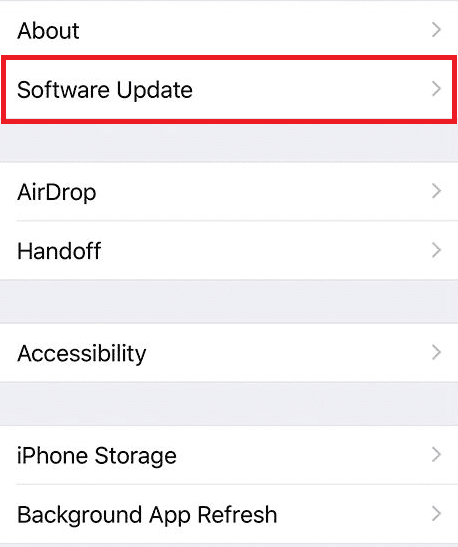
4A. Dacă iPhone-ul tău este actualizat, pe ecran va apărea acest mesaj: iOS este actualizat.
4B. Dacă nu, atingeți opțiunea Descărcare și instalare pentru a actualiza manual.
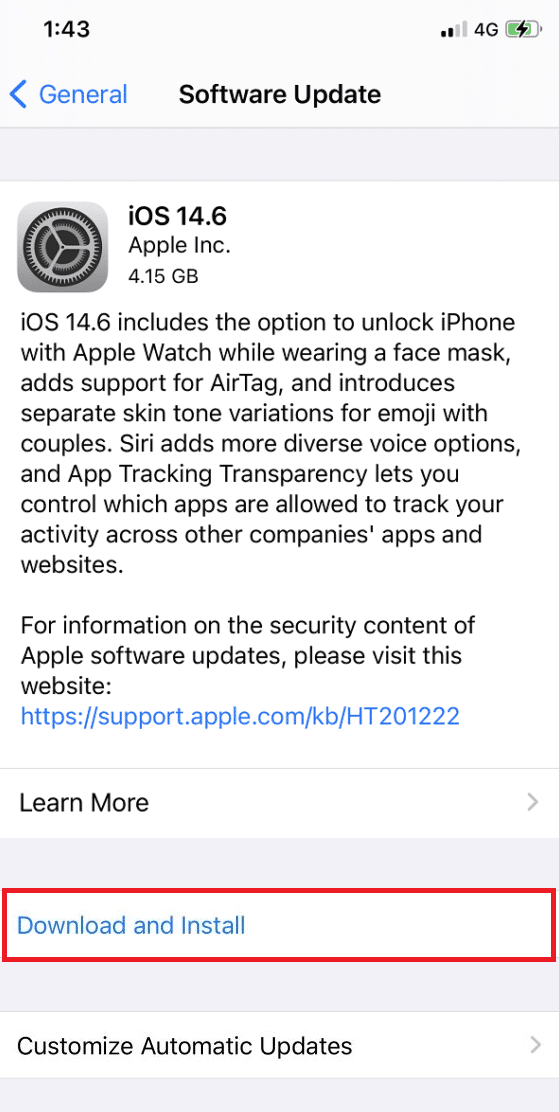
5. Încă o dată, atingeți Instalare pentru a descărca versiunea recentă a iOS.
Odată terminat, verificați dacă problema iPhone nedetectat în Windows 10 este rezolvată.
Metoda 9: Reinstalați aplicația iTunes
iTunes este, în general, predispus să provoace conflicte cu iOS atunci când unul dintre ele nu îl acceptă pe celălalt. Din acest motiv, este posibil să întâmpinați probleme de conectivitate. Dacă metoda de actualizare iTunes nu a ajutat, încercați să reinstalați aplicația iTunes implementând instrucțiunile de mai jos.
1. Apăsați tasta Windows și tastați Panou de control în bara de căutare. Faceți clic pe Deschidere pentru a lansa aplicația.
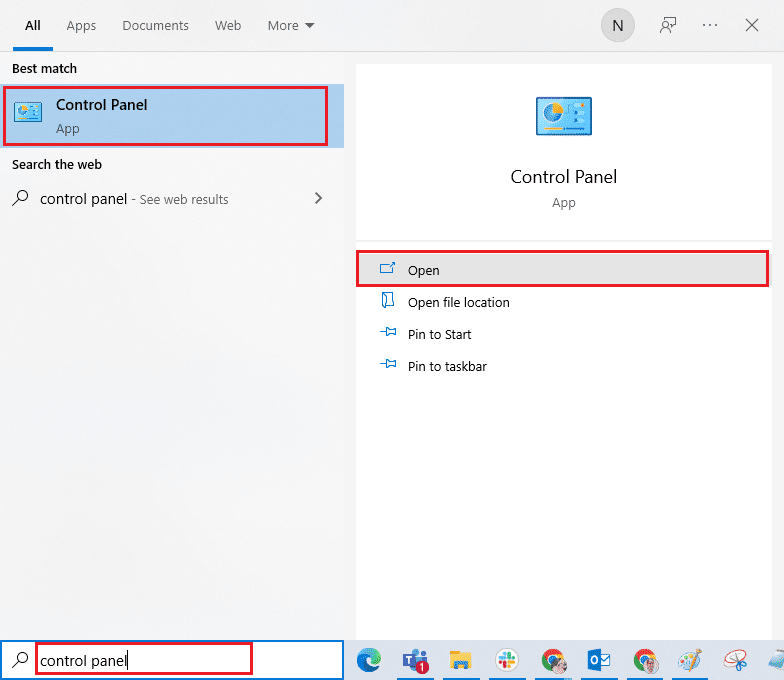
2. Faceți clic pe opțiunea Programe.
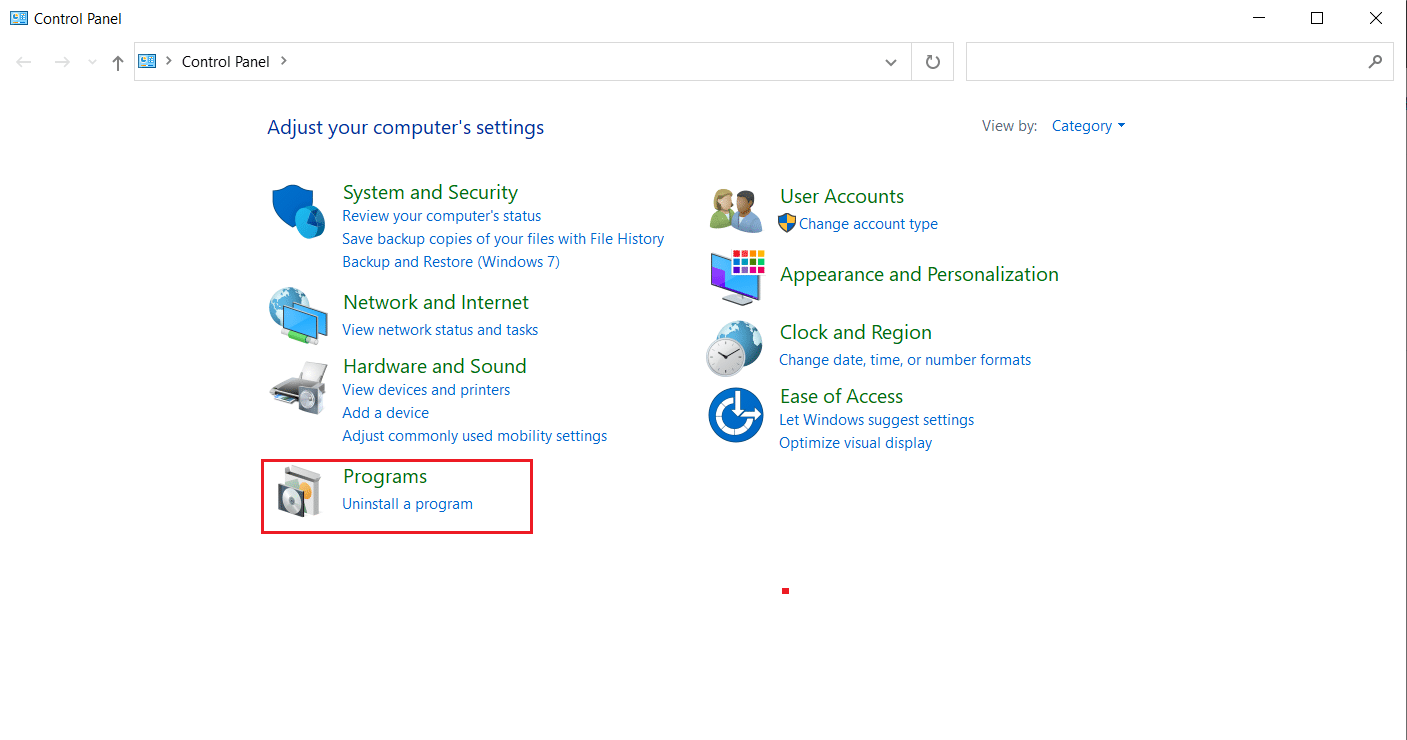
3. Faceți clic pe Dezinstalați un program din secțiunea Programe și caracteristici.
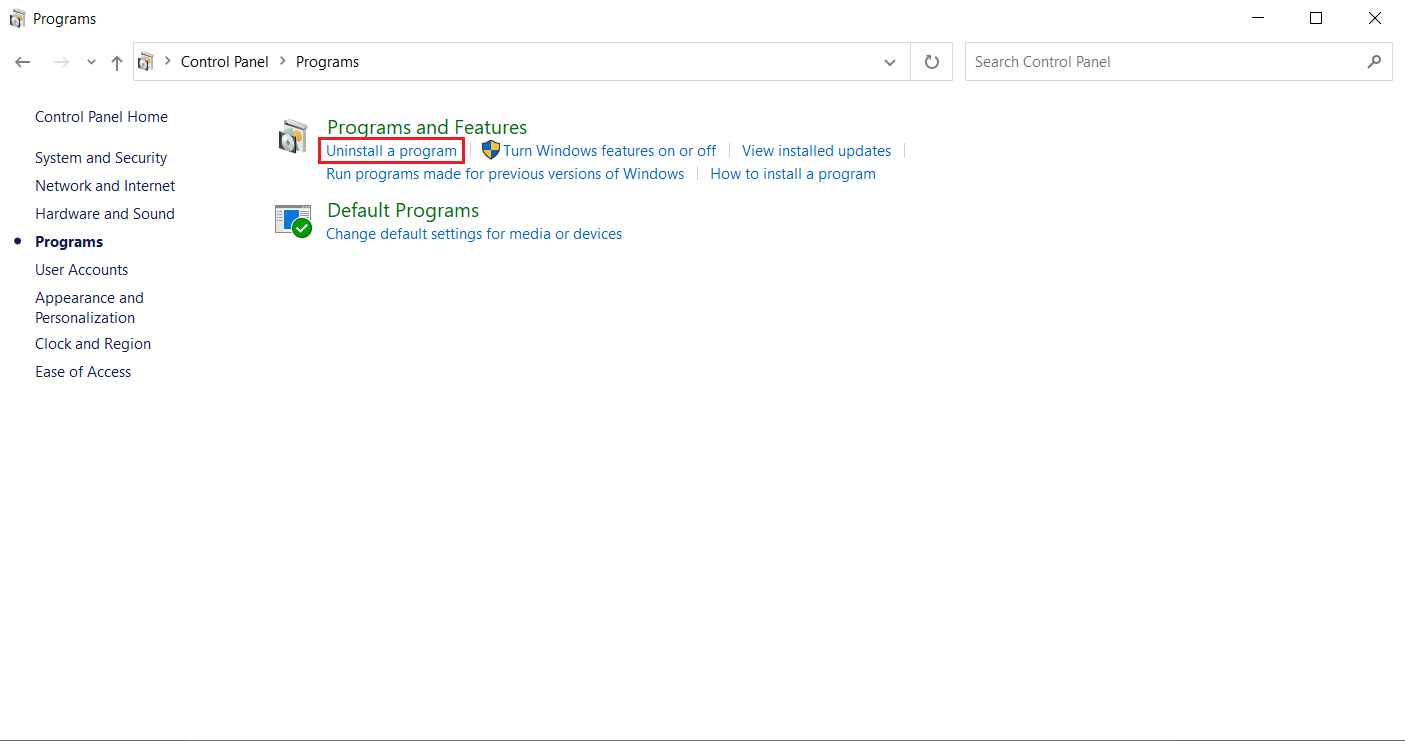
4. Localizați și faceți clic pe opțiunea Dezinstalare pentru programul iTunes, așa cum se arată.
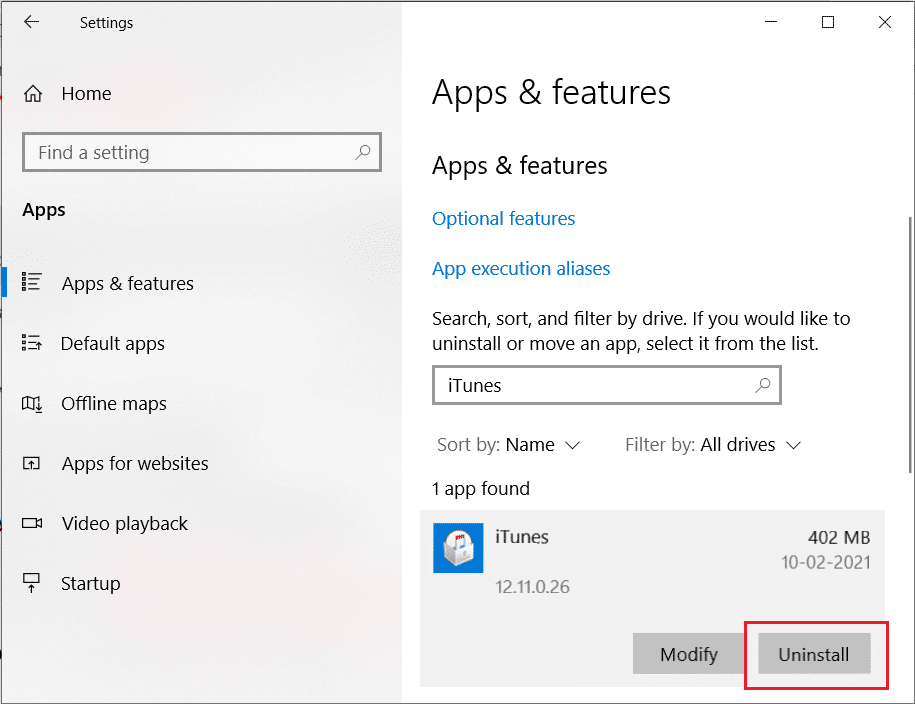
5. Apoi, faceți clic pe opțiunea Dezinstalare din promptul de confirmare.
6. Acum, pentru a reinstala iTunes din nou, deschideți Microsoft Store pe computer.

7. Tastați iTunes în bara de căutare și faceți clic pe rezultatul de sus.
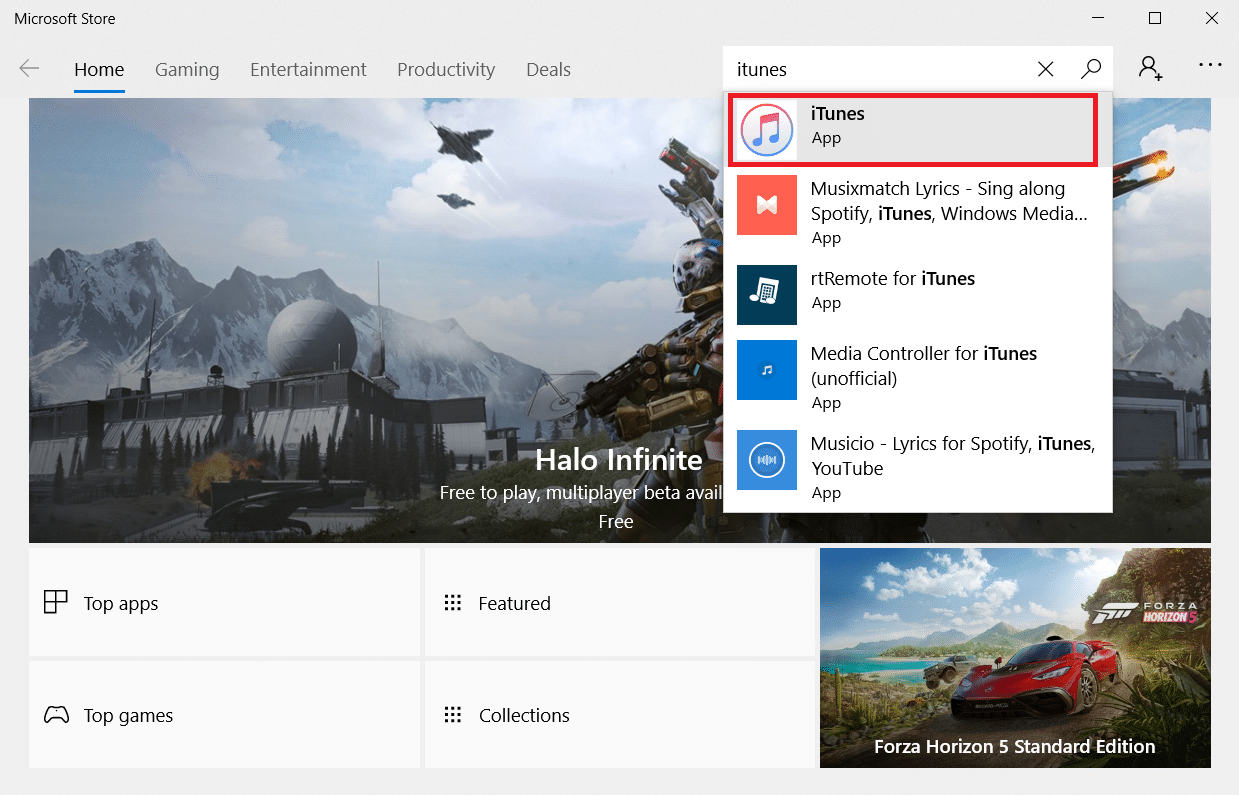
8. Faceți clic pe opțiunea Obținere pentru a începe procesul de instalare.
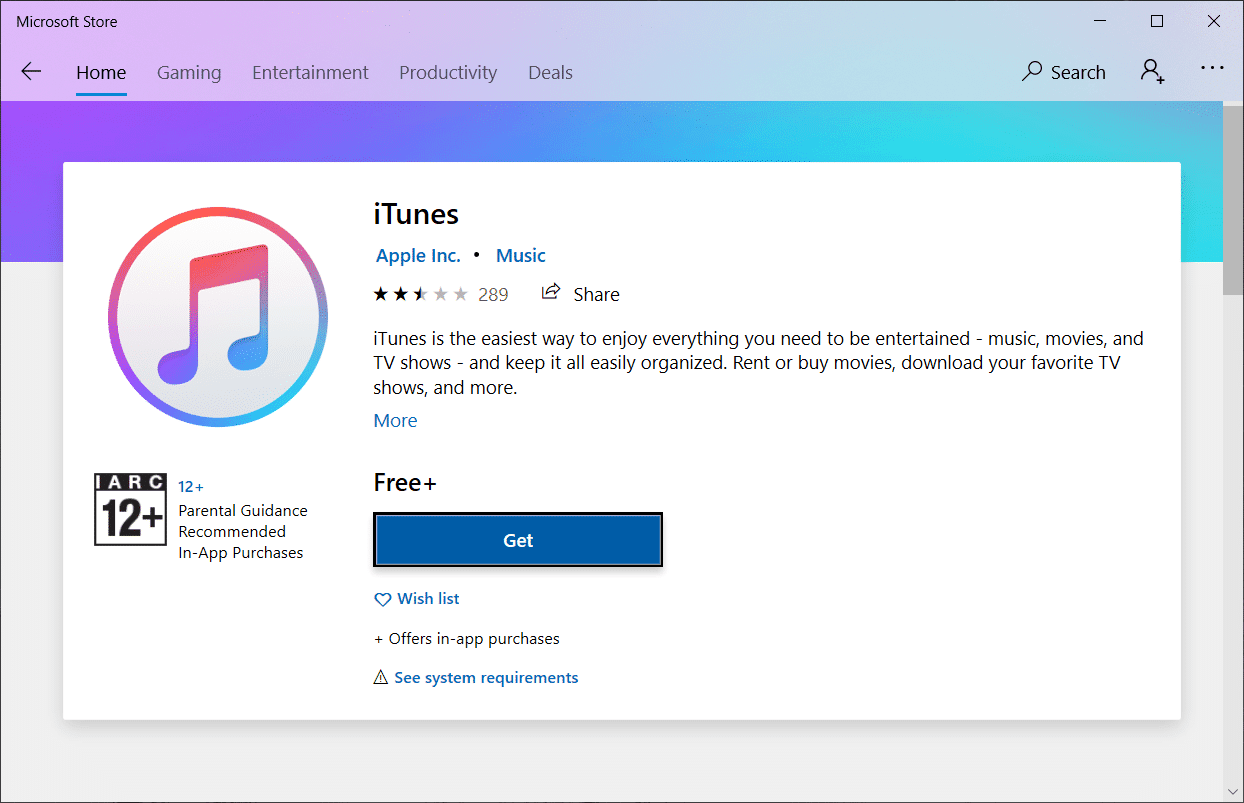
Metoda 10: Contactați asistența iPhone
Dacă niciuna dintre metodele menționate mai sus nu a funcționat pentru dvs. în rezolvarea problemei de conexiune, vizitați pagina de asistență iPhone și contactați echipa de asistență pentru a comunica iPhone-ul nu apare în problema Windows 10 și remediați-o complet.
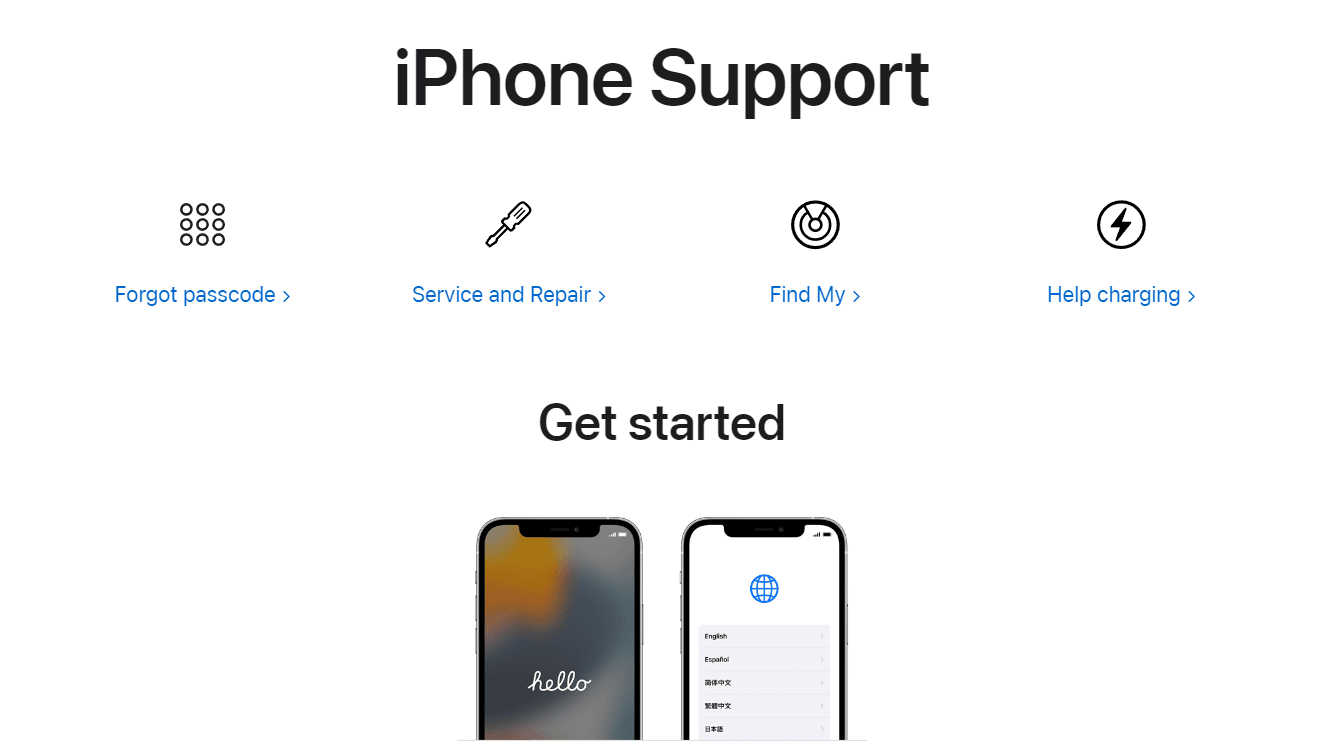
***
Sperăm că acest ghid a fost util și că ați reușit să remediați problema iPhone nedetectat în Windows 10 cu ajutorul metodelor menționate mai sus. Nu ezitați să ne contactați cu întrebările și sugestiile dvs. prin secțiunea de comentarii de mai jos.