Când aveți de-a face cu sute de e-mailuri în fiecare zi, să rămâneți la curent cu ceea ce este important nu este ușor. Activitățile obișnuite, cum ar fi răspunsul, redirecționarea, sortarea, arhivarea, ștergerea, setarea mementourilor etc., pot dura câteva minute fiecare, dar se pot adăuga cu ușurință până la ore de muncă.
Din fericire, puteți automatiza multe dintre aceste sarcini folosind funcțiile Gmail încorporate și aplicațiile terță parte. Bineînțeles, necesită tragerea unor persoane care părăsesc și instalarea unor filtre, dar merită orele de muncă pe care le veți economisi în fiecare săptămână.
În această postare, voi enumera o mulțime de moduri în care puteți automatiza sarcinile obișnuite în Gmail pentru a economisi timp și, probabil, dureri de cap.
Cuprins
Adăugați automat semnătura la e-mailuri
Adăugarea semnăturii mărcii dvs. la e-mailuri este o modalitate fiabilă de a crește gradul de cunoaștere a mărcii. Dacă vă adăugați manual semnătura la e-mailuri, va fi mai bine să automatizați procesul și să adăugați semnătura la toate e-mailurile noi și chiar la răspunsurile automat. Iată cum să o faci:
Faceți clic pe pictograma Roată și selectați opțiunea Vedeți toate setările.
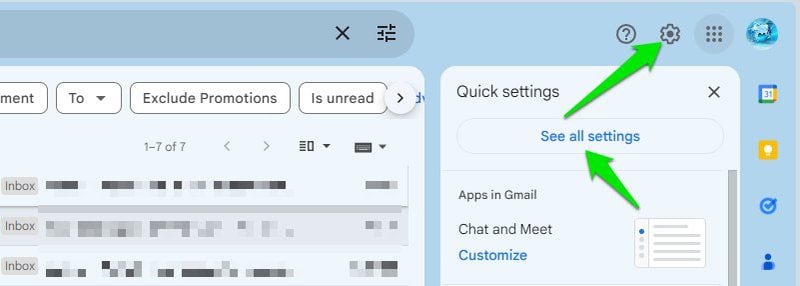
Sub fila General, derulați în jos la secțiunea Semnătură. Aici, sub titlul Semnătură implicită, selectați semnătura dvs. în opțiunile Pentru Utilizare e-mailuri noi și/sau Utilizare la răspuns/Redirecționare.
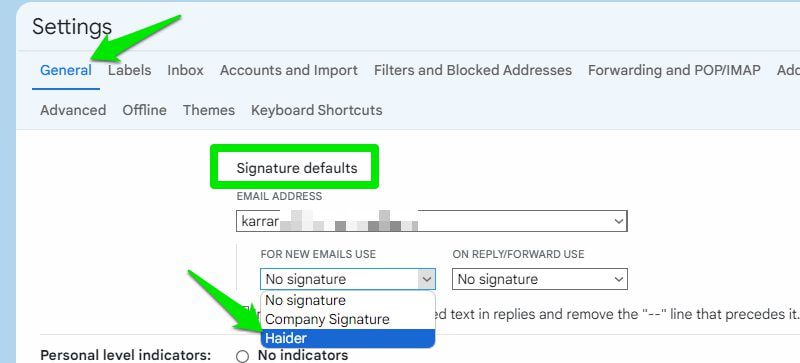
Acest lucru va adăuga automat semnătura dvs. la fiecare e-mail la care scrieți sau la care răspundeți. Dacă nu aveți o semnătură, puteți crea una în aceeași secțiune de semnătură.
Configurați filtre
Opțiunea de filtrare Gmail vă permite să aplicați automat diferite acțiuni e-mail-urilor primite. Puteți muta e-mailurile într-un anumit dosar, puteți arhiva, șterge, redirecționa și aplica alte acțiuni fără nicio intervenție manuală. Iată cum:
Faceți clic pe butonul Afișare opțiuni de căutare de la sfârșitul barei de căutare din partea de sus.

Aici veți găsi mai multe moduri de a specifica e-mailurile pe care doriți să le filtrați, inclusiv numele expeditorului, cuvintele din e-mail, cuvintele excluse, subiectul, atașamentele și perioada de timp. Completați aceste detalii după cum doriți și faceți clic pe butonul Creați filtru.
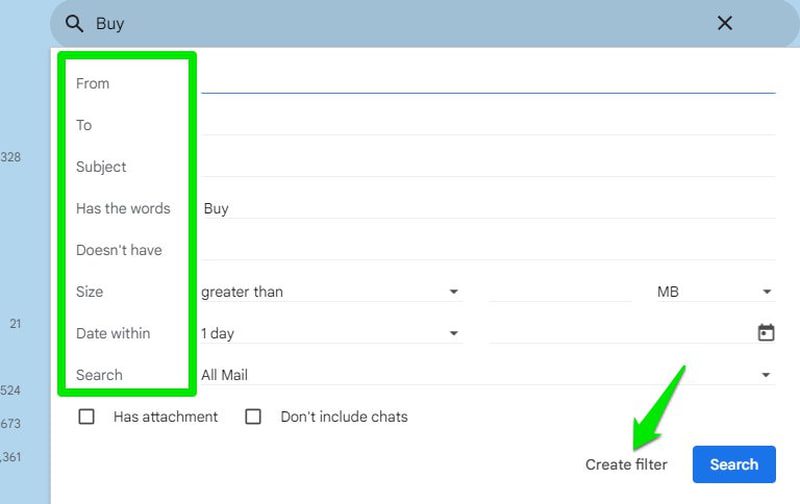
Acum veți vedea toate acțiunile pe care le puteți aplica atât pentru e-mailurile primite, cât și pentru cele deja stocate (opțional). Puteți alege mai multe acțiuni și dacă o acțiune împiedică o altă acțiune, atunci aceasta va fi dezactivată automat. Odată selectat, faceți clic pe Creare filtru pentru a finaliza configurarea.
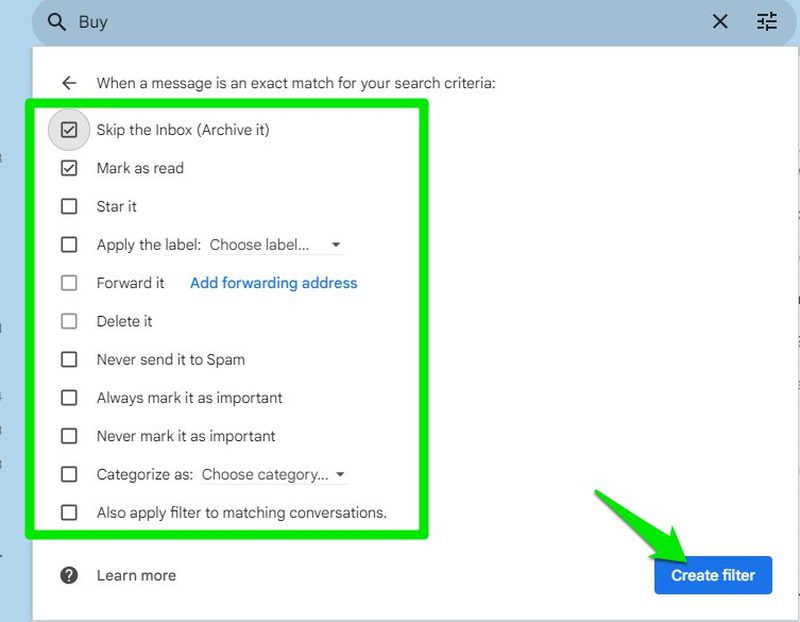
Puteți edita sau șterge filtrul creat în Setările Gmail din fila Filtre și adrese blocate.
Activați Trimitere și Arhivare
Pentru a menține căsuța de e-mail curată, puteți arhiva e-mailurile la care ați răspuns deja și nu doriți să ocupe spațiu în căsuța de e-mail. Puteți face acest proces mai ușor activând opțiunea Trimiteți și arhivați în setarea Gmail, care va arhiva automat un e-mail odată ce răspundeți la el.
Pentru a face acest lucru, accesați Setările Gmail și activați opțiunea Afișați butonul „Trimite și arhivare” în răspuns din fila General.
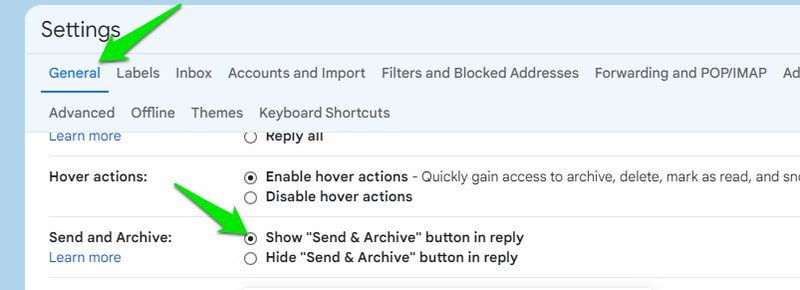
Aceasta va adăuga un nou buton de trimitere când răspundeți la e-mailuri. Doar faceți clic pe el în timp ce răspundeți sau apăsați tastele Ctrl+Enter, acest lucru va trimite un răspuns la e-mail și îl va arhiva automat.
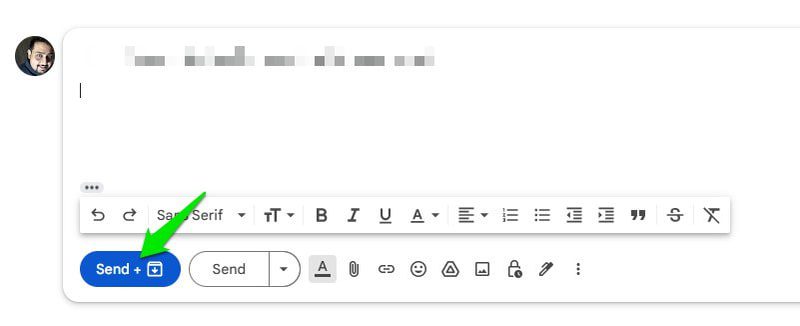
Utilizați răspunsuri predefinite
Puteți crește foarte mult eficiența e-mailului prin crearea de șabloane de e-mail și folosindu-le atunci când vine un e-mail asociat. Necesită o configurare prealabilă, dar va crește foarte mult eficiența e-mailului, deoarece puteți alege un șablon și un e-mail va fi gata de trimis fără a fi nevoie să îl scrieți.
În primul rând, trebuie să îl activați. Accesați Setările Gmail și activați opțiunea Șabloane din fila Avansat.
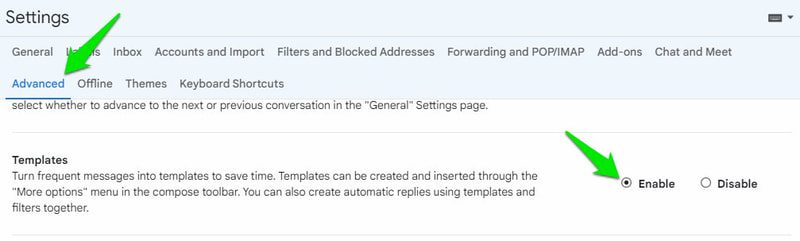
Pentru a crea un șablon, compuneți o schiță și apoi faceți clic pe meniul Mai multe opțiuni și treceți cursorul mouse-ului peste Șabloane. Aici puteți vedea șabloanele create și opțiunea Salvare schiță ca șablon.
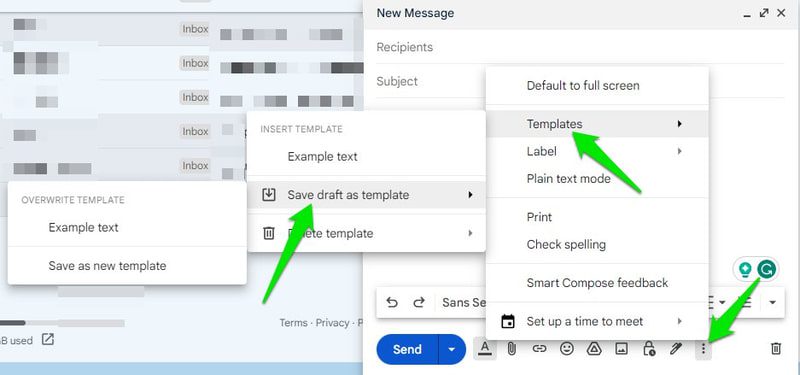
Data viitoare când trebuie să utilizați un șablon, selectați unul din această listă și acesta va fi adăugat automat așa cum a fost salvat. Alternativ, puteți utiliza, de asemenea, suplimentul Canned Responses Ultimate Gmail, care are funcții de personalizare și gestionare și mai bune.
Utilizați Programul de trimitere
Dacă trebuie să trimiteți un e-mail la o anumită oră și este în afara programului dvs. sau nu doriți să riscați să uitați, atunci îl puteți programa pentru a-l trimite automat mai târziu. Tot ce trebuie să faceți este să compuneți e-mailul și să faceți clic pe săgeata de lângă butonul Trimite și să selectați Programare trimitere.
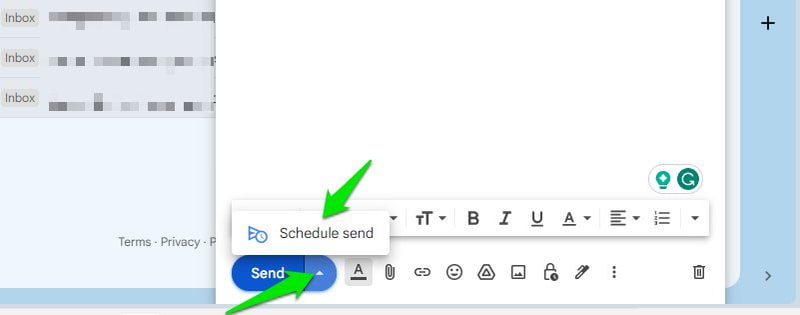
Acum puteți fie să selectați orele recomandate, fie să faceți clic pe opțiunea Alegeți data și ora pentru a deschide calendarul și a selecta data și ora exactă pentru a trimite automat e-mailul mai târziu.
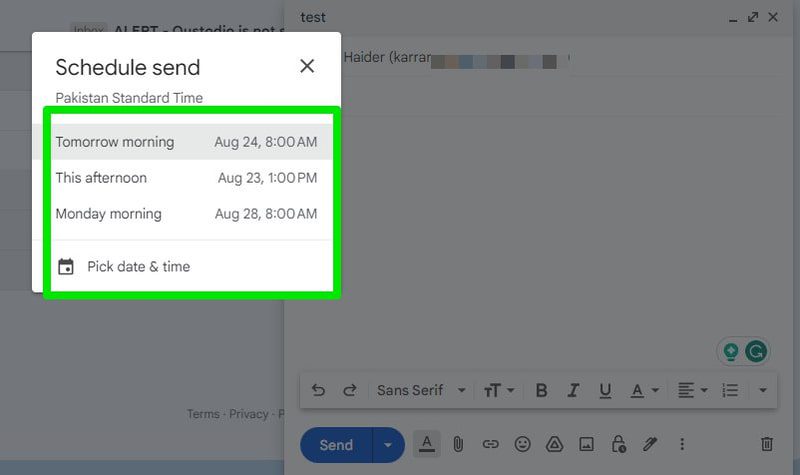
De asemenea, puteți încerca Inbox dreapta extensie, care are funcții de programare și memento mai cuprinzătoare.
Redirecționați automat e-mailurile
Dacă aveți mai multe conturi Gmail, puteți facilita gestionarea acestora, redirecționând automat e-mailurile primite de la un cont la altul pentru a le vizualiza în același loc. Iată cum să o faci:
În Setările Gmail, treceți la fila Redirecționare și POP/IMAP și faceți clic pe butonul Adăugați o adresă de redirecționare.
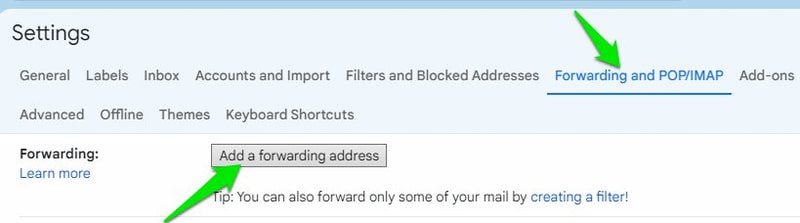
Aici introduceți adresa celuilalt cont și apoi faceți clic pe Următorul și confirmați solicitarea.
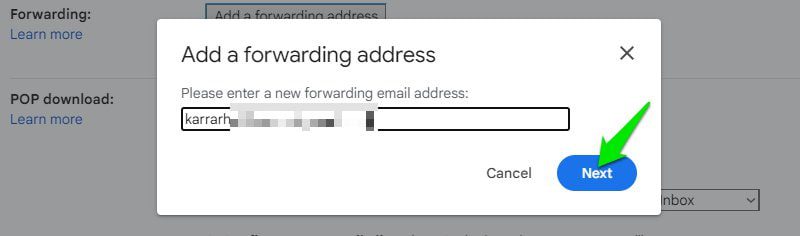
Acest lucru va trimite un cod de confirmare către celălalt cont. Puteți copia codul de acolo și îl puteți lipi aici în ferestrele Verificare pentru a începe redirecționarea.
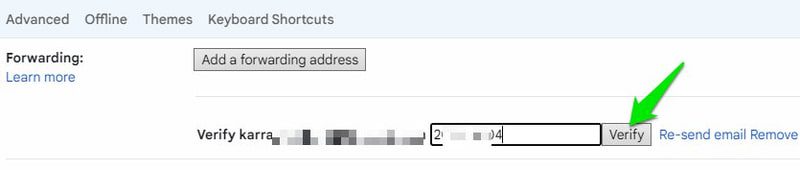
După verificare, puteți personaliza și ce se întâmplă cu e-mailurile din acest cont, odată ce sunt trimise la adresa redirecționată.
Configurați răspunsul de vacanță
Dacă nu veți fi disponibil să răspundeți la e-mailuri, puteți configura un răspuns automat care să răspundă automat, pentru a le anunța altora că nu puteți răspunde și când veți fi disponibil.
Pentru a configura răspunsul de vacanță, deschideți Setări Gmail și treceți la secțiunea de răspuns de vacanță din fila General.
Aici vă puteți redacta mesajul și puteți selecta data de începere și de sfârșit a respondentului. De asemenea, puteți selecta dacă ar trebui să fie trimis automat către toate e-mailurile sau doar către persoanele din contactele dvs.
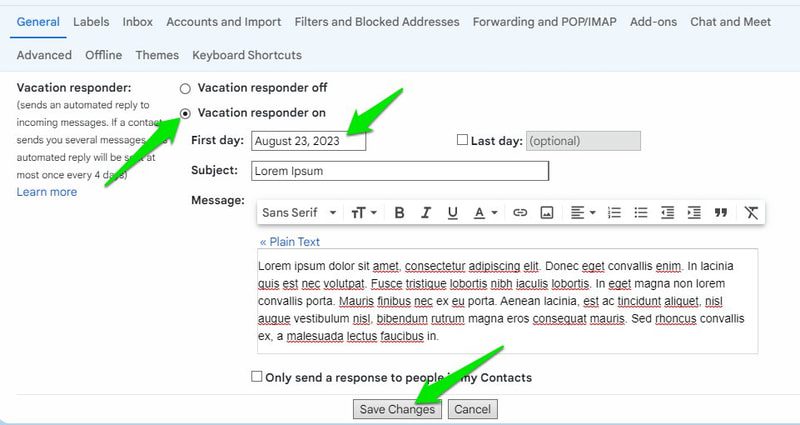
Efectuați modificările necesare și faceți clic pe butonul Salvare modificări pentru a activa răspunsul automat.
Organizare automată a e-mailurilor
Cu ajutorul instrumentului online SaneBox, vă puteți organiza automat toate e-mailurile folosind etichete speciale și reguli prestabilite. Instrumentul creează automat etichete speciale pentru a vă organiza toate e-mailurile existente și noi, astfel încât să vă puteți concentra pe ceea ce este important.
Unele dintre etichete includ știri, mai târziu, ștergere mai târziu, fără spam, fără răspuns, atașamente și dosare pentru amânarea e-mailurilor. Folosind aceasta, puteți face lucruri de bază, cum ar fi să amânați automat e-mailurile mai puțin importante pentru mai târziu sau să primiți mementouri pentru a urmări e-mailurile la care nu ați primit un răspuns.
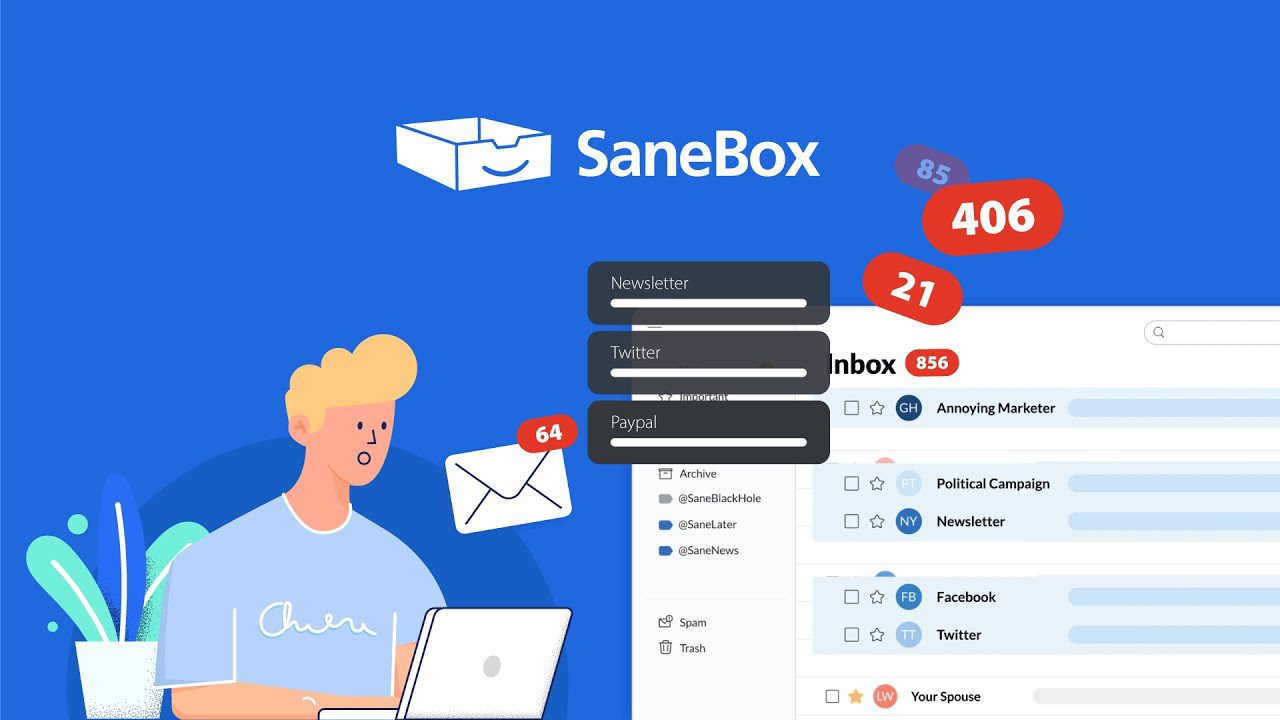
De asemenea, puteți antrena instrumentul mutând manual e-mailurile într-un anumit folder și își va aminti data viitoare să trimită acele e-mailuri în acel folder specific.
Pentru a configura, va trebui să acordați SaneBox dreptul de a vă gestiona contul Gmail și apoi să parcurgeți procesul de configurare pas cu pas. Odată terminat, va aplica automat modificări în căsuța dvs. de e-mail fără a fi nevoie să descărcați/instalați vreun software.
Veți primi o perioadă de încercare gratuită de 15 zile pentru a încerca serviciul, iar apoi va trebui să faceți upgrade la unul dintre abonamentele pro pentru a-l folosi în continuare.
Extragerea datelor din e-mailurile primite poate fi foarte utilă pentru companii pentru a gestiona facturile, cheltuielile, comenzile și biletele de asistență. Sunt sigur că și utilizatorii obișnuiți pot profita de el extragând informații precum abonamente, chitanțe/facturi și planuri de evenimente.
În acest scop, Mailparser este un instrument excelent care extrage informații pe baza regulilor stabilite de utilizator. Instrumentul vă oferă o adresă de e-mail unică unde puteți redirecționa e-mailuri. Acesta va extrage automat informații specifice din acele e-mailuri, pe baza regulilor stabilite de dvs.

Puteți utiliza reguli precum cuvinte cheie, poziție, model, date antet, atașamente etc. pentru a vă asigura că extrage doar datele necesare. Odată extrase, aceste date pot fi mutate într-o foaie de calcul sau într-un software CRM acceptat.
Are o versiune gratuită de unde puteți extrage date din 30 de e-mailuri pe lună. Pentru un număr mai mare de e-mailuri, va trebui să obțineți un respectiv abonament pro care poate face față nevoilor dvs.
Pentru o experiență automată supremă, veți avea nevoie de o soluție de automatizare Gmail dedicată. Vă recomand Zapier, în principal pentru că alte instrumente de automatizare sunt limitate în principal la programare și filtrare. Deși obiectivul principal al lui Zapier este automatizarea sarcinilor între Peste 5000 de aplicații diferitemă voi concentra aici pe automatizarea Gmail.
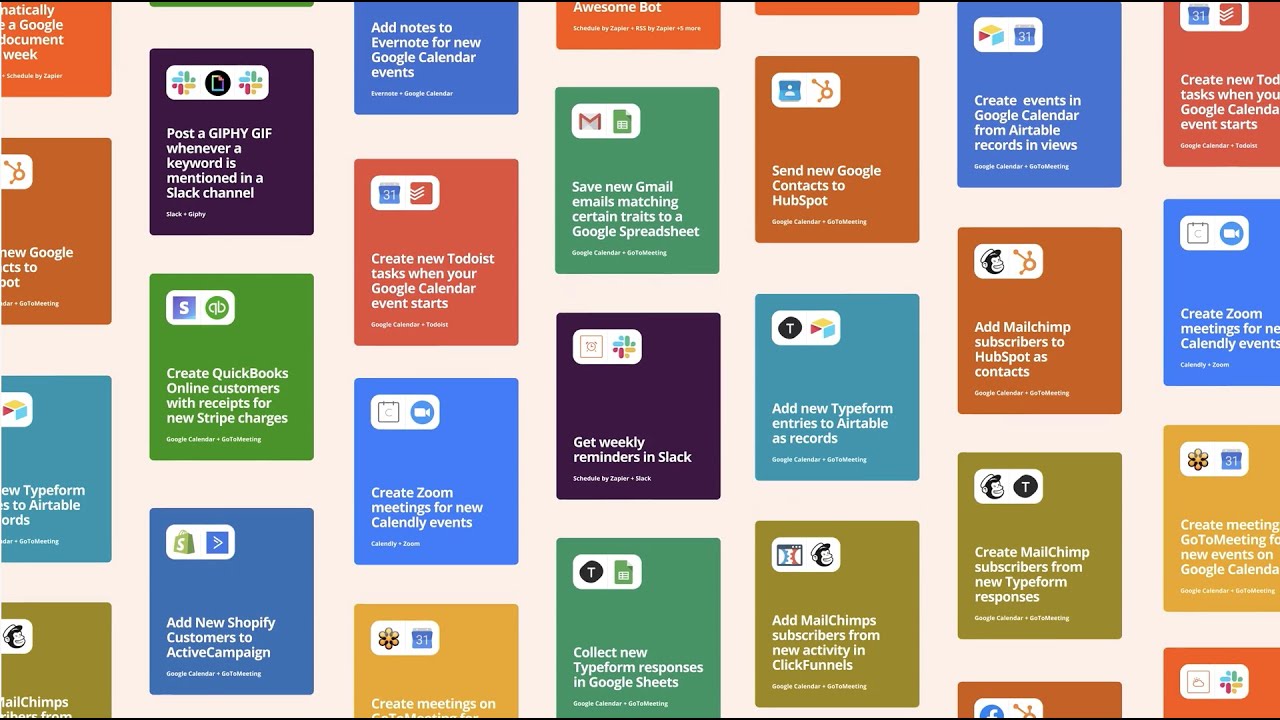
Folosind reguli simple „Dacă aceasta, atunci aceea”, puteți crea reguli nelimitate pentru a automatiza sarcinile Gmail. Mai jos voi enumera câteva moduri posibile prin care puteți automatiza sarcinile Gmail:
- Salvați automat atașamentele în spațiul de stocare cloud preferat.
- Creați sarcini din e-mailuri noi și trimiteți-le automat către aplicații acceptate precum Trello.
- Trimiteți e-mailuri noi cu criterii specifice către aplicațiile de mesagerie pentru echipă, cum ar fi Slack, pentru a notifica automat membrii echipei.
- Salvați datele din anumite tipuri de e-mailuri în Foi de calcul Google. Excelent pentru trimiteri de formulare sau sondaje.
- Inițiază o acțiune automată asupra unui e-mail, marcându-l manual ca citit sau marcat cu stea.
- Trimiteți un e-mail pe baza unui declanșator dintr-o altă aplicație, cum ar fi primirea unui fișier în Slack sau a unui eveniment care începe în Google Calendar.
- Dacă cineva nou vă contactează, adăugați automat detaliile acestuia în software-ul dvs. CRM.
- Creați evenimente Google Calendar din noi e-mailuri, cum ar fi rezervări și invitații.
- Creați liste de activități din e-mailuri noi și trimiteți-le către aplicații acceptate, cum ar fi Todoist.
- Trimiteți răspunsuri de vacanță la e-mailuri de la anumite persoane sau care conțin informații specifice.
Zapier are o perioadă de încercare gratuită complet funcțională de 15 zile, după care va trebui să faceți upgrade la unul dintre planurile plătite.
Cuvinte de sfârșit 🖋️
Toate funcțiile de automatizare ale Gmail sunt foarte utile, dar îmi place în special funcția de filtrare, deoarece poate fi folosită în moduri neașteptat de unice pentru a crește eficiența. De exemplu, trimiterea automată de e-mailuri cu atașamente la o anumită etichetă sau e-mail sau un răspuns predefinit la anumite e-mailuri.
Îți voi recomanda, de asemenea, să te încurci în Zapier, perioada de încercare gratuită de 15 zile este suficientă pentru a găsi eventual o modalitate de a economisi ore de muncă.
Apoi, puteți explora câteva setări Gmail pentru a obține cea mai bună experiență.

