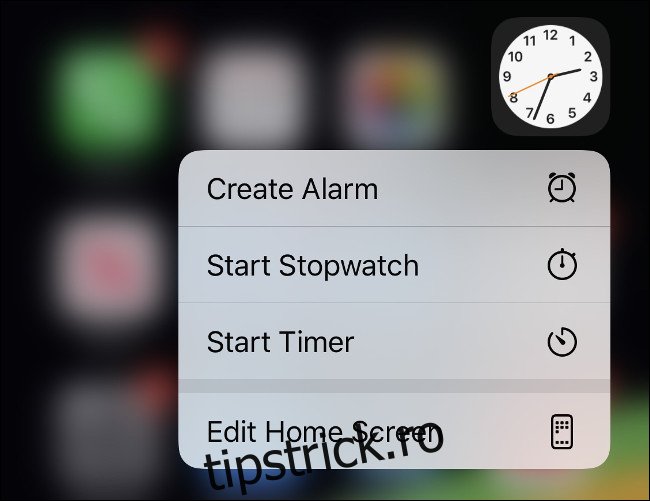Organizarea ecranului Home iPhone sau iPad poate fi o experiență neplăcută. Chiar dacă aveți în minte un aspect, abordarea rigidă a Apple a plasării pictogramelor poate fi imprecisă și frustrantă.
Din fericire, actualizarea Apple iOS 14 va face ecranul de pornire mult mai bun mai târziu în acest an. Între timp, totuși, iată câteva sfaturi pentru a vă organiza aplicațiile și pentru a face din ecranul de pornire un spațiu mai funcțional.
Cuprins
Cum să vă organizați ecranul de pornire
Pentru a rearanja pictogramele aplicațiilor pe ecranul de pornire, țineți apăsată una până când toate pictogramele încep să se agite. De asemenea, puteți să atingeți lung unul, apoi să atingeți „Editați ecranul de pornire” în meniul care apare.
Apoi, începeți să trageți pictogramele oriunde doriți pe ecranul de pornire.
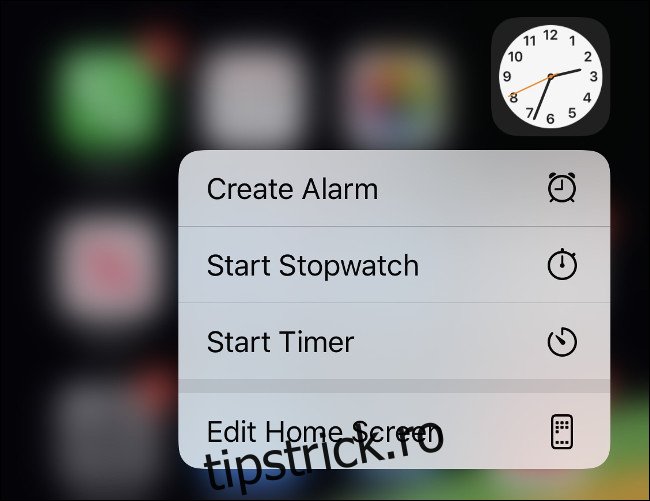
Glisarea unei aplicații la marginea stângă sau dreaptă o va muta la ecranul anterior sau următor. Uneori, asta se întâmplă atunci când nu vrei. Alteori, va trebui să treci cu mouse-ul pentru o secundă înainte ca iPhone-ul tău să schimbe ecranele de pornire.
Puteți crea dosare trăgând o aplicație și ținând-o deasupra alteia pentru o secundă. În timp ce aplicațiile se agită, puteți redenumi folderele atingând pe ele, apoi atingând textul. De asemenea, puteți utiliza emoji-uri în etichetele folderului, dacă doriți.
Tragerea pictogramelor pe ecran pe rând poate fi consumatoare de timp și frustrantă. Din fericire, puteți selecta mai multe pictograme simultan și le puteți depune pe toate pe un ecran sau într-un folder. În timp ce pictogramele se agită, apucați o aplicație cu un deget. Apoi (în timp ce încă țineți aplicația), atingeți una diferită cu un alt deget. Puteți stivui mai multe aplicații în acest fel pentru a accelera cu adevărat procesul de organizare.
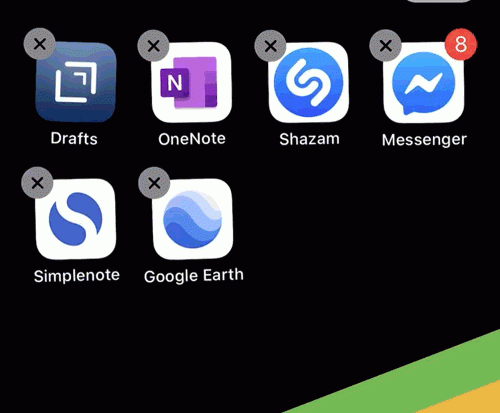
Când ați terminat de organizat, glisați în sus de jos (iPhone X sau mai târziu) sau apăsați butonul Acasă (iPhone 8 sau SE2) pentru a face ca aplicațiile să nu mai tremure. Dacă în orice etapă doriți să reveniți la organizația Apple iOS, mergeți la Setări > General > Resetare > Resetați aspectul ecranului de pornire.
Puneți aplicații importante pe primul ecran de pornire
Nu trebuie să completați un întreg ecran de pornire înainte de a trece la următorul. Acesta este un alt mod util de a crea diviziuni între anumite tipuri de aplicații. De exemplu, puteți pune aplicațiile pe care le utilizați cel mai des în Dock și pe cele rămase pe ecranul de pornire.
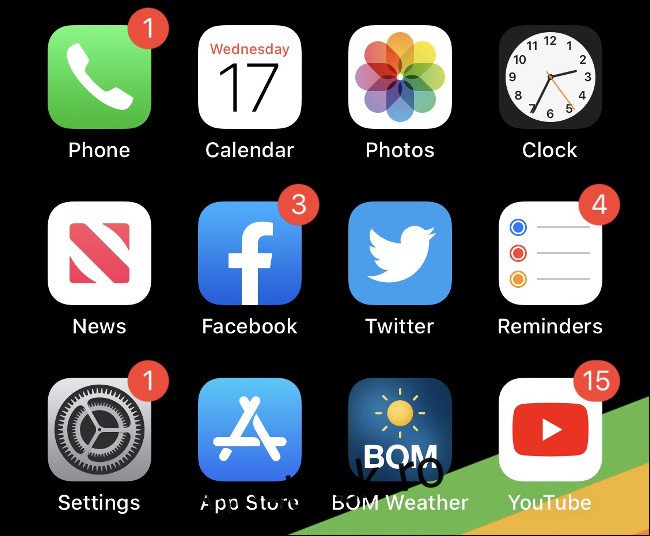
Ori de câte ori vă deblocați dispozitivul, ecranul de pornire este primul lucru pe care îl vedeți. Puteți profita la maximum de acest spațiu punând pe primul ecran aplicațiile pe care doriți să le puteți accesa rapid.
Dacă preferați un aspect mai curat, luați în considerare să nu umpleți complet ecranul. Dosarele necesită timp pentru a se deschide și a derula, așa că ar fi mai bine să le plasați pe al doilea ecran de pornire.
Puteți pune foldere în Dock
O modalitate de a face Dock-ul mai util este să puneți un folder în el. Puteți chiar să umpleți Dock-ul cu foldere dacă doriți, dar probabil că aceasta nu este cea mai înțeleaptă utilizare a spațiului. Majoritatea oamenilor se bazează pe Dock în mod inconștient pentru a accesa aplicații precum Messages, Safari sau Mail. Dacă găsiți că această limitare, totuși, creați un folder acolo.
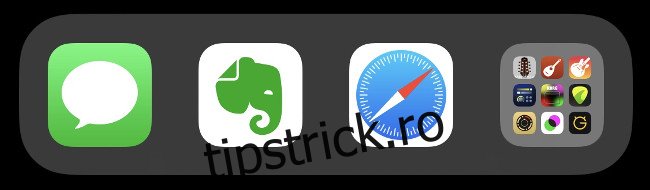
Acum veți avea acces la aceste aplicații, indiferent de ecranul de pornire pe care îl citiți. Folderele afișează nouă aplicații simultan, astfel încât adăugarea uneia poate crește capacitatea Dock-ului de la patru la 12 aplicații, singura penalizare fiind o atingere suplimentară.
Organizați folderele după tipul de aplicație
Cel mai evident mod de a vă organiza aplicațiile este să le împărțiți în dosare în funcție de scop. De câte dosare veți avea nevoie depinde de câte aplicații aveți, de ce fac acestea și de cât de des le accesați.
Crearea propriului sistem de organizare adaptat fluxului de lucru va funcționa cel mai bine. Privește aplicațiile tale și descoperă cum le poți grupa în moduri practice și semnificative.
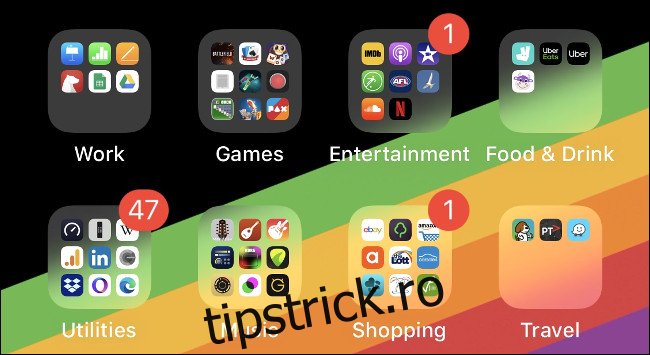
De exemplu, este posibil să aveți un obicei sănătos de colorat și câteva aplicații de mindfulness. Le puteți grupa pe toate într-un folder numit „Sănătate”. Cu toate acestea, probabil că ar avea mai mult sens să creați un dosar separat „Cărți de colorat”, astfel încât să nu fie nevoie să defilați prin aplicații care nu au legătură atunci când doriți să colorați.
De asemenea, dacă faci muzică pe iPhone, s-ar putea să vrei să-ți separi sintetizatoarele de tobe. Dacă etichetele dvs. sunt prea largi, este dificil să găsiți lucruri atunci când aveți nevoie de ele.
Actualizarea iOS 14, care se așteaptă să fie lansată în toamna acestui an, va include o „Bibliotecă de aplicații” care vă aranjează automat aplicațiile în acest fel. Până atunci, organizarea lor depinde de tine.
Organizați foldere pe baza acțiunilor
Puteți clasifica în continuare aplicațiile în funcție de acțiunile pe care acestea vă ajută să le efectuați. Unele etichete comune ale dosarelor din acest sistem de organizare pot include „Chat”, „Căutare” sau „Play”.
Dacă nu găsiți etichete generice precum „Fotografie” sau „Munca” foarte utile, încercați în schimb. De asemenea, puteți folosi emoji-uri pentru a semnifica acțiuni, deoarece există unul pentru aproape orice acum.
Organizați alfabetic
Organizarea aplicațiilor în ordine alfabetică este o altă opțiune. Puteți face acest lucru foarte ușor prin resetarea ecranului de pornire – trebuie doar să accesați Setări > General > Resetare > Resetați aspectul ecranului de pornire. Aplicațiile stoc vor apărea pe primul ecran de pornire, dar toate celelalte vor fi listate în ordine alfabetică. Puteți reseta în orice moment pentru a reorganiza lucrurile.
Deoarece folderele de pe iOS nu au o limită strictă pentru aplicații, le puteți organiza și în ordine alfabetică în dosare. Totuși, la fel ca și în cazul organizării aplicațiilor după tip, este important să nu creați o barieră punând sute de aplicații într-un singur folder.
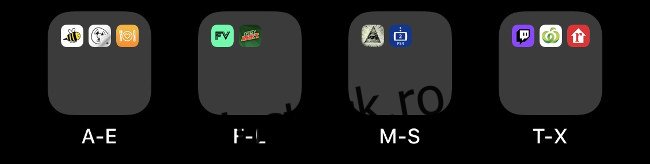
Cel mai bun lucru despre această metodă este că nu trebuie să vă gândiți la ce face o aplicație pentru a o găsi. Veți ști doar că aplicația Airbnb se află în folderul „AC”, în timp ce Strava este în dosarul „MS”.
Organizați pictogramele aplicației după culoare
Probabil că deja asociați aplicațiile preferate cu culoarea pictogramelor lor. Când căutați Evernote, este posibil să căutați un dreptunghi alb și o pată verde. Aplicațiile precum Strava și Twitter sunt ușor de găsit, deoarece marca lor puternică și vibrantă iese în evidență, chiar și pe un ecran de pornire aglomerat.
Gruparea aplicațiilor după culoare nu este pentru toată lumea. Este în principal o opțiune pentru aplicațiile pe care alegeți să nu le păstrați în dosare. În plus, va funcționa bine doar pentru cei pe care îi folosiți cel mai des.
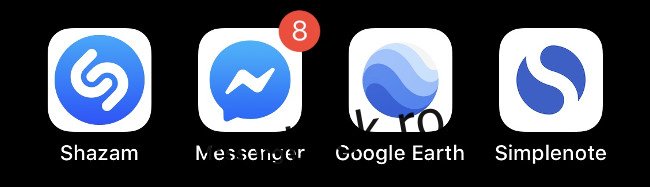
O întorsătură a acestei abordări ar fi să o faceți prin folder, folosind emoji-uri colorate pentru a indica ce aplicații aparțin acelui dosar. Există cercuri, pătrate și inimi în diferite culori în secțiunea de simboluri a selectorului de emoji.
Utilizați Spotlight în loc de pictogramele aplicației
Cea mai bună abordare a organizării aplicației este să o evitați cu totul. Puteți găsi orice aplicație rapid și eficient, prin simpla introducere a primelor litere ale numelui în motorul de căutare Spotlight.
Pentru a face acest lucru, trageți în jos ecranul de pornire pentru a dezvălui bara de căutare. Începeți să tastați, apoi atingeți aplicația când apare în rezultatele de mai jos. Puteți chiar să faceți un pas mai departe și să căutați date în aplicații, cum ar fi notele Evernote sau documentele Google Drive.
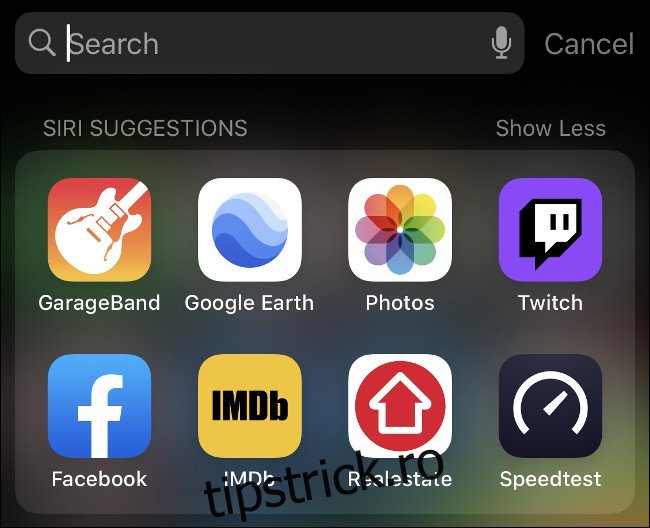
Acesta este de departe cel mai rapid mod de a interacționa cu aplicațiile din afara Dock-ului sau a ecranului de pornire principal. Puteți căuta categorii de aplicații (cum ar fi „jocuri”), panouri de setări, persoane, știri, podcasturi, muzică, marcaje Safari sau istoric și multe altele.
Puteți chiar să căutați direct pe web, App Store, Maps sau Siri, tastând căutarea, derulând în partea de jos a listei și apoi alegând dintre opțiunile disponibile. Pentru cele mai bune rezultate, puteți personaliza complet căutarea Spotlight pentru a vă arăta doar ceea ce doriți.