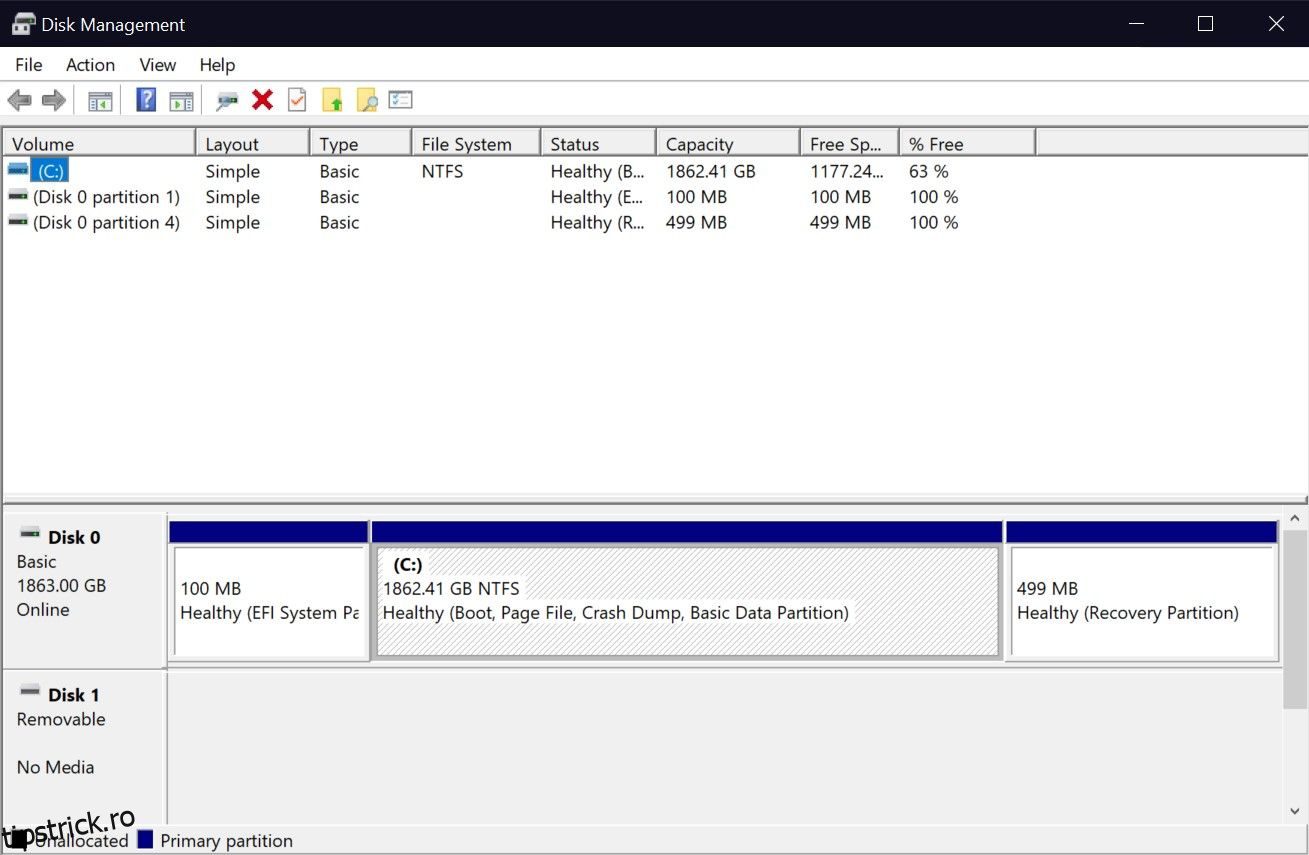Cuprins
Recomandări cheie
- Disk Management este un instrument Windows care vă permite să vă configurați noua unitate de stocare și să le gestionați pe cele existente.
- Windows oferă multe modalități de a deschide Gestionarea discurilor. În timp ce instrumentul de căutare facilitează găsirea, alte metode au propriile lor avantaje.
Spre deosebire de unitățile externe, nu puteți doar să conectați un nou SSD intern și să începeți să îl utilizați imediat pe Windows. Va trebui să parcurgeți un proces inițial de configurare folosind un utilitar numit Gestionare disc. Indiferent pentru care aveți nevoie de acest instrument, vă vom învăța cum să îl deschideți.
Ce este Windows Disk Management?
Disk Management este un utilitar de sistem încorporat care vă permite să efectuați sarcini avansate legate de stocare, cum ar fi crearea sau formatarea unei partiții de hard disk, redimensionarea unei partiții prin extinderea sau micșorarea volumului și inițializarea volumului.
Când conectați fizic o nouă unitate internă la computer, Windows o vede ca pe un disc gol, fără spațiu alocat. Prin urmare, nu apare în File Explorer. Puteți utiliza Gestionarea discurilor pentru a crea o partiție și, astfel, a face noua unitate utilizabilă în sistemul de operare.
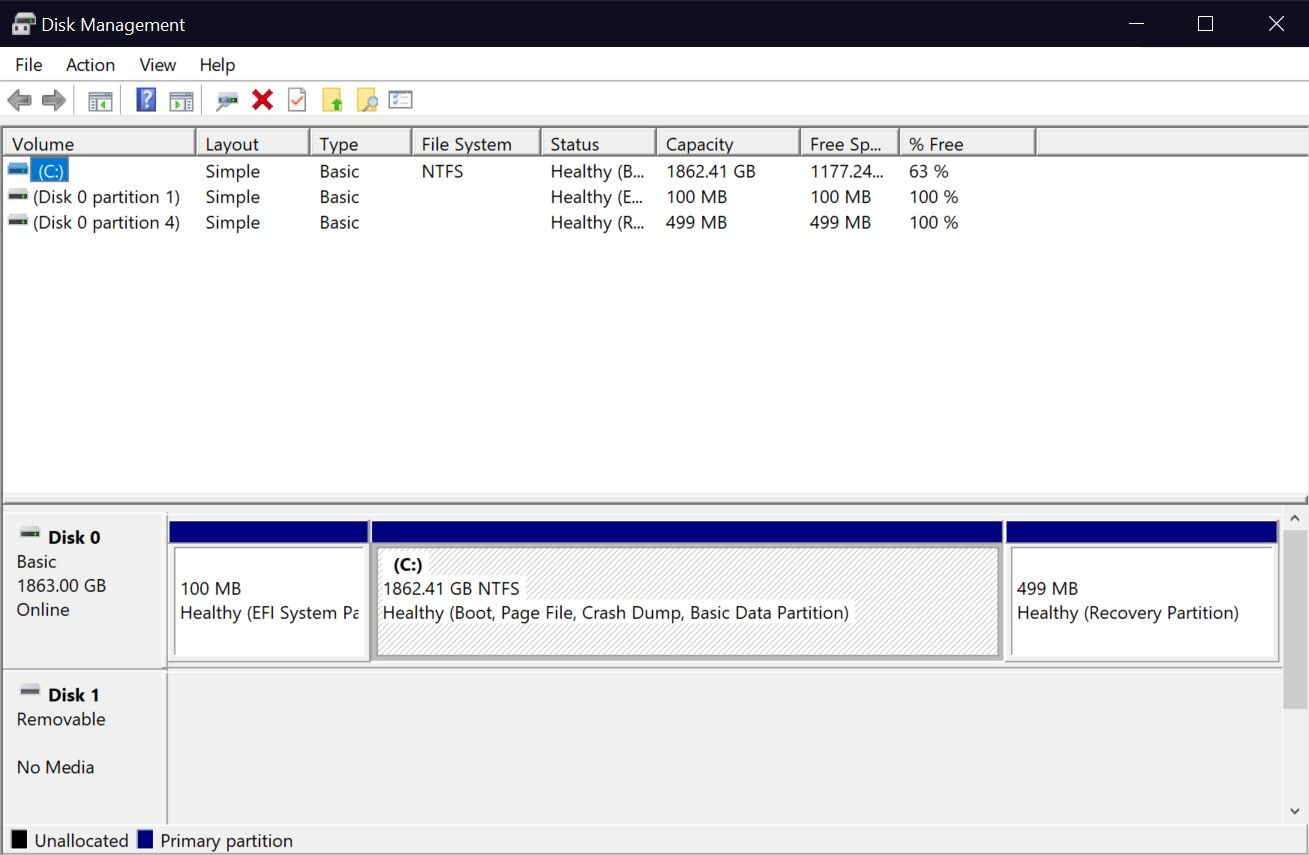
1. Căutați Disk Management în Windows
Funcția de căutare din Windows 10 și 11 vă permite să deschideți orice aplicație de pe computer, indiferent unde este stocată. Îl puteți folosi și pentru a lansa un utilitar încorporat precum Gestionarea discurilor. Cu toate acestea, rezultatele căutării vă pot deruta, deoarece Gestionarea discurilor nu apare direct aici. Să clarificăm asta:
- Când tastați Disk Management în bara de căutare a meniului Start, obțineți un rezultat indirect. Dar acesta este într-adevăr rezultatul corect; tot ce trebuie să faceți este să faceți clic pe Creare și formatare partiții de hard disk pentru a lansa instrumentul de gestionare a discurilor.
- Alternativ, puteți introduce diskmgmt.msc în bara de căutare a meniului Start pentru un rezultat mai direct. Dacă faceți clic pe cea mai bună potrivire, veți accesa Disk Management.
Ambele cuvinte cheie de căutare fac același lucru. Deși nu vedeți „Gestionarea discurilor” ca rezultat, cea mai bună potrivire va lansa în continuare programul de care aveți nevoie pentru a inițializa sau a gestiona unitățile de stocare.
Deși metoda de căutare poate fi populară, lansarea Disk Management din meniul Acces rapid este cea mai simplă modalitate de a deschide utilitarul Disk Management în Windows. Cea mai bună parte? Nici măcar nu trebuie să folosiți tastatura, care este diferită de orice altă metodă din această listă.
Tot ce trebuie să faceți este să faceți clic dreapta pe logo-ul Windows din bara de activități (sau să apăsați Win + X dacă preferați) și să alegeți Disk Management din meniul contextual.
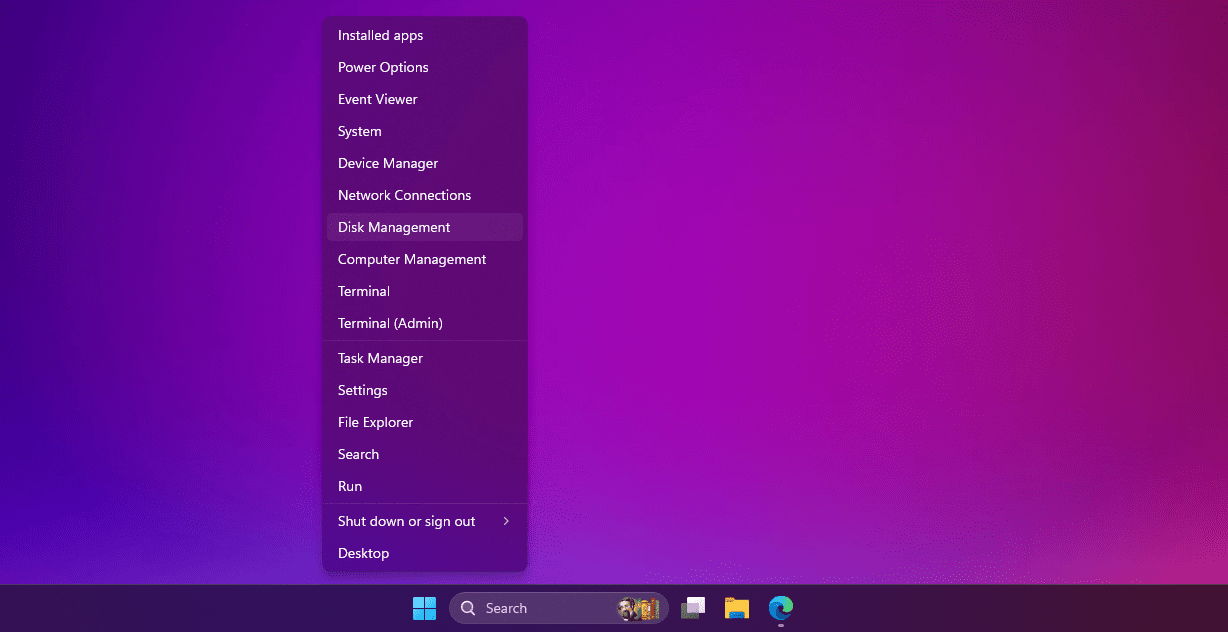
Când programul se deschide, veți putea vedea unitățile conectate și veți putea începe să gestionați partițiile acestora.
3. Utilizați caseta de dialog Run pentru a deschide Disk Management
După cum sugerează și numele, caseta de dialog Run vă permite să rulați sau să deschideți orice program pe PC-ul Windows, cu condiția să cunoașteți calea completă a fișierului. De asemenea, puteți rula orice executabil stocat în directorul C:\Windows tastând numele fișierului. Poate fi un instrument excelent de productivitate dacă știi exact ce comenzi Windows Run să folosești.
Aici, ne vom concentra pe comanda pe care trebuie să o introduceți pentru a deschide utilitarul Disk Management. Pentru a deschide fereastra de comandă Run, apăsați Windows + R. Acum, tastați diskmgmt.msc și apăsați tasta Enter pentru a lansa Disk Management.
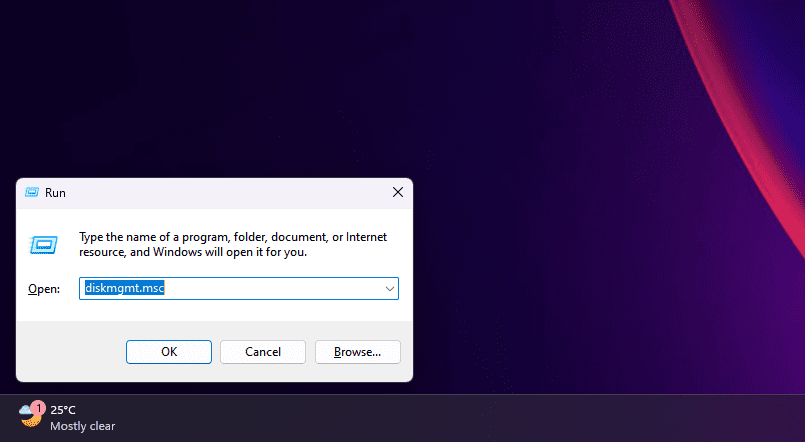
Acest mod de a deschide Gestionarea discurilor este de preferat dacă sunteți ocupat cu tastatura și nu doriți să ajungeți la mouse.
4. Deschideți Disk Management din Panoul de control
Dacă sunteți utilizator Windows de ceva vreme, probabil că sunteți deja familiarizat cu Panoul de control. Dacă nu, aceasta este o destinație pe computerul dvs. Windows unde se află utilități importante de sistem – chiar și unele care nu au un echivalent modern în aplicația Setări.
Panoul de control este folosit în principal pentru a modifica setările sistemului, a vă configura rețeaua, a vă gestiona dispozitivele și conturile de utilizator și multe altele. Pentru a accesa Gestionarea discurilor din Panoul de control, urmați aceste instrucțiuni:
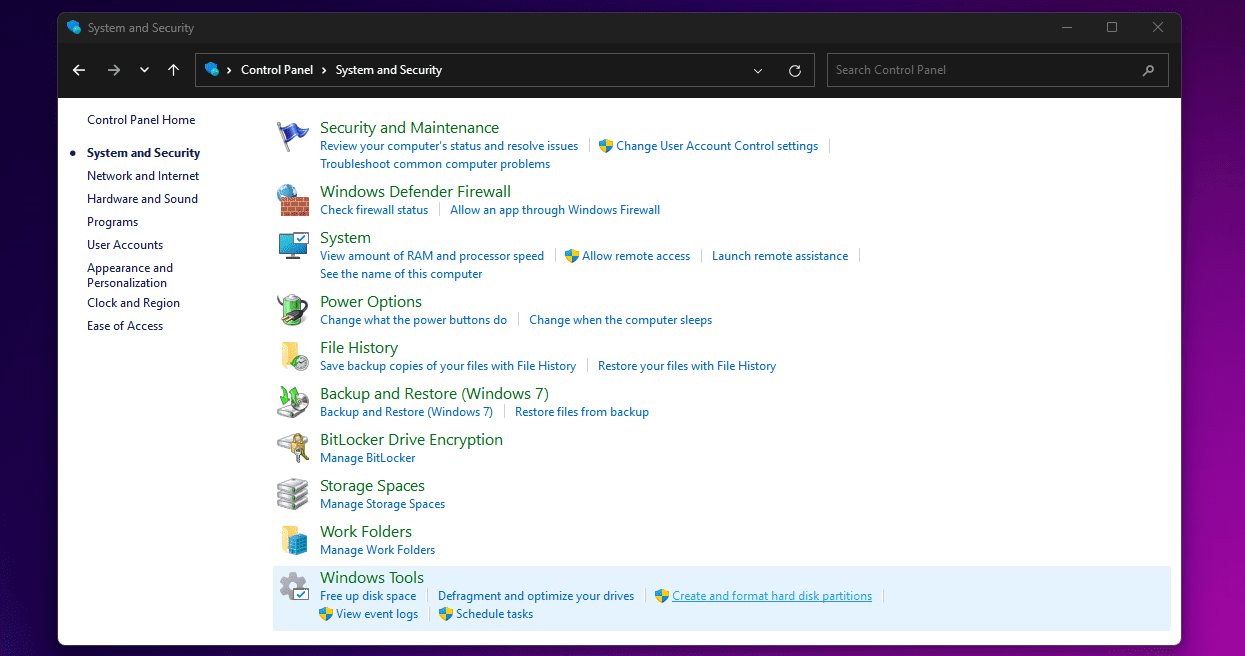
Nu faceți greșeala de a face clic pe Instrumente administrative/Windows; care va deschide File Explorer.
Deși am enumerat doar patru metode aici, Windows oferă mai multe opțiuni pentru a deschide Gestionarea discurilor. De exemplu, puteți introduce diskmgmt și apăsați Enter în Command Prompt sau Windows PowerShell pentru a lansa Disk Management. De asemenea, puteți găsi Disk Management în aplicația Computer Management de pe Windows.
Deși trebuie să înveți doar una dintre aceste metode pentru a deschide utilitarul Disk Management pe computerul tău Windows, este întotdeauna bine să știi despre o opțiune alternativă care poate fi mai bună în anumite scenarii. Nu vrei să-ți iei mâinile de pe tastatură? Utilizați comanda Run. Prea leneș să ridici mâna de pe mouse? Utilizați meniul Acces rapid.
Încercați singur aceste metode și aflați ce funcționează cel mai bine pentru dvs. Indiferent dacă doriți să configurați un nou SSD sau să partiționați o unitate existentă în Windows, Gestionarea discurilor este ceea ce va trebui să vă bazați.