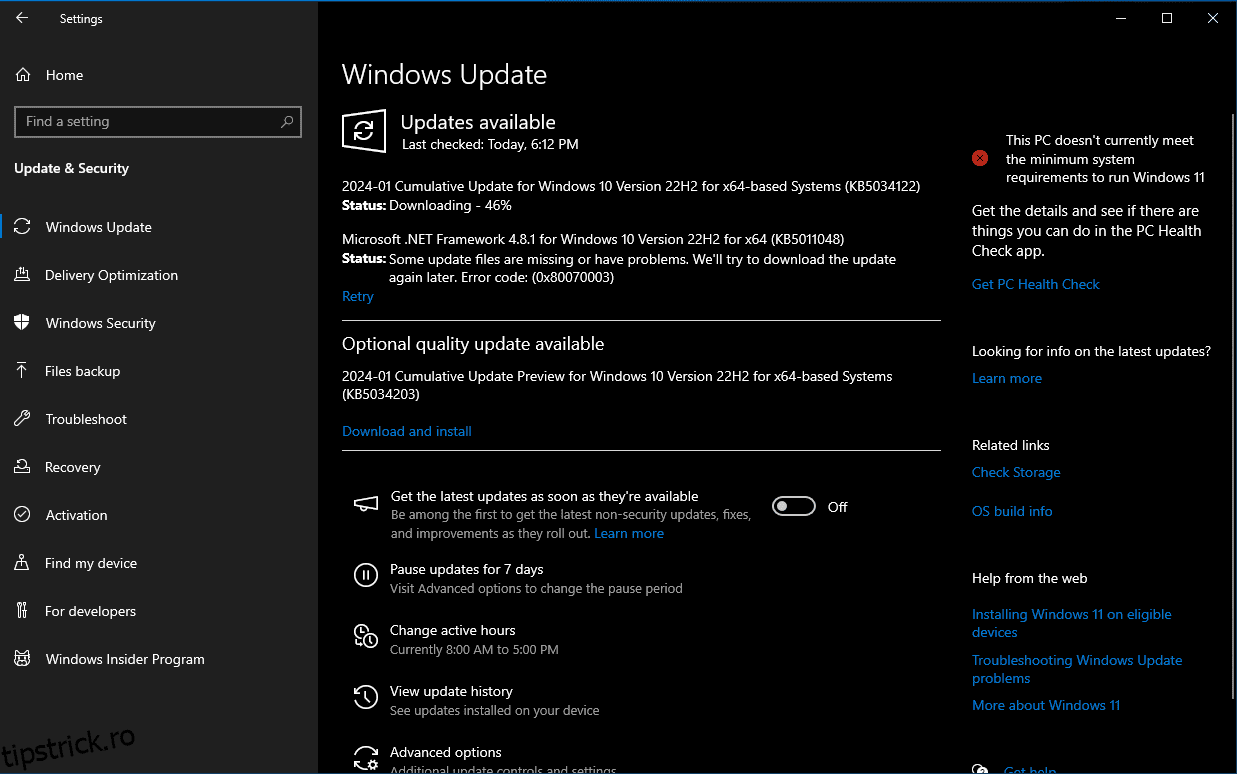Pentru cea mai bună experiență cu Windows 10, ar trebui să parcurgeți câteva sarcini de bază, dar importante. Iată ce vă recomandăm să faceți, indiferent dacă configurați Windows 10 pentru prima dată sau reinstalați o copie nouă.
Cuprins
1. Rulați Windows Update și configurați setările de actualizare
Chiar dacă tocmai ați instalat Windows 10, unele actualizări sunt probabil în așteptare. Ar trebui să le instalați pentru a obține cele mai recente corecții de securitate pentru sistemul dvs.
Pentru a face acest lucru, deschideți aplicația Setări (folosind comanda rapidă Win + I sau pictograma roată din meniul Start) și accesați Actualizare și securitate > Actualizare Windows. Pe această pagină, faceți clic pe Verificați actualizări. După câteva momente, va începe să descarce și să instaleze actualizări, dacă este necesar. Dacă există unele care necesită o repornire, veți vedea o solicitare pentru a face acest lucru.
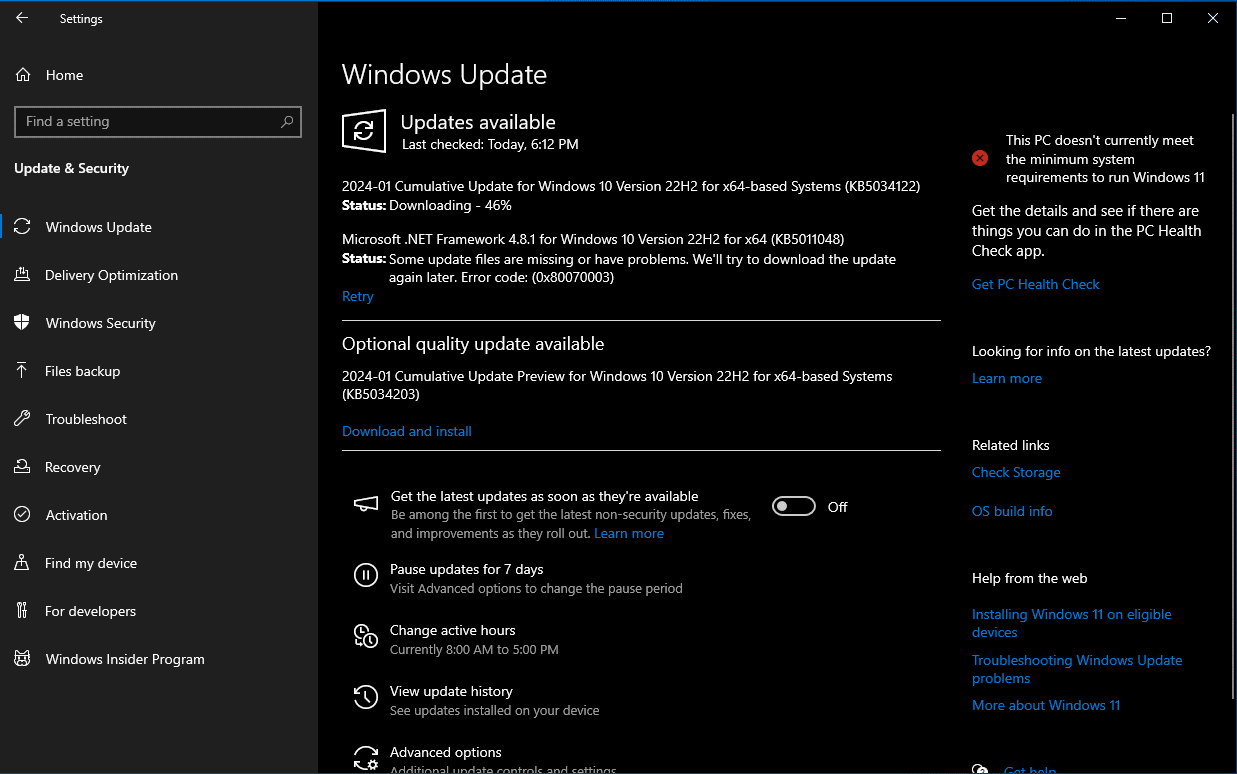
Windows Update rulează automat în Windows 10. Deși acest lucru înseamnă mai puțină muncă manuală din partea dvs., poate fi, de asemenea, o durere dacă vă întrerupe. Aflați cum să gestionați Windows Update pentru a-l integra în fluxul dvs. de lucru.
2. Asigurați-vă că Windows este activat
Este ușor să instalați Windows 10 fără o licență validă. Dacă nu ați introdus o cheie de licență sau nu v-ați conectat la un cont Microsoft care are o licență digitală în timpul procesului de configurare, ar trebui să activați Windows acum pentru a accesa toate funcțiile acestuia.
Accesați Setări > Actualizare și securitate > Activare pentru a verifica dacă ați activat Windows încă. Dacă ai, ești gata. Dacă nu, va trebui fie să vă conectați la contul Microsoft, fie să introduceți o cheie de licență.
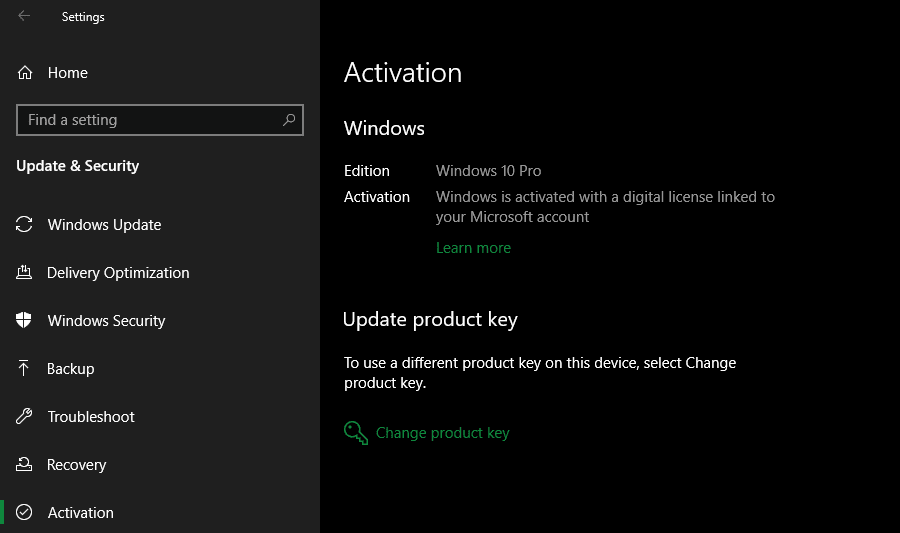
Consultați ghidul nostru complet pentru activarea Windows pentru a afla mai multe. Puteți utiliza Windows 10 fără activare, dar există câteva limitări.
3. Actualizați-vă driverele
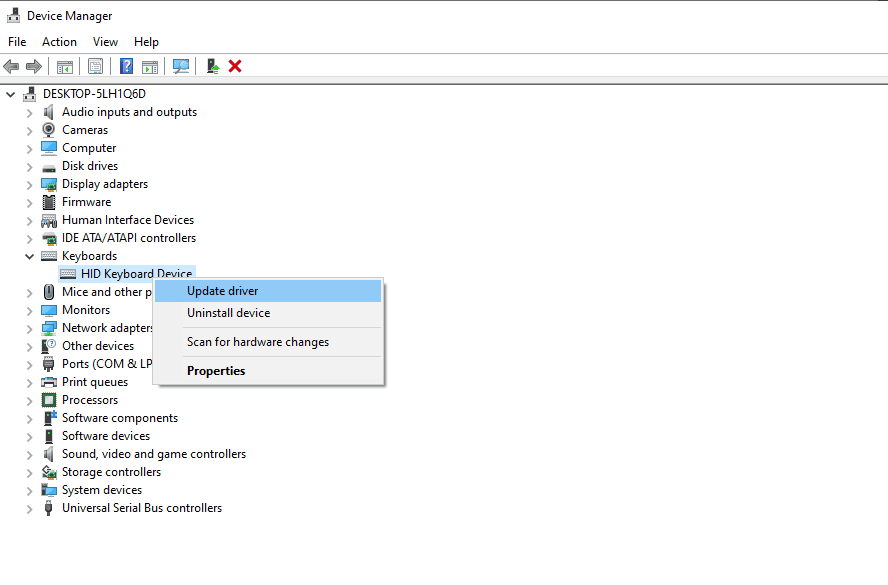
Driverele de dispozitiv sunt software speciale care permit Windows să comunice corect cu hardware-ul computerului. Acestea sunt de obicei furnizate de producătorii de hardware, dar, ca majoritatea software-ului, nu sunt întotdeauna perfecte. Uneori au probleme sau nu primesc actualizări pentru compatibilitate cu cele mai recente versiuni de Windows.
Nu trebuie să urmăriți îndeaproape majoritatea tipurilor de drivere – în general, dacă funcționează, nu trebuie să riscați să spargeți ceva prin actualizarea acestora. Dar când configurați pentru prima dată Windows, instalarea driverelor potrivite este un pas important. Windows va instala singur drivere generice pentru dispozitive precum tastaturi și mouse-uri, dar ar trebui să știți cum să instalați alte drivere importante care au nevoie de actualizări semi-regulate.
Vedeți cum să găsiți și să înlocuiți driverele învechite pentru instrucțiuni. Dacă vă întrebați ce drivere să instalați după instalarea Windows 10: acordați prioritate driverelor de grafică, driverelor de chipset și orice pentru hardware-ul special pe care vă bazați.
4. Instalați software-ul Windows esențial
Windows 10 vine cu aplicații de bază pentru mai multe scopuri, dar multe dintre cele mai bune software-uri Windows nu sunt preinstalate. Am scris un ghid complet pentru software-ul Windows pe care toată lumea ar trebui să-l instaleze imediat. Aruncă o privire la această listă pentru recomandările noastre în categorii precum browsere, securitate, editare de imagini, mesagerie și multe altele.
Indiferent dacă tocmai ați început să utilizați Windows 10 sau ați făcut o resetare completă, experiența dvs. va fi mult mai bună cu instrumentele potrivite la dispoziție.
5. Modificați setările implicite Windows
Setările standard ale Windows 10 nu sunt optime pentru toată lumea. Sunt utilizabile, dar probabil că veți avea o experiență mai bună modificându-le. Deoarece sunt multe de gestionat în aplicația Setări din Windows 10, să ne concentrăm pe câteva modificări cheie recomandate după o instalare Windows 10.
Ajustați aplicațiile Windows implicite
După ce ați instalat aplicațiile preferate, ar trebui să le setați să deschidă fișiere în mod implicit. Pentru a schimba aplicațiile pe care Windows 10 le folosește în diverse scopuri, efectuați următoarele:
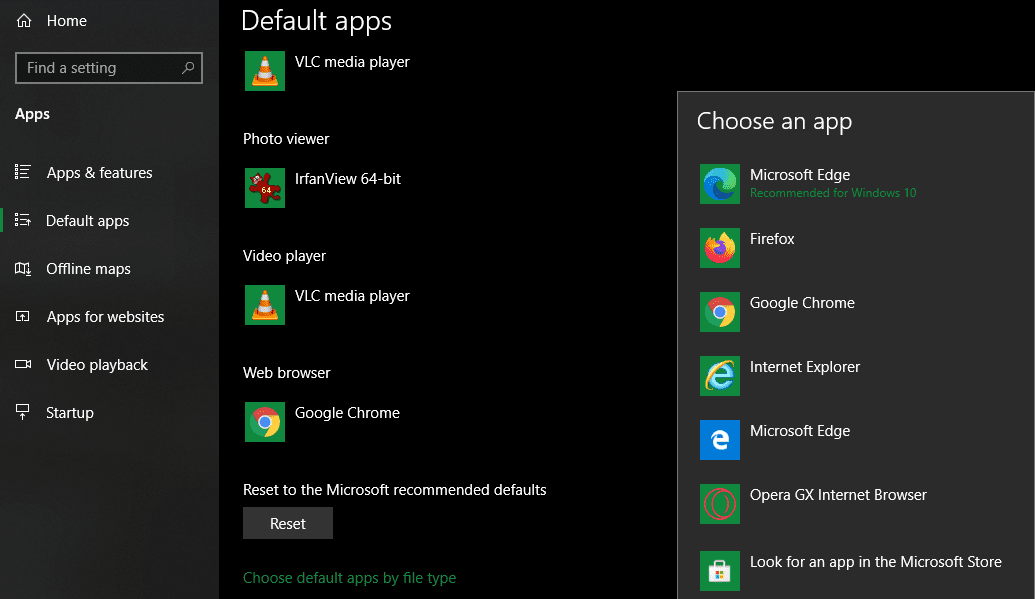
Consultați ghidul nostru pentru setarea setărilor implicite în Windows 10 pentru mai mult ajutor în acest sens.
Dezactivați elementele de pornire inutile
Multe aplicații se pregătesc să ruleze la pornire, ceea ce este o risipă de resurse și face ca computerul să dureze mult mai mult pentru a porni. După ce ați instalat software-ul dorit, ar trebui să vă asigurați că numai aplicațiile aprobate rulează la pornire.
Pentru a dezactiva elementele de pornire inutile în Windows 10:
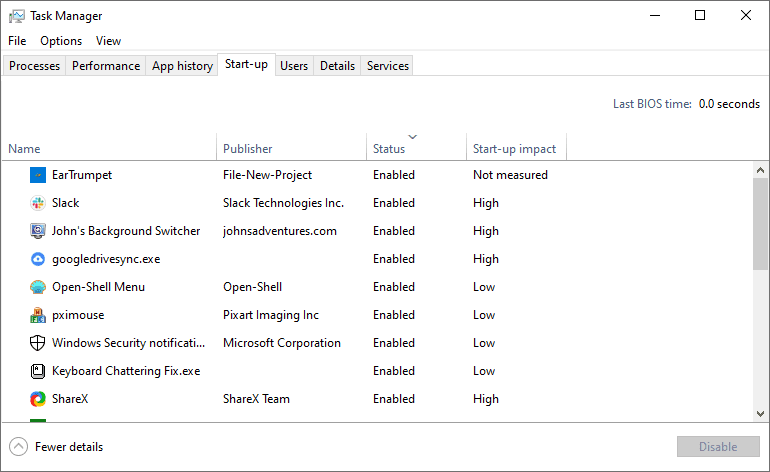
Optimizați setările planului de alimentare
Setările de putere ale Windows 10 vă permit să modificați diferite aspecte ale sistemului de operare care implică utilizarea energiei. Acest lucru este important pentru a ajuta utilizatorii de laptop să economisească durata de viață a bateriei, dar are setări utile legate de performanță care se aplică și utilizatorilor de desktop.
Puteți modifica planul de alimentare folosind acești pași:
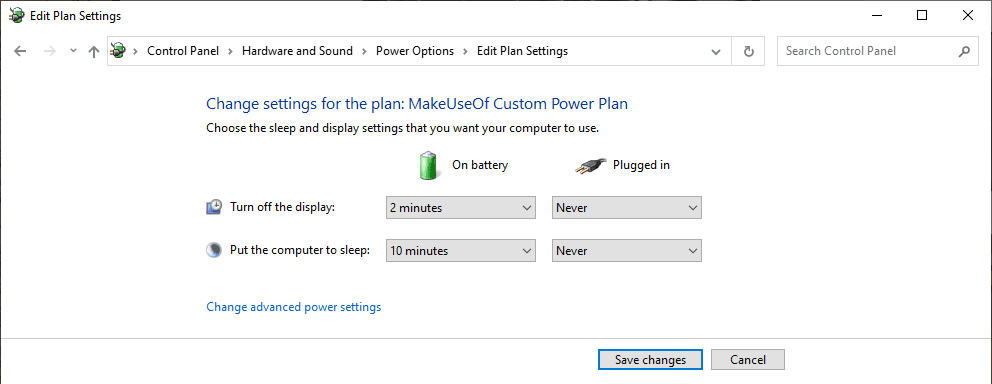
Vedeți cum să utilizați planurile de alimentare Windows pentru a economisi bateria pe laptop pentru a afla mai multe.
Modificați setările de confidențialitate
Windows 10 colectează tot felul de informații despre modul în care utilizați sistemul de operare. Acest lucru ajută Microsoft să-și îmbunătățească produsul în continuă evoluție, dar mulți îl consideră o invazie a confidențialității. Din fericire, puteți reduce sau dezactiva multe dintre funcțiile de telemetrie.
Urmați ghidul nostru pentru dezactivarea telemetriei în Windows pentru ajutor în acest sens.
Activați Lumina de noapte
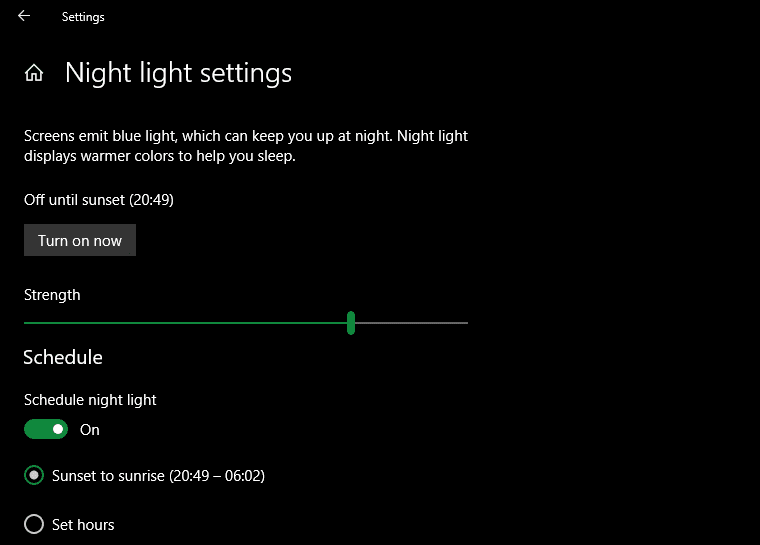
Windows 10 include o funcție încorporată care face afișarea ecranului mai cald pe timp de noapte. Acest lucru ajută la reducerea luminii albastre care vă ține treaz și face computerul mai puțin dur asupra ochilor când lucrați până târziu.
Puteți activa acest lucru vizitând Setări > Sistem > Afișare. Activați glisorul Lumină de noapte și faceți clic pe Setări de lumină de noapte pentru a schimba modul în care funcționează. Puteți regla intensitatea efectului și îl puteți seta să ruleze automat de la apus până la răsărit sau în anumite ore la alegere.
6. Configurați un plan de backup pentru Windows
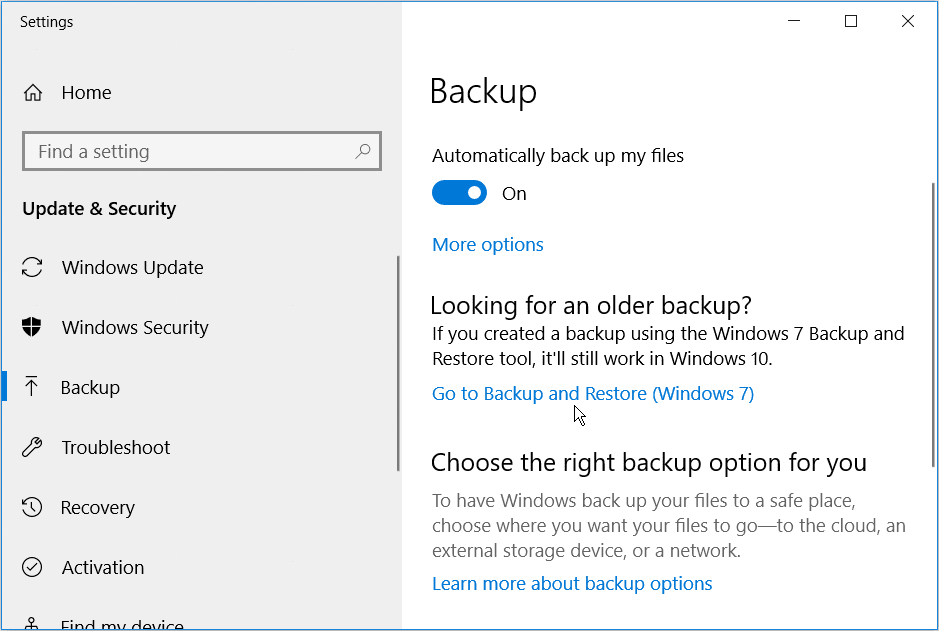
Nu ați dori să parcurgeți toți acești pași de configurare Windows doar pentru a vă distruge computerul de o infecție cu malware sau de un hard disk mort. Este vital să faceți o copie de rezervă a datelor pentru a le proteja de aceste și alte pericole.
Consultați ghidul nostru de backup pentru Windows 10 pentru a afla modalități simple de a face copii de rezervă ale computerului fără prea multe bătăi de cap.
7. Configurați Microsoft Defender
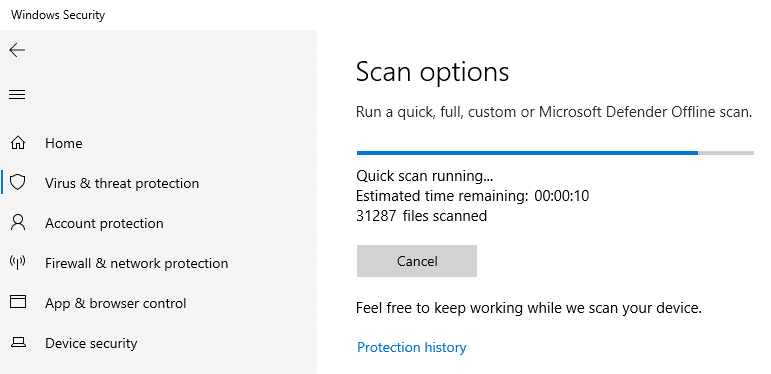
Microsoft Defender, antivirusul încorporat pentru Windows 10, este suficient de bun pentru majoritatea oamenilor. Din momentul în care începeți să utilizați Windows 10, acesta vă protejează computerul de tot felul de amenințări. Dar este inteligent să revizuiți modul în care funcționează și să faceți modificări pentru a crește rezistența computerului dvs. la amenințări.
Consultați prezentarea noastră de ansamblu despre Microsoft Defender pentru a profita la maximum de instrument.
8. Personalizați Windows 10
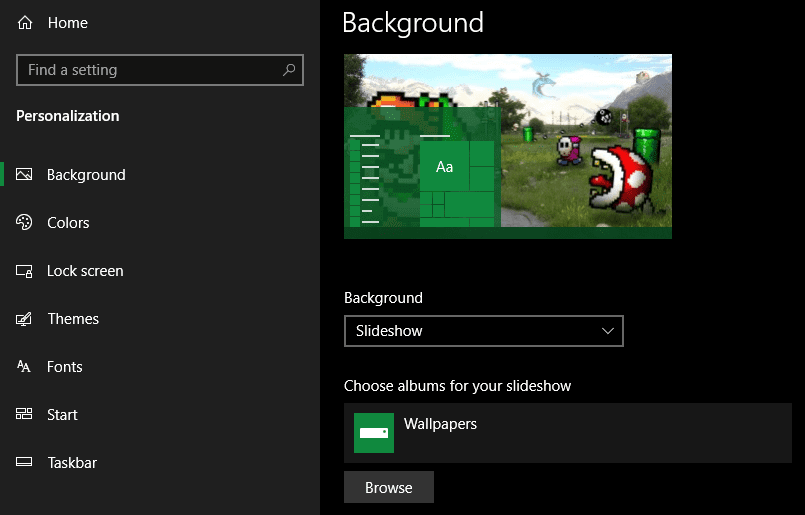
Deși nu este la fel de important ca pașii de mai sus, ar trebui să vă faceți totuși ceva timp pentru a vă personaliza desktopul după instalarea Windows 10. Este uimitor ce pot face un tapet nou, un cursor unic de mouse și alte mici modificări de personalizare pentru a face sistemul să se simtă ca acasă. .
Aveți o mulțime de opțiuni pentru asta. Pentru câteva modificări rapide, am arătat cum să schimbați aspectul Windows 10. Pentru a obține mai multe detalii, încercați unele dintre cele mai bune instrumente pentru a personaliza Windows 10.
Acum nu trebuie să vă întrebați ce să faceți după instalarea Windows 10. Ne-am uitat la lucrurile esențiale de făcut cu o instalare proaspătă a Windows 10, astfel încât sistemul dumneavoastră să fie pregătit pentru utilizarea de zi cu zi. Deși s-ar putea să mai trebuiască să faceți mici ajustări ici și colo, configurarea inițială este cea mai mare parte a muncii.